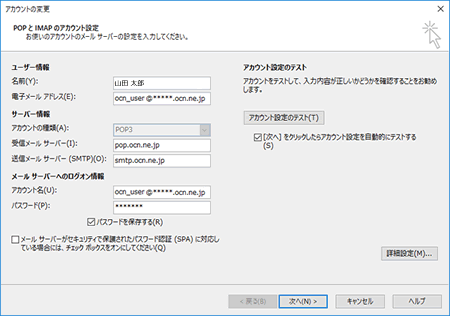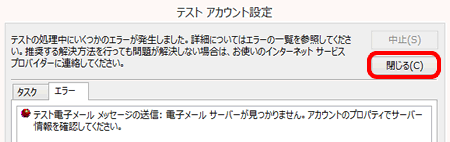設定・トラブル
メールパスワードを変更する|Outlook 2016|Windows|メールサービス
Microsoft Outlook 2016は、2025年10月14日をもってサポートを終了いたしました。
2016以外の設定方法をお探しの場合は、以下のリンクをご参照ください。
Outlook 2016で、POPで設定したOCNのメールパスワードを変更する方法をご案内します。
- STEP
- 1/19
以下のリンクを参照し、OCN マイページでメールパスワードの変更手続きをします。
手続きが終わっているお客さまは、STEP2へ進みます。
- メールパスワードの変更手続き方法
- STEP
- 2/19
インターネットに接続した状態で、Outlook 2016を起動します。
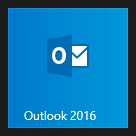
- STEP
- 3/19
[受信トレイ]画面が表示されます。
[ファイル]をクリックします。
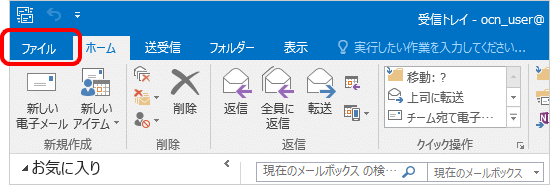
- STEP
- 4/19
[アカウント情報]画面が表示されます。
[アカウント設定]をクリックし、表示されたメニューから[アカウント設定(A)]を選択します。
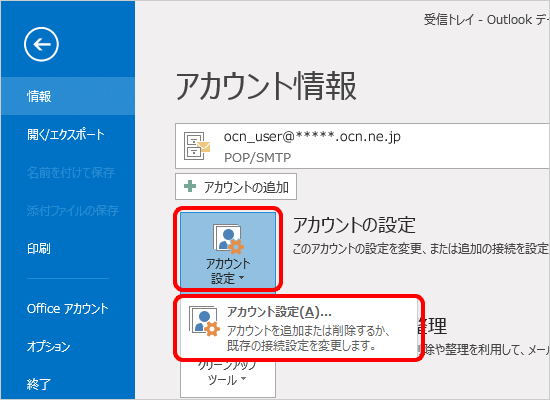
- STEP
- 5/19
[アカウント設定]画面が表示されます。
パスワード変更するアカウントを選択し、[変更]をクリックします。
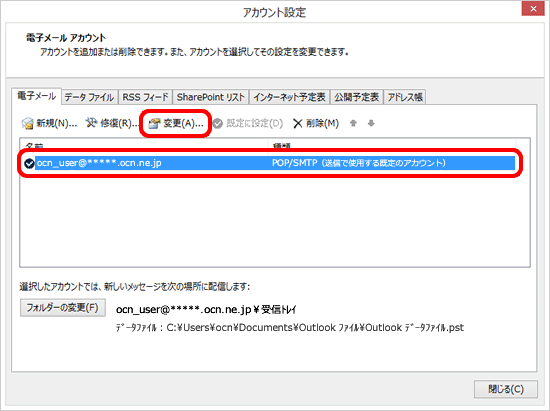
- STEP
- 6/19
[POP アカウントの設定]画面が表示されます。
[ 閉じる]をクリックします。
閉じる]をクリックします。
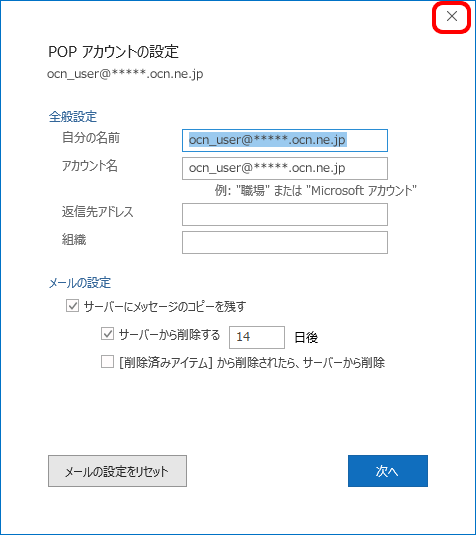

- STEP
- 7/19
[アカウント設定]画面に戻ります。
[閉じる]をクリックします。
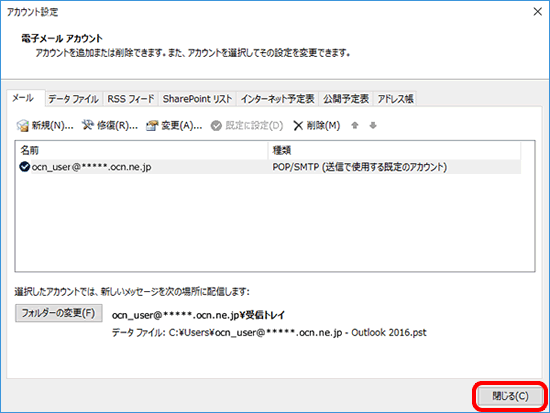
- STEP
- 8/19
[受信トレイ]画面に戻ります。
[ファイル]をクリックします。
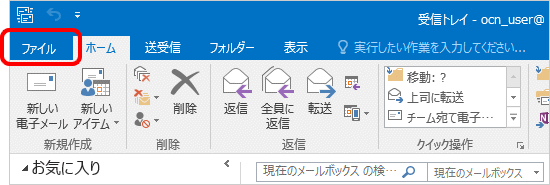
- STEP
- 9/19
[アカウント情報]画面が表示されます。
[アカウント設定]をクリックし、表示されたメニューから[プロファイルの管理(O)]を選択します。
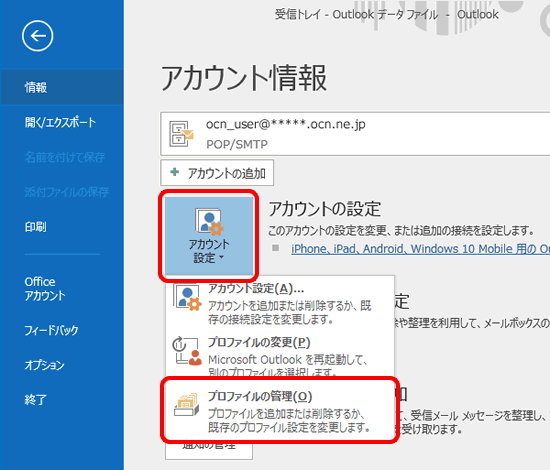
- STEP
- 10/19
[ユーザー アカウント制御]画面が表示されます。
[はい]をクリックします。
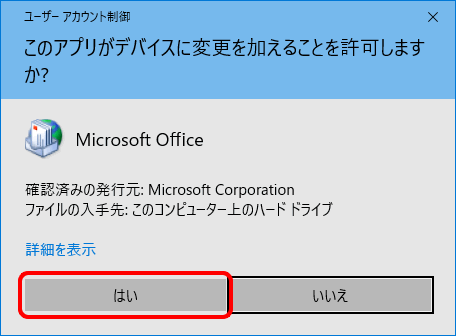
- STEP
- 11/19
[メール設定]画面が表示されます。
[電子メール アカウント]をクリックします。
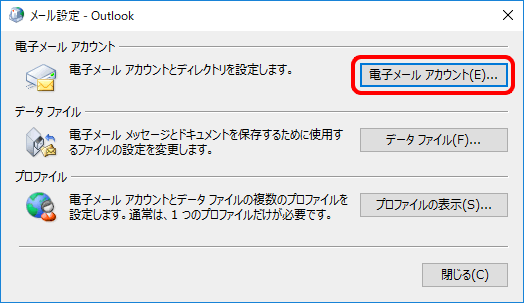
- STEP
- 12/19
[アカウント設定]画面が表示されます。
パスワード変更するアカウントを選択し、[変更]をクリックします。
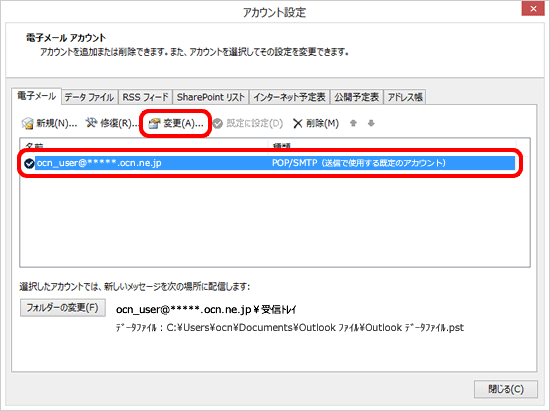
- STEP
- 13/19
[アカウントの変更]画面が表示されます。
以下の表を参照して各項目を設定し、[次へ]をクリックします。
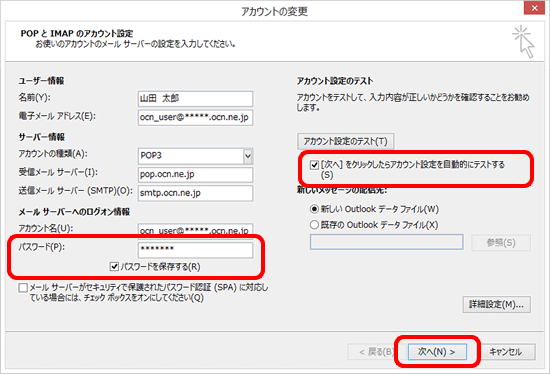
|
パスワード |
新しいメールパスワードを入力 |
|---|---|
|
パスワードを保存する |
メールパスワードを保存する場合はチェックする |
|
[次へ]をクリックしたらアカウント設定を自動的にテストする |
チェックする |
|---|

- STEP
- 14/19
[テスト アカウント設定]画面が表示されます。
設定したアカウント宛にテストメールが送信されます。
[状況]欄に[完了]と表示されましたら、[閉じる]をクリックします。
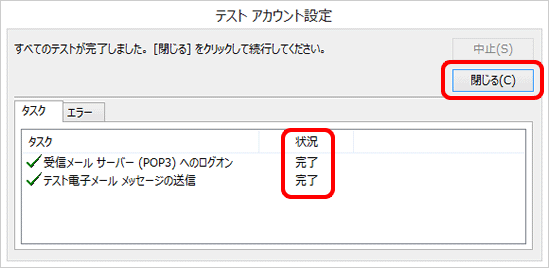

- STEP
- 15/19
[すべて完了しました]と表示されましたら、[完了]をクリックします。
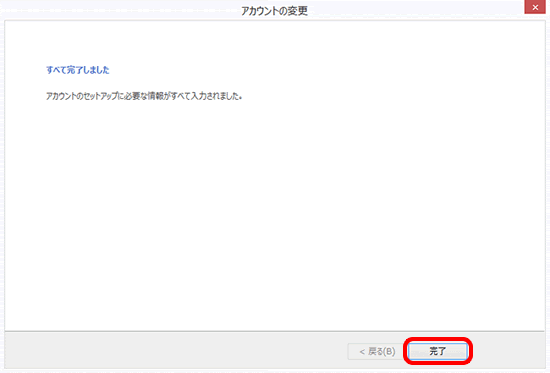
- STEP
- 16/19
[アカウント設定]画面に戻ります。
[閉じる]をクリックします。
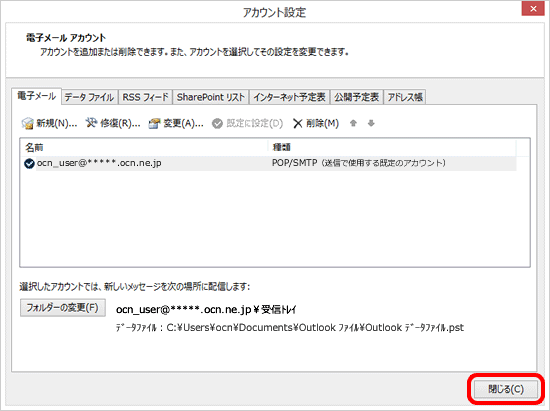
- STEP
- 17/19
[メール設定]画面に戻ります。
[閉じる]をクリックします。
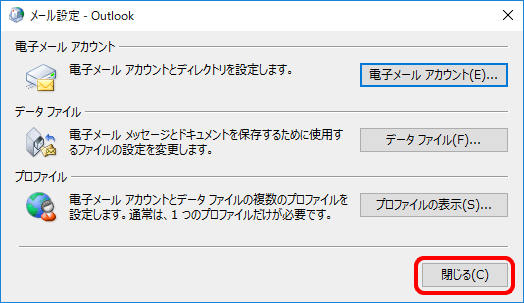
- STEP
- 18/19
[アカウント情報]画面に戻ります。
[ 戻る]をクリックします。
戻る]をクリックします。
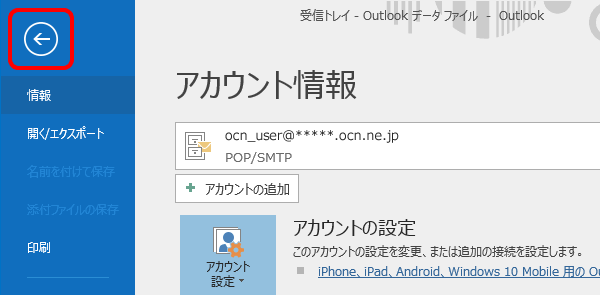
- STEP
- 19/19
[受信トレイ]画面に戻ります。
テストメッセージを受信したことを確認し、完了です。
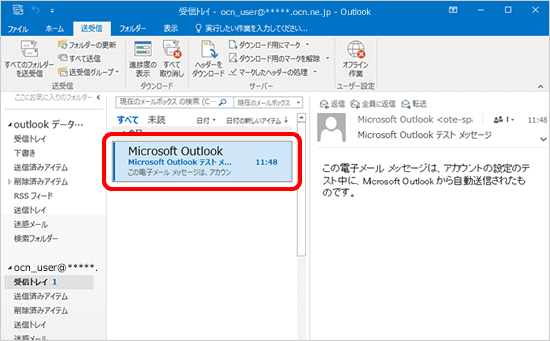
メールの送受信ができない場合は、以下のページへお進みください。
※ OCNが推奨するメール設定値で設定されていても、お使いのOSやメールソフトのバージョンにより、メールソフトを経由したメール送信ができない場合がございます。
その場合は、OCNメール(Webメール)をご利用いただくか、各メーカーへお問い合わせください。
 アンケートにご協力をお願いします
アンケートにご協力をお願いします
「疑問・問題は解決しましたか?」
アンケート
お客さまサポートサイトへのご意見・ご要望をお聞かせください。
ご意見・ご要望がありましたら、ご自由にお書きください。
※ご意見・ご要望は、お客さまサポートサイトの改善に利用させていただきます。
※お問い合わせにはお答えできかねますので、個人情報の入力はご遠慮ください。