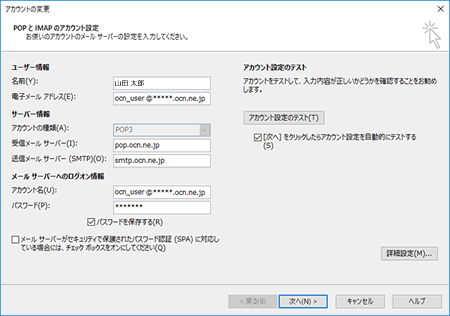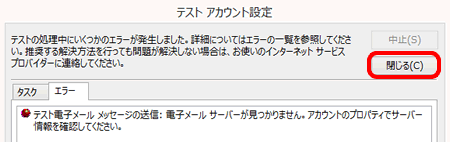設定・トラブル
メールアドレスを変更する|Outlook 2016|Windows|メールサービス
Microsoft Outlook 2016は、2025年10月14日をもってサポートを終了いたしました。
2016以外の設定方法をお探しの場合は、以下のリンクをご参照ください。
Outlook 2016で、POPで設定したOCNのメールアドレスを変更する方法をご案内します。
- STEP
- 1/24
以下のリンクを参照し、OCN マイページでメールアドレスの変更手続きを行います。
手続きがお済みのお客さまは、STEP2へお進みください。
- メールアドレスの変更手続き方法
- STEP
- 2/24
インターネットに接続した状態で、Outlook 2016を起動します。
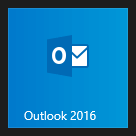
- STEP
- 3/24
[受信トレイ]画面が表示されます。
[ファイル]をクリックします。
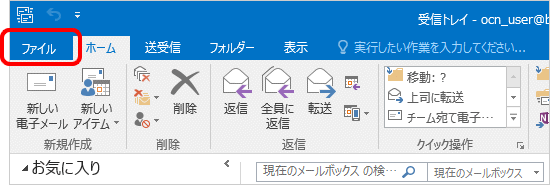
- STEP
- 4/24
[アカウント情報]画面が表示されます。
[アカウント設定]-[アカウント設定(A)]をクリックします。
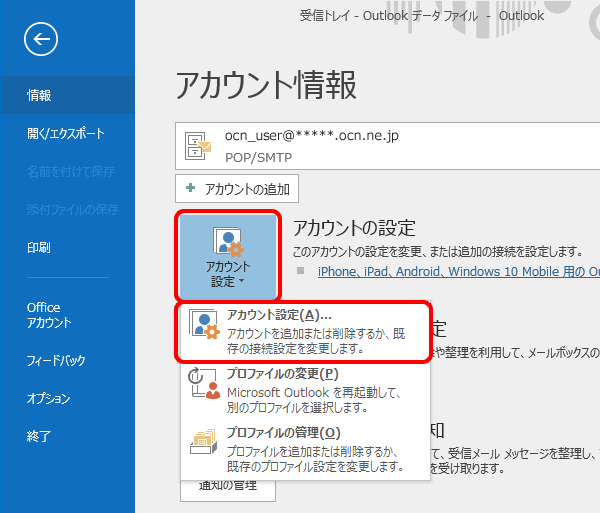
- STEP
- 5/24
[アカウント設定]画面が表示されます。
[名前]欄から変更前のメールアカウントを選択し、[変更]をクリックします。
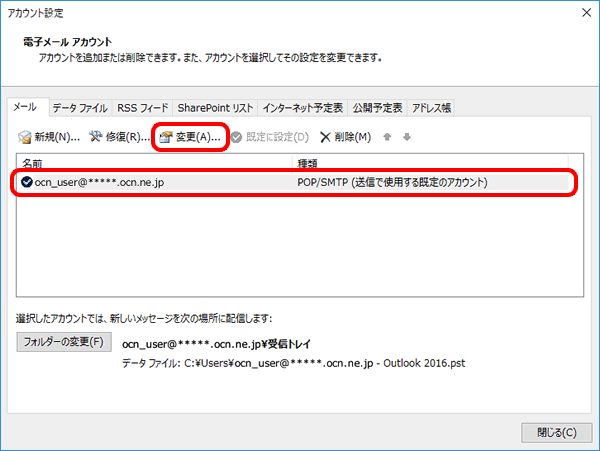
- STEP
- 6/24
[POP アカウントの設定]画面が表示されます。
[ 閉じる]をクリックします。
閉じる]をクリックします。
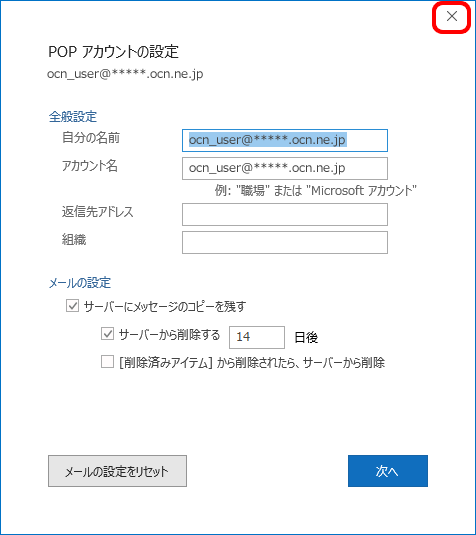

- STEP
- 7/24
[アカウント設定]画面に戻ります。
[閉じる]をクリックします。
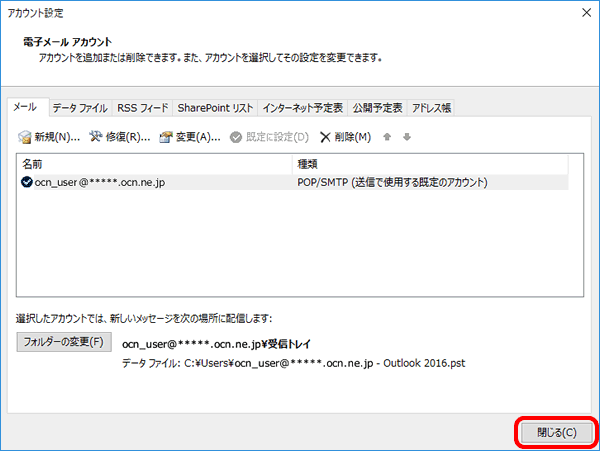
- STEP
- 8/24
[受信トレイ]画面に戻ります。
[ファイル]をクリックします。
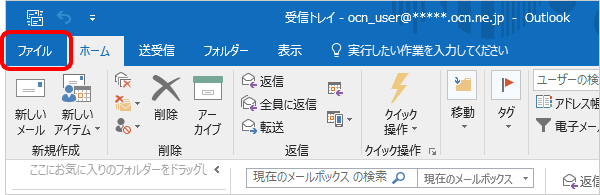
- STEP
- 9/24
[アカウント情報]画面が表示されます。
[アカウント設定]-[プロファイルの管理(O)]をクリックします。
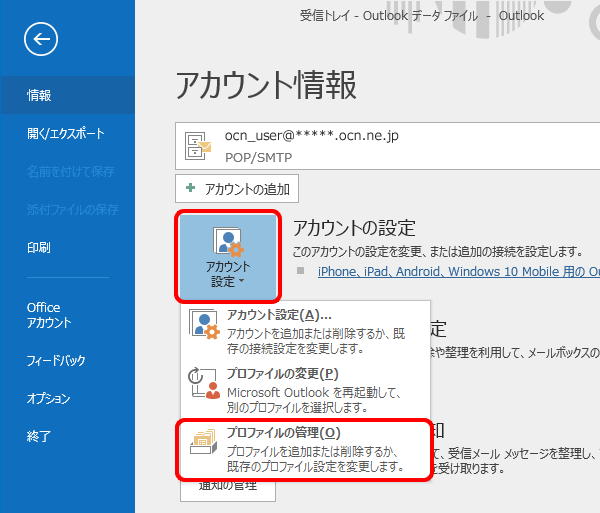
- STEP
- 10/24
[ユーザー アカウント制御]画面が表示されます。
[はい]をクリックします。
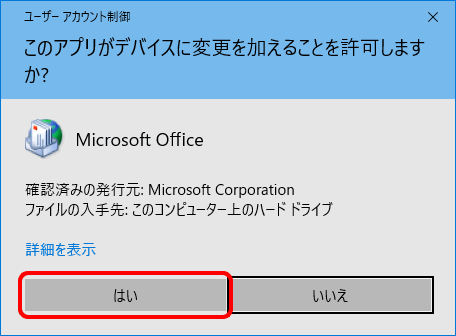
- STEP
- 11/24
[メール設定]画面が表示されます。
[電子メール アカウント]をクリックします。
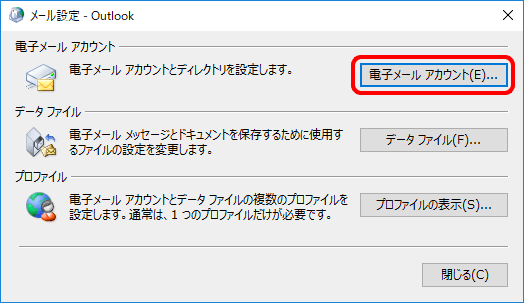
- STEP
- 12/24
[アカウント設定]画面が表示されます。
[名前]欄から変更前のメールアカウントを選択し、[変更]をクリックします。
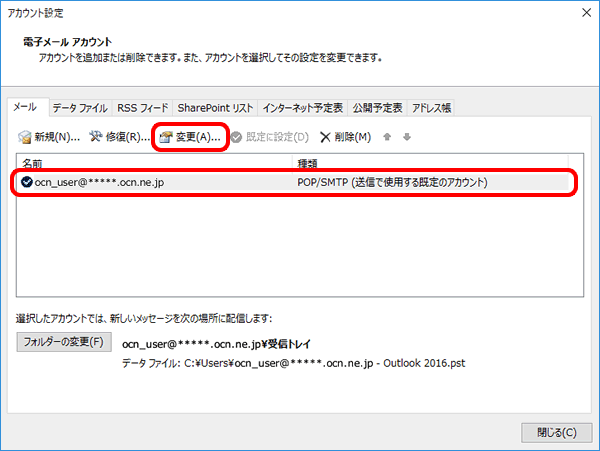
- STEP
- 13/24
[アカウントの変更]画面が表示されます。
以下の表を参照して各項目を設定し、[詳細設定]をクリックします。
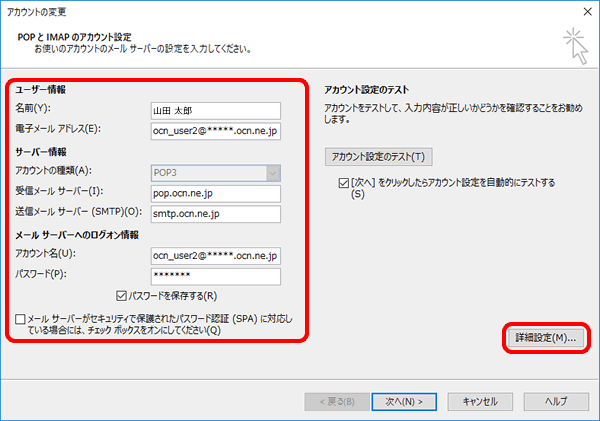
|
名前 |
送信者として相手に通知したい名前を入力 |
|---|---|
|
電子メール アドレス |
新しいメールアドレスを入力 |
|
受信メール サーバー |
pop.ocn.ne.jp と入力 |
|---|---|
|
送信メール サーバー(SMTP) |
smtp.ocn.ne.jp と入力 |
※OCN会員登録証に記載の設定値は古い場合がありますので、上記の表の値を入力してください。
|
アカウント名 |
新しいメールアドレスを入力 |
|---|---|
|
パスワード |
メールパスワードを入力 |
|
パスワードを保存する |
メールパスワードを保存する場合はチェックする |

新しいメールアドレスやパスワードがわからない場合は、以下のリンクをご確認ください。
- STEP
- 14/24
[このアカウントを表す名前を入力してください]に、新しいアカウントの表示名を入力します。
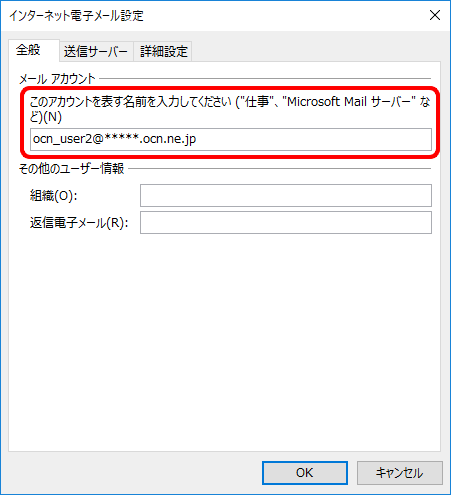
- STEP
- 15/24
[詳細設定]をクリックします。
以下の表を参照して各項目が正しく設定されていることを確認し、[OK]をクリックします。
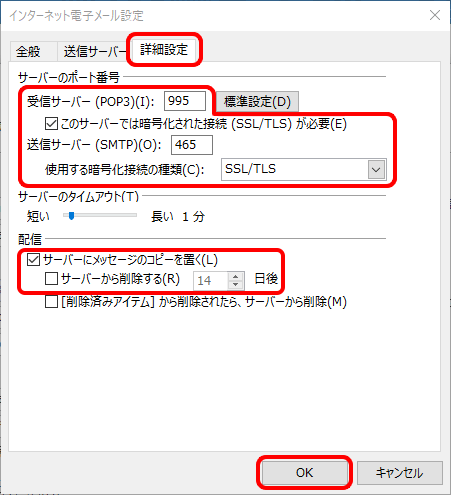
|
受信サーバー(POP3) |
995 と入力 |
|---|---|
|
このサーバーは暗号化された接続(SSL/TLS)が必要 (このサーバーでは暗号化された接続(SSL)が必要) |
チェックする |
|
送信サーバー(SMTP) |
465 と入力 |
|
使用する暗号化接続の種類 |
[SSL/TLS]または[SSL]を選択 |
サーバーにメッセージのコピーを置く |
Webメールや他の端末でも同じメールを受信する場合はチェックする |
|---|---|
サーバーから削除する~日後 |
Webメールや他の端末でも同じメールを受信する場合はチェックしない |
- STEP
- 16/24
[アカウントの変更]画面に戻ります。
[[次へ]をクリックしたらアカウント設定を自動的にテストする]にチェックが入っていることを確認し、[次へ]をクリックします。
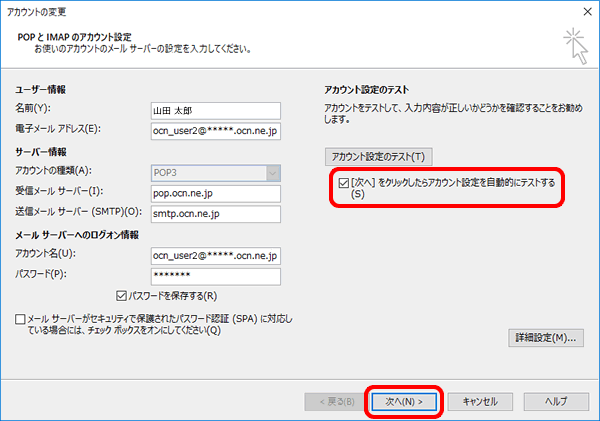
- STEP
- 17/24
設定したアカウント宛にテストメールが送信されます。
[状況]欄に[完了]と表示されましたら、[閉じる]をクリックします。
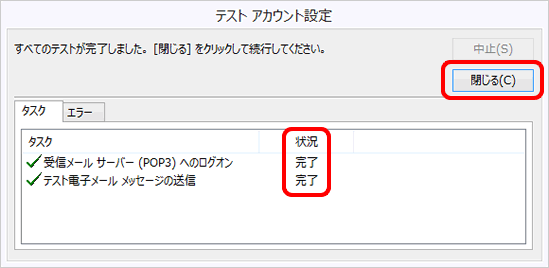

- STEP
- 18/24
[すべて完了しました]と表示されましたら、[完了]をクリックします。
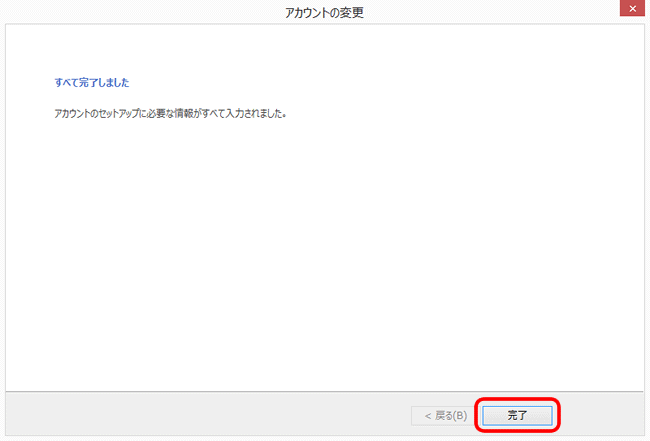
- STEP
- 19/24
[アカウント設定]画面に戻ります。
[データ ファイル]をクリックします。
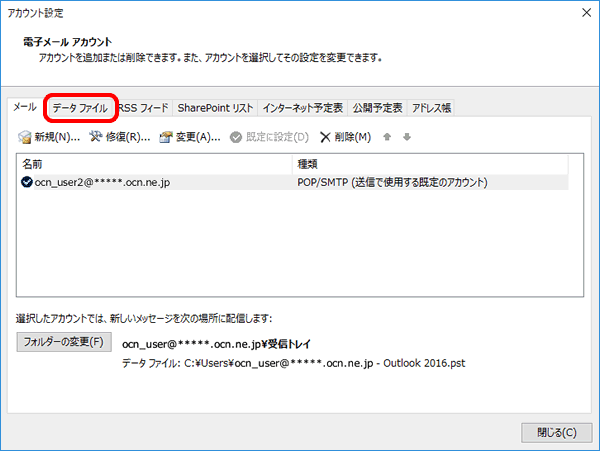
- STEP
- 20/24
[名前]欄から変更前のメールアドレスのデータファイルを選択し、[設定]をクリックします。
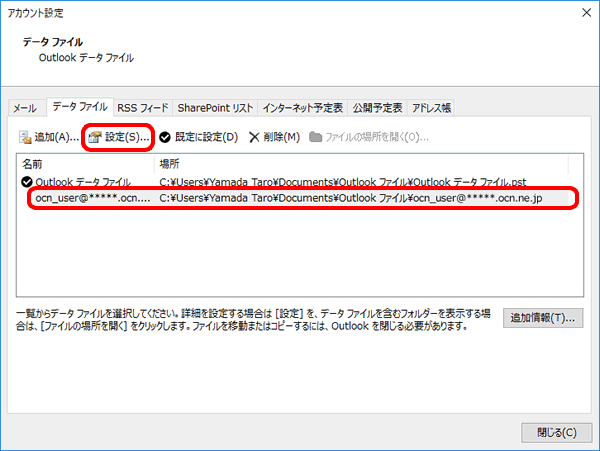
- STEP
- 21/24
[Outlook データ ファイル]画面が表示されます。
[名前]に新しいアカウントの表示名を入力し、[適用]-[OK]をクリックします。
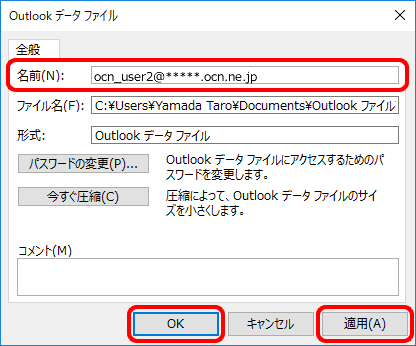
- STEP
- 22/24
[アカウント設定]画面に戻ります。
[閉じる]をクリックします。
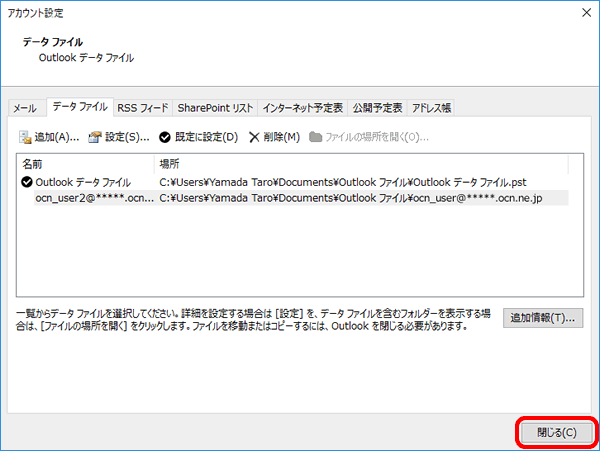
- STEP
- 23/24
[メール設定]画面に戻ります。
[閉じる]をクリックします。
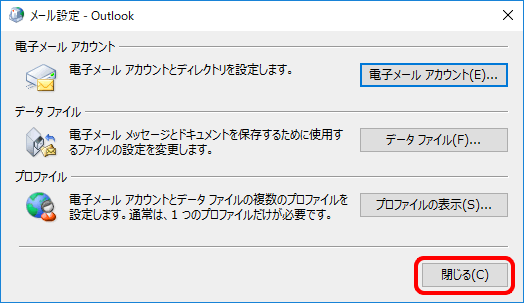
- STEP
- 24/24
Outlookを再起動します。
新しいメールアドレスの[受信トレイ]でテストメールを受信したことを確認し、設定完了です。
※ メールアドレス変更後、約2日間は、変更前のメールアドレス宛てのメールが新しく取得したメールアドレスに転送されます。
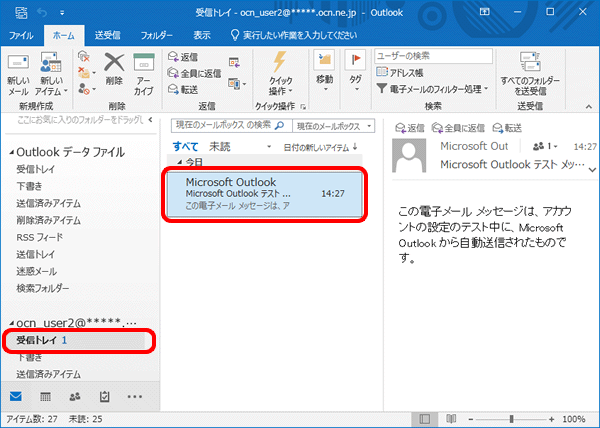
メールの送受信ができない場合は、以下のページへお進みください。
※ OCNが推奨するメール設定値で設定されていても、お使いのOSやメールソフトのバージョンにより、メールソフトを経由したメール送信ができない場合がございます。
その場合は、OCNメール(Webメール)をご利用いただくか、各メーカーへお問い合わせください。
 アンケートにご協力をお願いします
アンケートにご協力をお願いします
「疑問・問題は解決しましたか?」
アンケート
お客さまサポートサイトへのご意見・ご要望をお聞かせください。
ご意見・ご要望がありましたら、ご自由にお書きください。
※ご意見・ご要望は、お客さまサポートサイトの改善に利用させていただきます。
※お問い合わせにはお答えできかねますので、個人情報の入力はご遠慮ください。