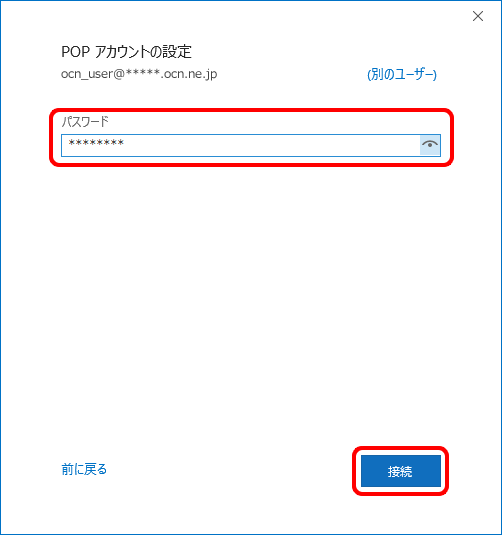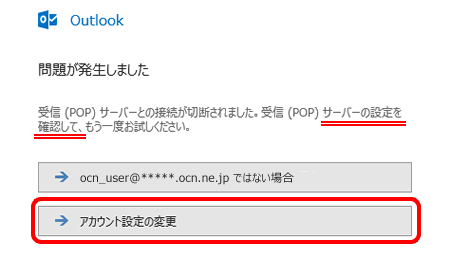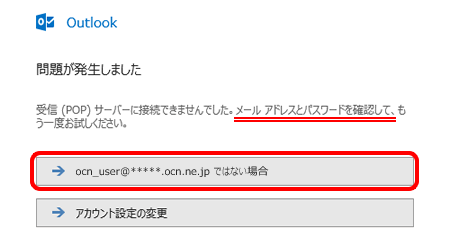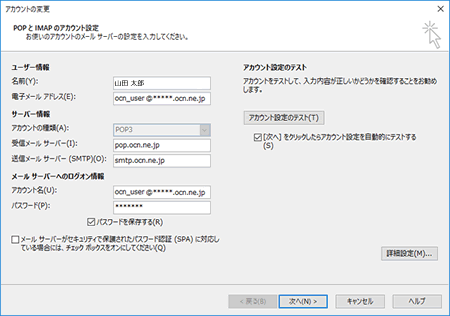設定・トラブル
メールを新しく設定する(手動設定)|Outlook 2016|Windows|メールサービス
Microsoft Outlook 2016は、2025年10月14日をもってサポートを終了いたしました。
2016以外の設定方法をお探しの場合は、以下のリンクをご参照ください。
OCNのメールアドレスをOutlook 2016に、新しく手動で設定する方法(POP)をご案内します。
- 自動設定
- 手動設定
- STEP
- 1/18
インターネットに接続した状態で、Outlook 2016を起動します。
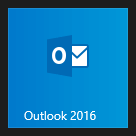
- STEP
- 2/18
[ファイル]をクリックします。
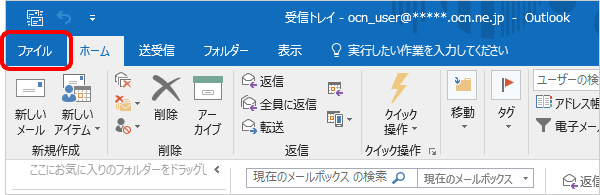

[Outlook]画面が表示された場合
以下の画面が表示された場合は、STEP4へお進みください。
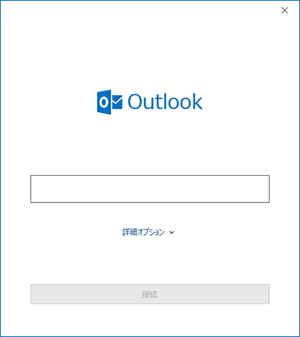
[Outlook へようこそ]画面が表示された場合
以下のリンクを参考に、設定してください。
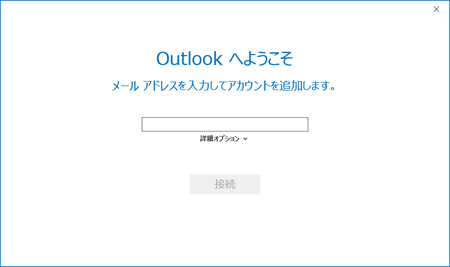
[Outlook 2016 へようこそ]画面が表示された場合
以下のリンクを参考に、設定してください。
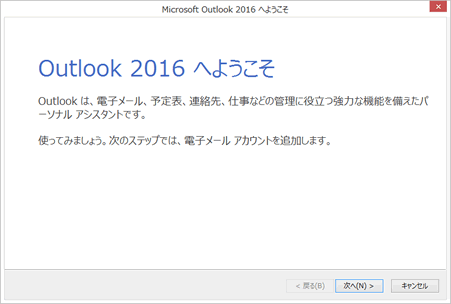
- STEP
- 3/18
[アカウント情報]画面が表示されます。
[アカウントの追加]をクリックします。
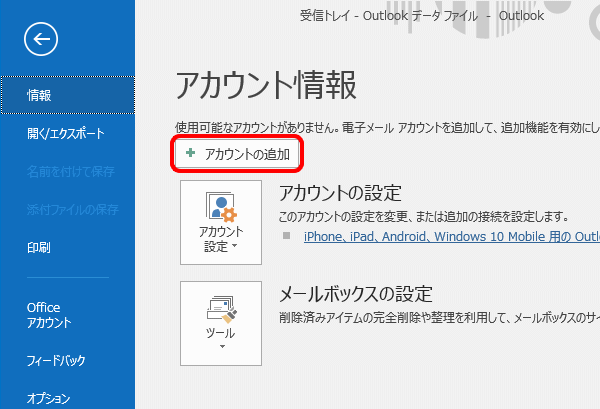
- STEP
- 4/18
[Outlook]画面が表示されます。
入力欄にOCNのメールアドレスを入力し、[詳細オプション]をクリックします。
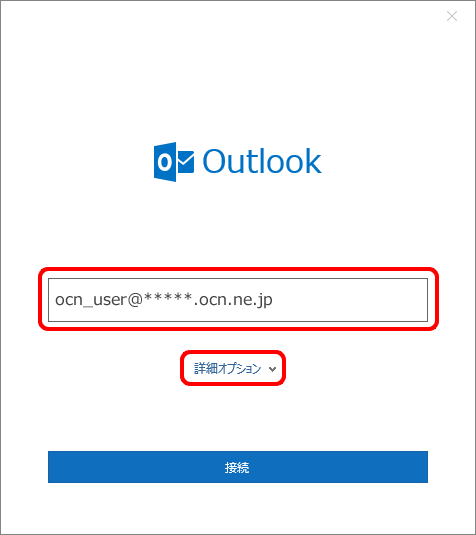

メールアドレスがわからない場合は、以下のリンクをご確認ください。
[Outlook へようこそ]画面が表示された場合
以下のリンクを参考に、設定してください。
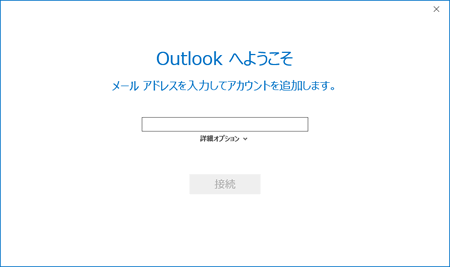
[このメール アドレスは既に追加されています]と表示された場合
既に追加されているメールアドレスと、同じメールアドレスは設定できません。
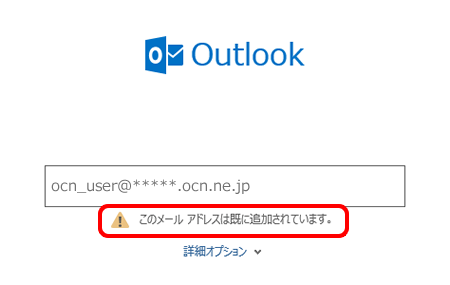
- STEP
- 5/18
[自分で自分のアカウントを手動で設定]にチェックし、[接続]をクリックします。
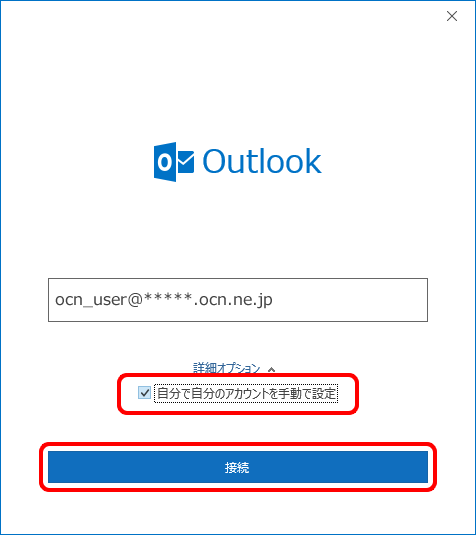
- STEP
- 6/18
[~ を追加しています]と表示されます。
画面が変わるまで、そのままお待ちください。
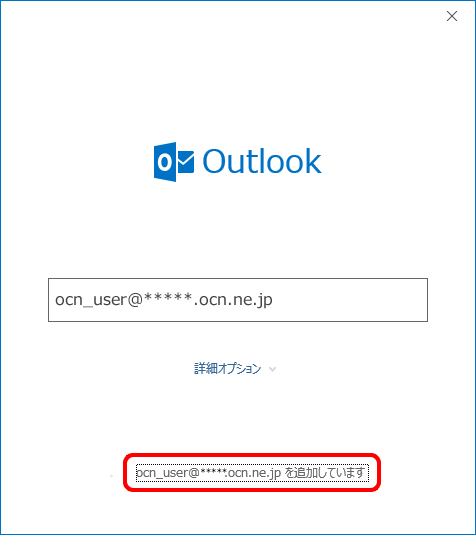
- STEP
- 7/18
[詳細設定]画面が表示されます。
[POP]をクリックします。
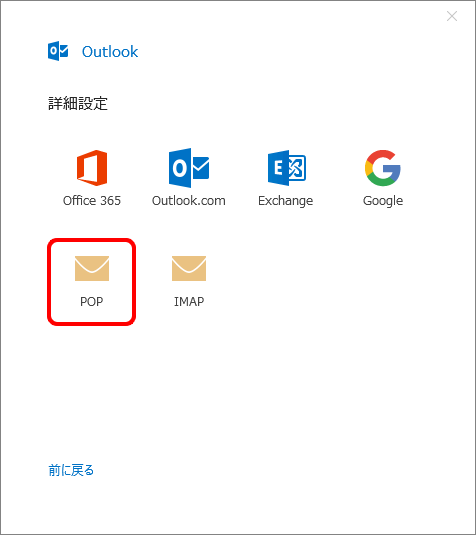
- STEP
- 8/18
[POP アカウントの設定]画面が表示されます。
以下の表を参照して各項目を設定し、[次へ]をクリックします。
※画面が表示されない場合は、次のSTEPへお進みください。
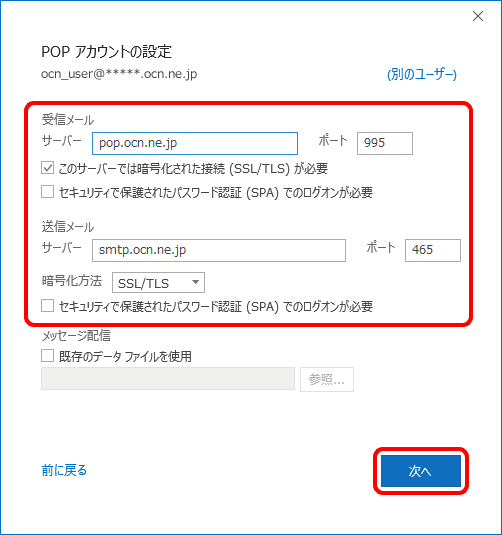
サーバー |
pop.ocn.ne.jp |
|---|---|
ポート |
995 |
このサーバーでは暗号化された接続(SSL/TLS)が必要 |
チェックする |
セキュリティで保護されたパスワード認証(SPA)でのログオンが必要 |
チェックしない |
※OCN会員登録証に記載の設定値は古い場合がありますので、上記の表の値を入力してください。
サーバー |
smtp.ocn.ne.jp |
|---|---|
ポート |
465 |
暗号化方法 |
SSL/TLS を選択 |
セキュリティで保護されたパスワード認証(SPA)でのログオンが必要 |
チェックしない |
※OCN会員登録証に記載の設定値は古い場合がありますので、上記の表の値を入力してください。
- STEP
- 9/18
パスワード入力画面が表示されます。
OCNのメールパスワードを入力し、[接続]をクリックします。
- STEP
- 10/18
[~ を追加しています]と表示されます。
画面が変わるまで、そのままお待ちください。
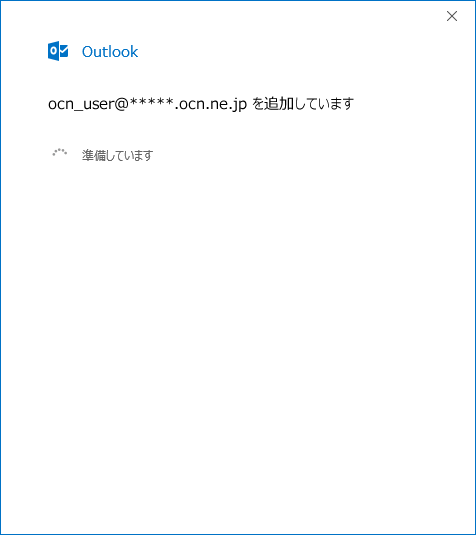
- STEP
- 11/18
[アカウントが正常に追加されました]と表示されます。[完了]をクリックします。
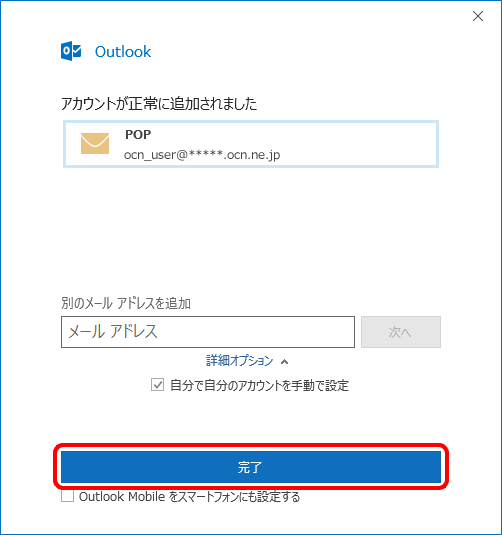

スマートフォン用設定画面が表示された場合
右上の[ 閉じる]ボタンで閉じてください。
閉じる]ボタンで閉じてください。
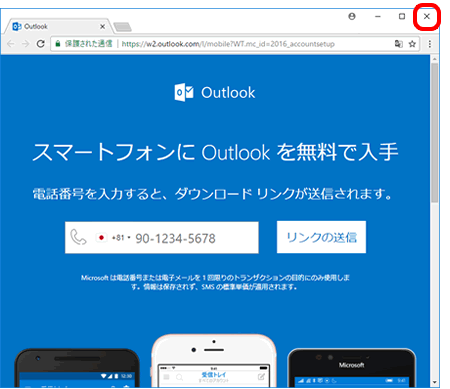
- STEP
- 12/18
[受信トレイ]画面が表示されます。
[ファイル]をクリックします。
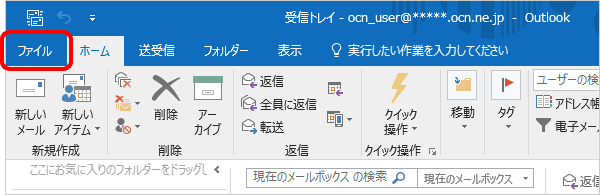
- STEP
- 13/18
[アカウント情報]画面が表示されます。
[アカウント設定]-[アカウント設定(A)]をクリックします。
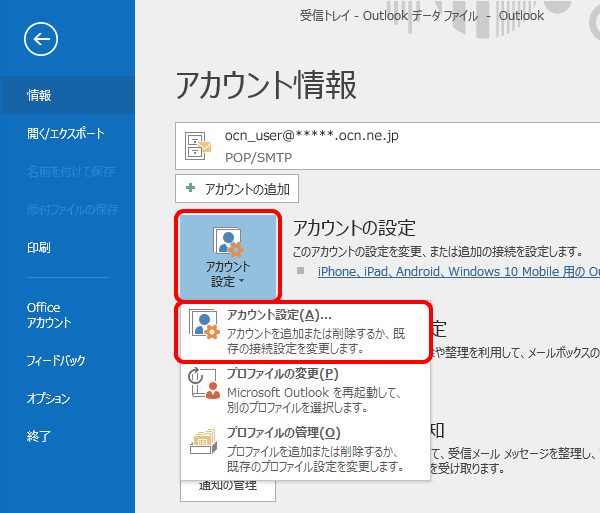
- STEP
- 14/18
[アカウント設定]画面が表示されます。
作成したアカウントを選択し、[変更]をクリックします。
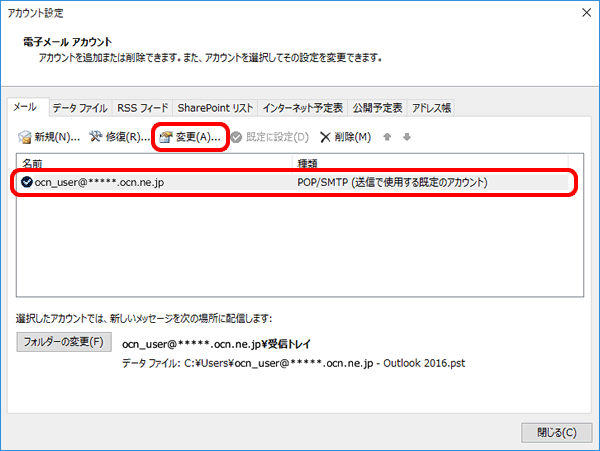
- STEP
- 15/18
[POP アカウントの設定]画面が表示されます。
以下の表を参照して各項目を設定し、[次へ]をクリックします。
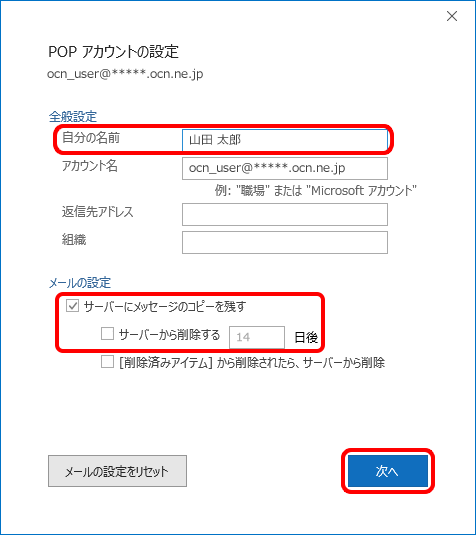
自分の名前 |
メールの送信時に相手に通知したい名前を入力 |
|---|
サーバーにメッセージのコピーを残す |
Webメールや他の端末でも同じメールを受信する場合はチェックする |
|---|---|
サーバーから削除する~日後 |
Webメールや他の端末でも同じメールを受信する場合はチェックしない |

- STEP
- 16/18
[アカウントが正常に更新されました]と表示されます。[完了]をクリックします。
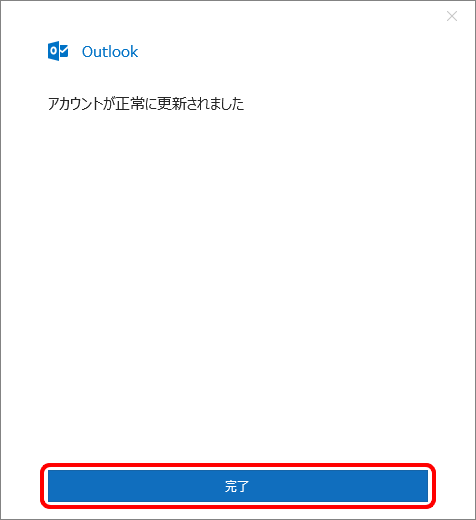
- STEP
- 17/18
[アカウント設定]画面に戻ります。
[閉じる]をクリックします。
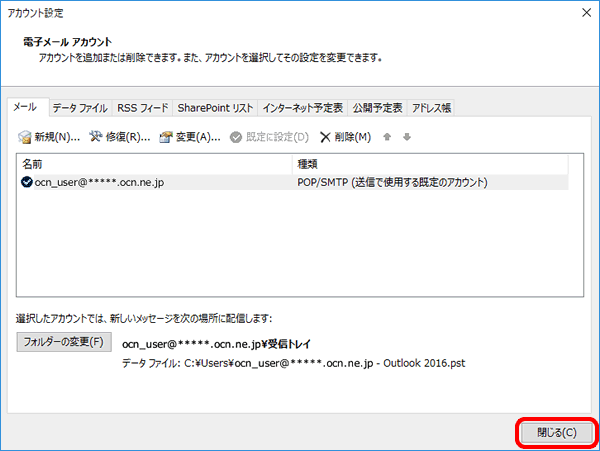
- STEP
- 18/18
[受信トレイ]画面に戻りましたら、設定完了です。
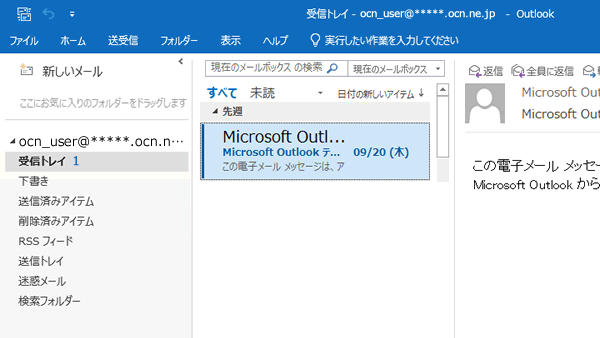
メールの送受信ができない場合は、以下のページへお進みください。
※ OCNが推奨するメール設定値で設定されていても、お使いのOSやメールソフトのバージョンにより、メールソフトを経由したメール送信ができない場合がございます。
その場合は、OCNメール(Webメール)をご利用いただくか、各メーカーへお問い合わせください。
 アンケートにご協力をお願いします
アンケートにご協力をお願いします
「疑問・問題は解決しましたか?」
アンケート
お客さまサポートサイトへのご意見・ご要望をお聞かせください。
ご意見・ご要望がありましたら、ご自由にお書きください。
※ご意見・ご要望は、お客さまサポートサイトの改善に利用させていただきます。
※お問い合わせにはお答えできかねますので、個人情報の入力はご遠慮ください。