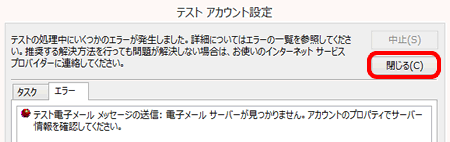設定・トラブル
メールを新しく設定する(手動設定)|Outlook 2016:旧バージョン|Windows|メールサービス
Microsoft Outlook 2016は、2025年10月14日をもってサポートを終了いたしました。
2016以外の設定方法をお探しの場合は、以下のリンクをご参照ください。
OCNのメールアドレスをOutlook 2016:旧バージョンに、新しく手動で設定する方法(POP)をご案内します。
※ 複数のメールアドレスを設定する場合は、本手順を繰り返し行ってください。
※ ユーザー(プロファイル)を分けてメールアドレスを追加したい場合はこちらをご参照ください。
- 自動設定
- 手動設定
- STEP
- 1/21
インターネットに接続した状態で、Outlook 2016を起動します。
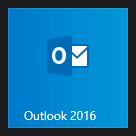
- STEP
- 2/21
[ファイル]をクリックします。
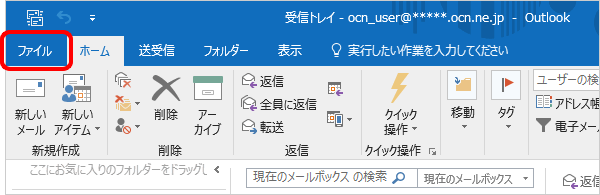

[Outlook へようこそ]画面が表示された場合
以下の画面が表示された場合は、STEP4へお進みください。
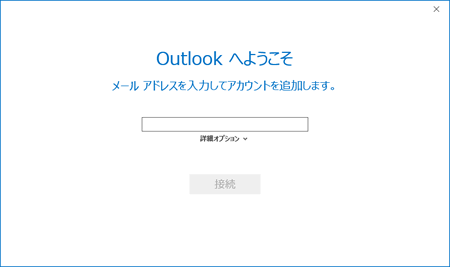
[Outlook]画面が表示された場合
以下のリンクを参考に、設定してください。
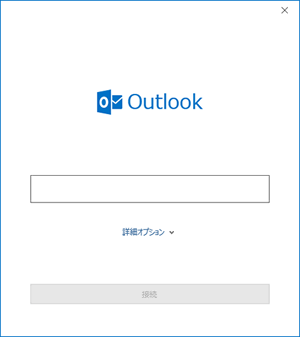
[Outlook 2016 へようこそ]画面が表示された場合
以下のリンクを参考に、設定してください。
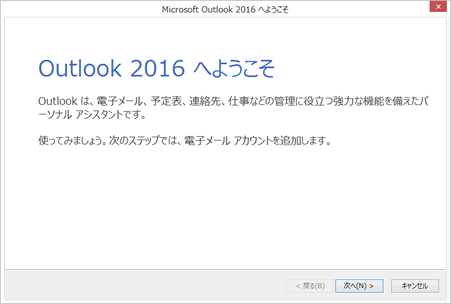
- STEP
- 3/21
[アカウント情報]画面が表示されます。
[アカウントの追加]をクリックします。
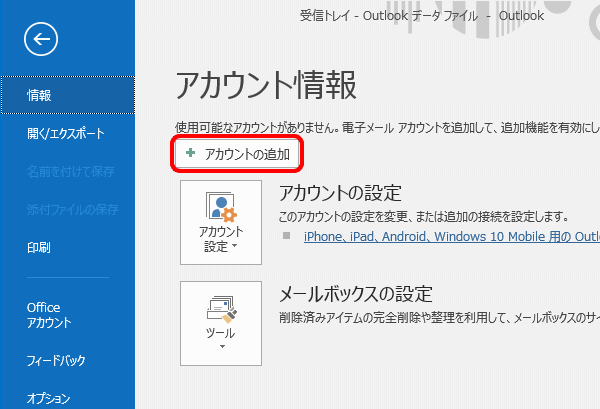
- STEP
- 4/21
[Outlook へようこそ]画面が表示されます。
入力欄にOCNのメールアドレスを入力し、[詳細オプション]をクリックします。
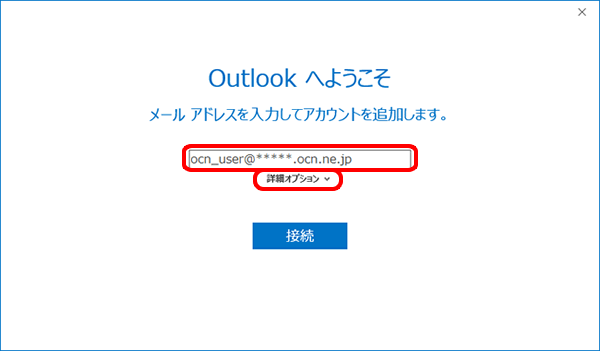

メールアドレスがわからない場合は、以下のリンクをご確認ください。
[Outlook]画面が表示された場合
以下のリンクを参考に、設定してください。
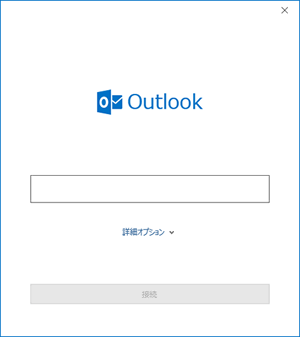
- STEP
- 5/21
[自分で自分のアカウントを手動で設定]にチェックし、[接続]をクリックします。
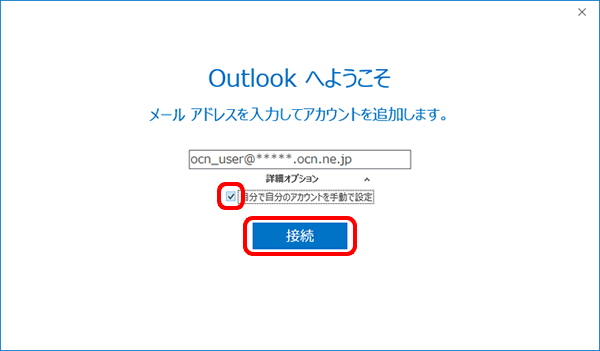
- STEP
- 6/21
[POP]をクリックします。
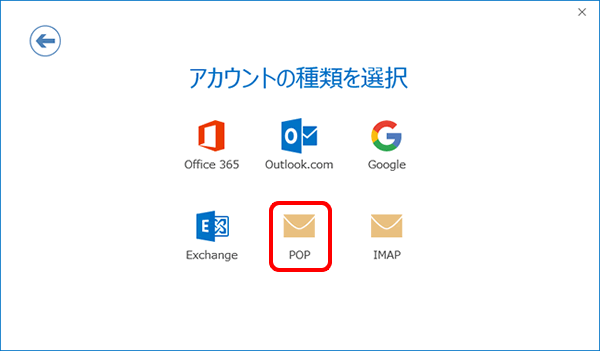
- STEP
- 7/21
以下の表を参照して各項目を設定し、[次へ]をクリックします。
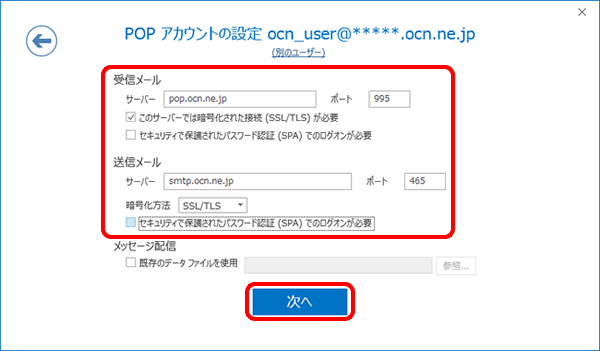
サーバー |
pop.ocn.ne.jp |
|---|---|
ポート |
995 |
このサーバーでは暗号化された接続(SSL/TLS)が必要 |
チェックする |
セキュリティで保護されたパスワード認証(SPA)でのログオンが必要 |
チェックしない |
※OCN会員登録証に記載の設定情報は古い場合がありますので、上記の表の値を入力してください。
サーバー |
smtp.ocn.ne.jp |
|---|---|
ポート |
465 |
暗号化方法 |
SSL/TLS を選択 |
セキュリティで保護されたパスワード認証(SPA)でのログオンが必要 |
チェックしない |
※OCN会員登録証に記載の設定情報は古い場合がありますので、上記の表の値を入力してください。
- STEP
- 8/21
パスワード入力画面が表示されます。
OCNのメールパスワードを入力し、[接続]をクリックします。
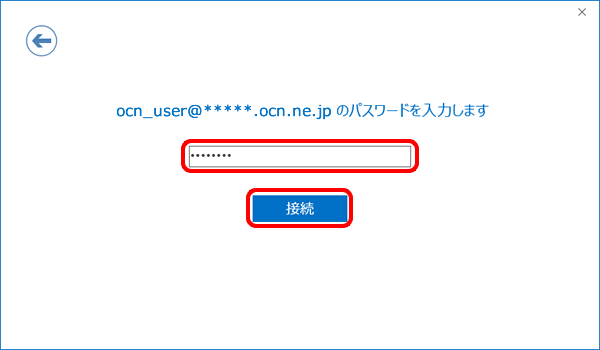

メールパスワードがわからない場合は、以下のリンクをご確認ください。
- STEP
- 9/21
[準備しています]と表示されます。
画面が変わるまで、そのままお待ちください。
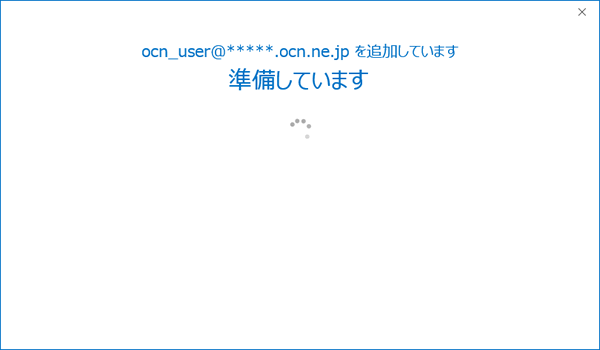

[次のサーバーのアカウント名とパスワードを入力してください]と表示される場合
-
[ユーザー名]にメールアドレス、[パスワード]にメールパスワードを入力し、[OK]をクリックします。
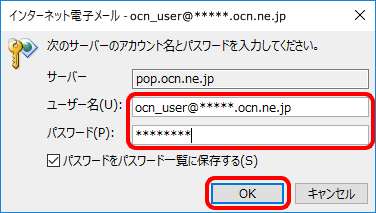
-
画面が消えて認証された場合は、次のSTEPへお進みください。
[問題が発生しました]と表示された場合は、[アカウントの種類の変更]をクリックし、STEP6から再度設定をお試しください。
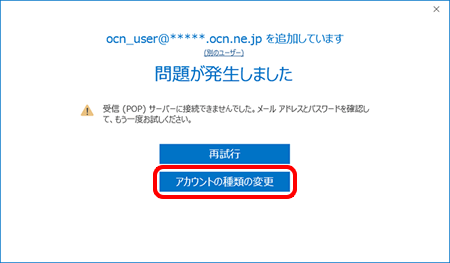
- STEP
- 10/21
セットアップ完了画面が表示されます。
[Outlook Mobile をスマートフォンにも設定する]のチェックを外してから、[OK]をクリックします。
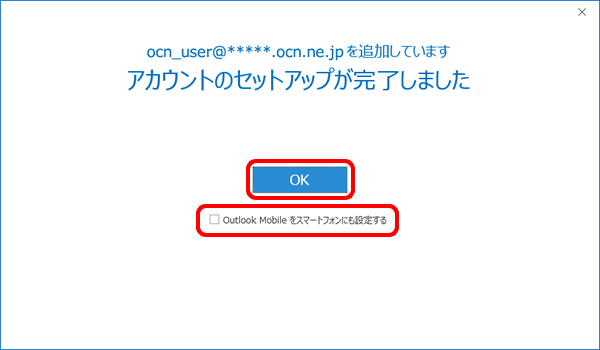

チェックを外し忘れてスマートフォン用設定画面が表示された場合
右上の[![]() 閉じる]ボタンで閉じてください。
閉じる]ボタンで閉じてください。
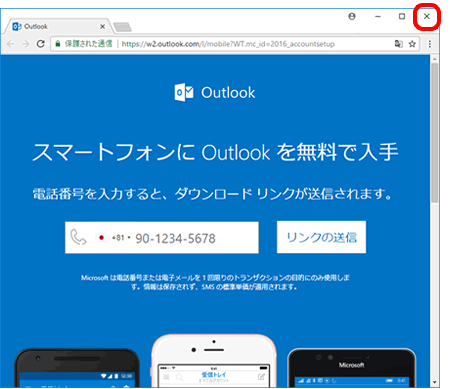
- STEP
- 11/21
[受信トレイ]画面に戻ります。
[ファイル]をクリックします。
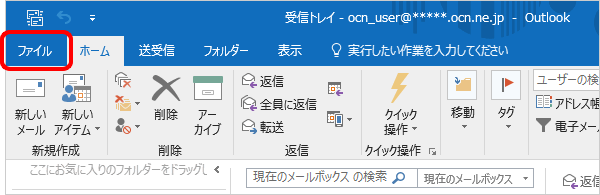
- STEP
- 12/21
[アカウント情報]画面が表示されます。
[アカウント設定]-[アカウント設定(A)]をクリックします。
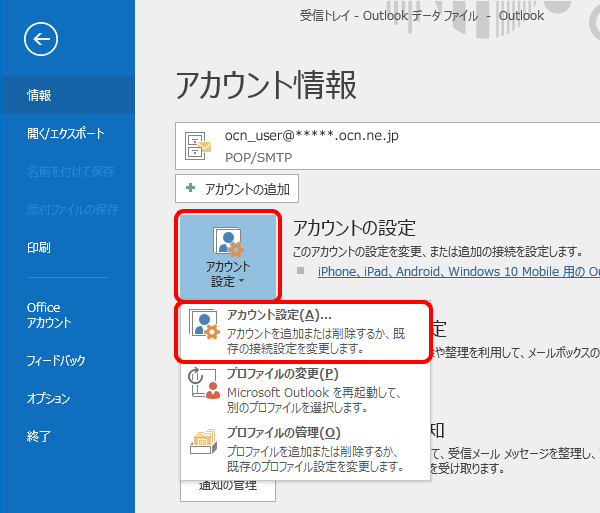
- STEP
- 13/21
[アカウント設定]画面が表示されます。
作成したアカウントを選択し、[変更]をクリックします。
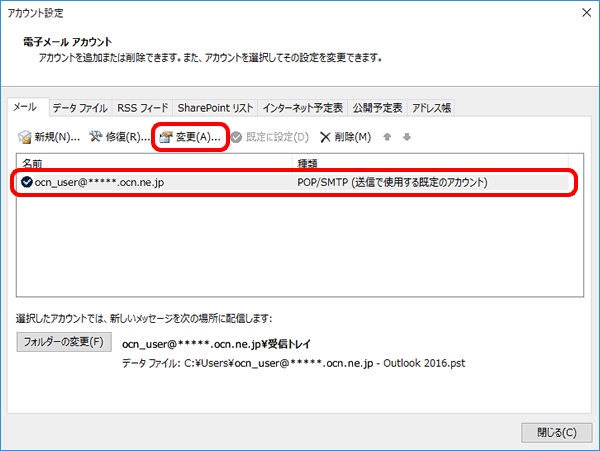
- STEP
- 14/21
[アカウントの変更]画面が表示されます。
[名前]欄に、メールの送信時に相手に通知したい名前を入力し、[詳細設定]をクリックします。
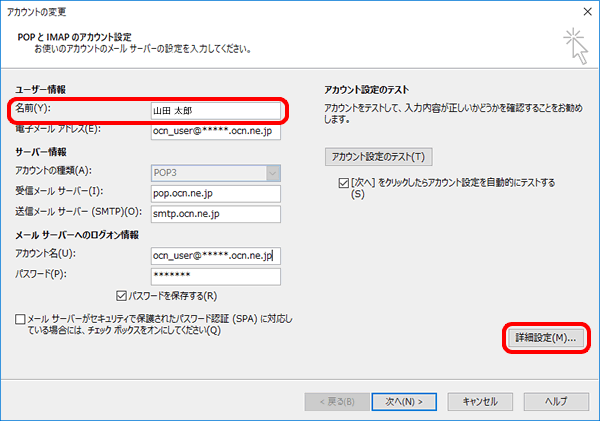
- STEP
- 15/21
[詳細設定]をクリックします。
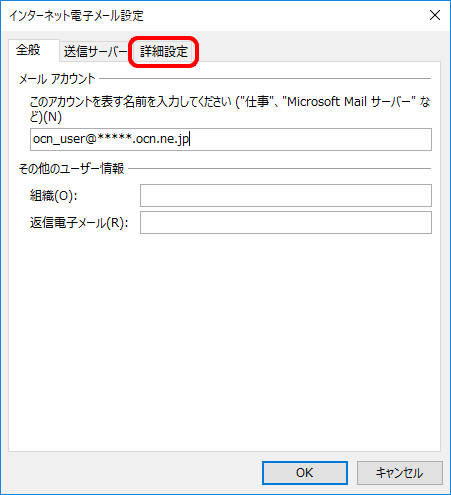
- STEP
- 16/21
[配信]欄の項目を、以下の表を参照して設定します。
[OK]をクリックします。
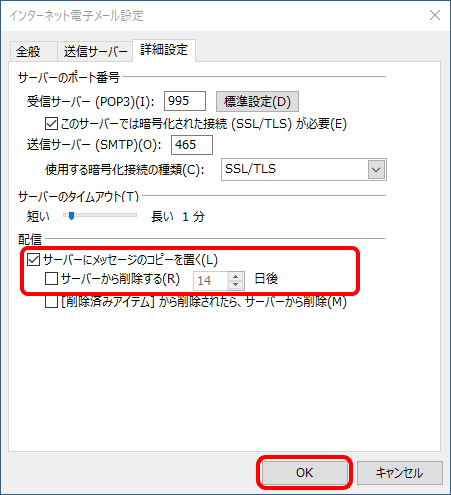
サーバーにメッセージのコピーを置く |
Webメールや他の端末でも同じメールを受信する場合はチェックする |
|---|---|
サーバーから削除する~日後 |
Webメールや他の端末でも同じメールを受信する場合はチェックしない |
- STEP
- 17/21
[[次へ]をクリックしたらアカウント設定を自動的にテストする]にチェックが入っていることを確認し、[次へ]をクリックします。
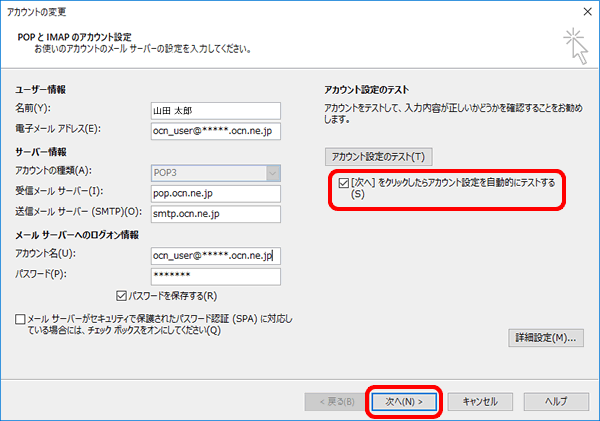
- STEP
- 18/21
設定したアカウント宛にテストメールが送信されます。
[状況]欄に[完了]と表示されましたら、[閉じる]をクリックします。
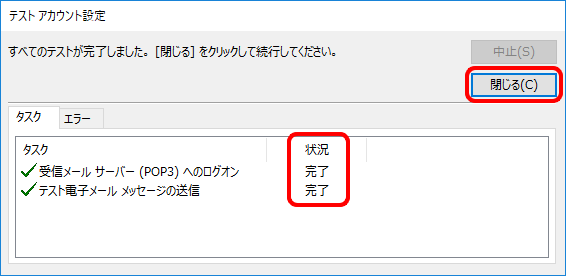

テストメールが送受信できない場合
[閉じる]をクリックします。STEP14へ戻り、再度設定をお試しください。
- STEP
- 19/21
[すべて完了しました]と表示されましたら、[完了]をクリックします。
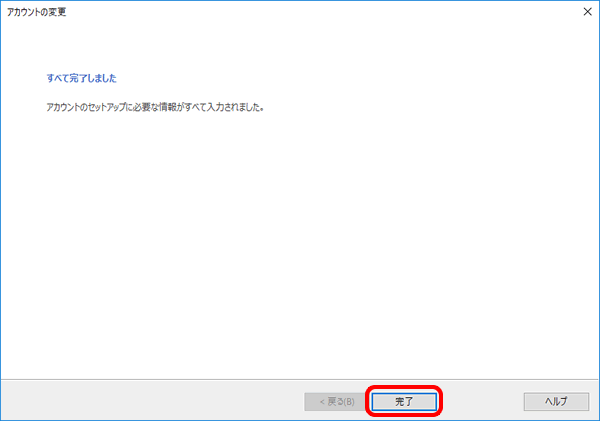
- STEP
- 20/21
[アカウント設定]画面に戻ります。
[閉じる]をクリックします。
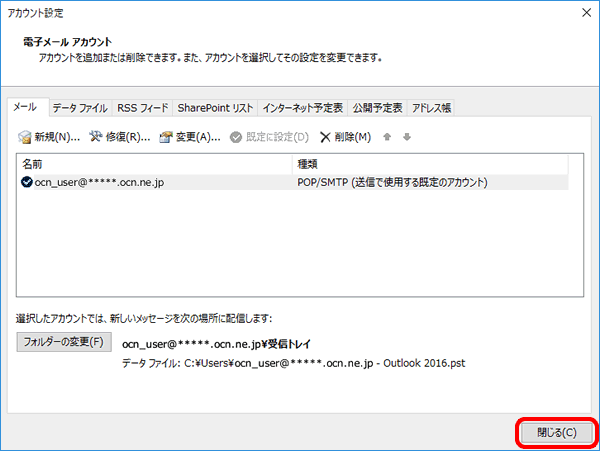
- STEP
- 21/21
作成したアカウントの[受信トレイ]をクリックし、テストメールを受信したことを確認して設定完了です。
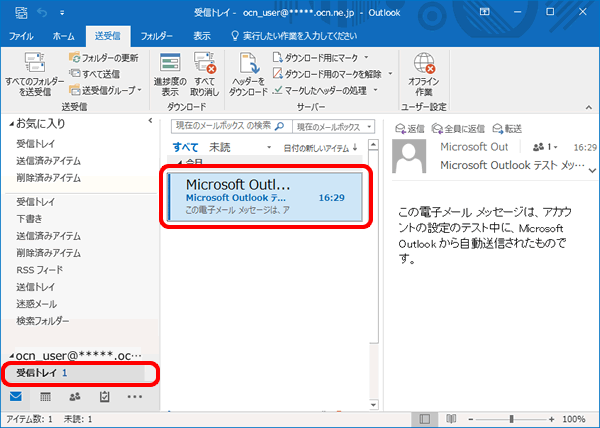
メールの送受信ができない場合は、以下のページへお進みください。
※ OCNが推奨するメール設定値で設定されていても、お使いのOSやメールソフトのバージョンにより、メールソフトを経由したメール送信ができない場合がございます。
その場合は、OCNメール(Webメール)をご利用いただくか、各メーカーへお問い合わせください。
[Outlook 2016 へようこそ]と表示された場合
Outlook 2016が最新の状態にアップデートされていない場合、設定時に[Outlook 2016 へようこそ]と表示されることがあります。その場合は、以下の手順で設定を行ってください。
- STEP
- 1/11
[次へ]をクリックします。
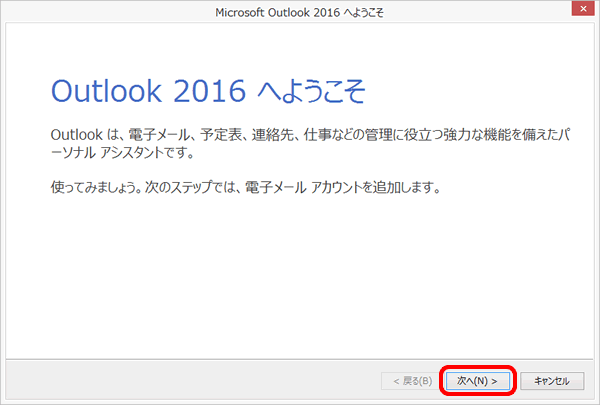
- STEP
- 2/11
[電子メール アカウントに接続するように Outlook を設定しますか?]は、[はい]を選択します。
[次へ]をクリックします。
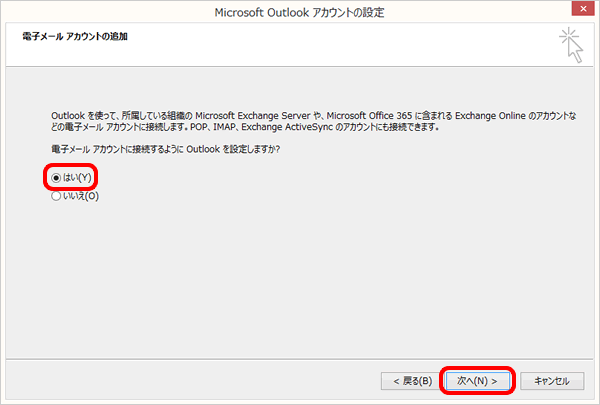
- STEP
- 3/11
[自分で電子メールやその他のサービスを使うための設定をする(手動設定)]を選択します。
[次へ]をクリックします。
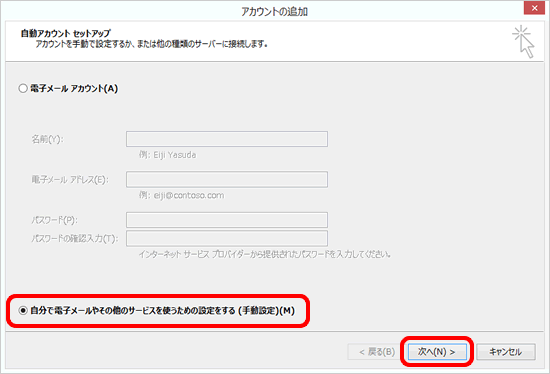
- STEP
- 4/11
[POP または IMAP]を選択し、[次へ]をクリックします。
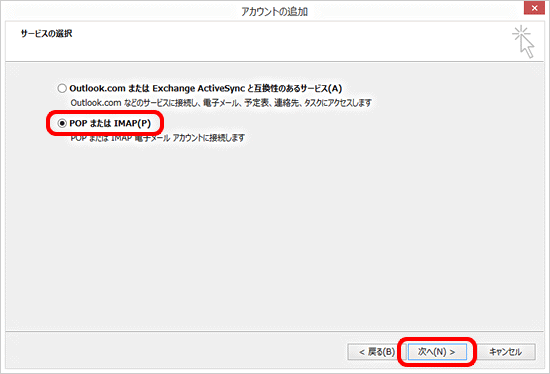
- STEP
- 5/11
以下の表を参照して各項目を設定し、[詳細設定]をクリックします。
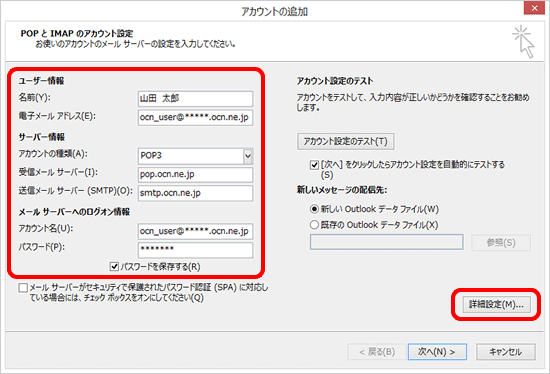
|
名前 |
送信者として相手に通知したい名前を入力 |
|---|---|
|
電子メール アドレス |
メールアドレスを入力 |
|
アカウントの種類 |
[POP3]を選択 |
|---|---|
|
受信メール サーバー |
pop.ocn.ne.jp と入力 |
|
送信メール サーバー(SMTP) |
smtp.ocn.ne.jp と入力 |
※OCN会員登録証に記載の設定情報は古い場合がありますので、上記の表の値を入力してください。
|
アカウント名 |
メールアドレスを入力 |
|---|---|
|
パスワード |
メールパスワードを入力 |
|
パスワードを保存する |
メールパスワードを保存する場合はチェックする |

メールアドレスやパスワードがわからない場合は、以下のリンクをご確認ください。
- STEP
- 6/11
[送信サーバー]をクリックします。
[送信サーバー(SMTP)は認証が必要]にチェックし、[受信メール サーバーと同じ設定を使用する]を選択します。
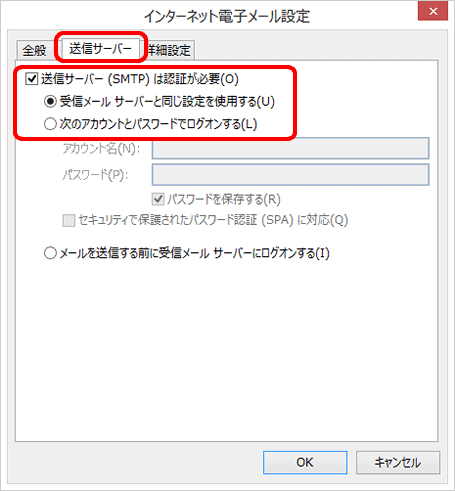
- STEP
- 7/11
[詳細設定]をクリックします。
以下の表を参照して各項目を設定し、[OK]をクリックします。
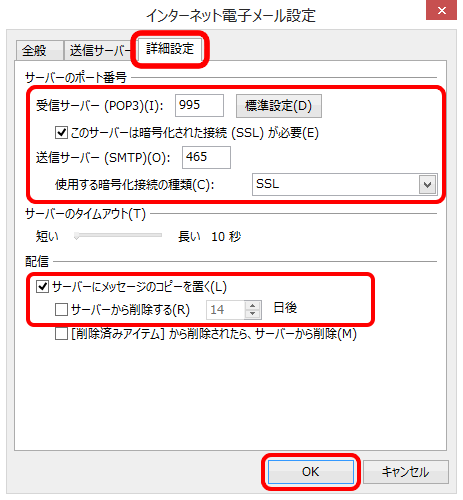
|
受信サーバー(POP3) |
995 と入力 |
|---|---|
|
このサーバーは暗号化された接続(SSL)が必要 |
チェックする |
|
送信サーバー(SMTP) |
465 と入力 |
|
使用する暗号化接続の種類 |
[SSL]を選択 |
サーバーにメッセージのコピーを置く |
Webメールや他の端末でも同じメールを受信する場合はチェックする |
|---|---|
サーバーから削除する~日後 |
Webメールや他の端末でも同じメールを受信する場合はチェックしない |
- STEP
- 8/11
[POP と IMAP のアカウント設定]画面に戻ります。
[[次へ]をクリックしたらアカウント設定を自動的にテストする]にチェックが入っていることを確認し、[次へ]をクリックします。
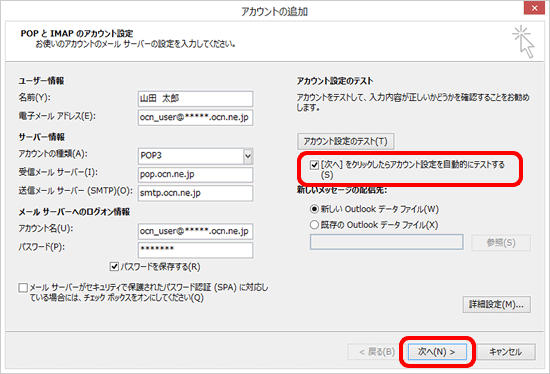
- STEP
- 9/11
設定したアカウント宛にテストメールが送信されます。
[状況]欄に[完了]と表示されましたら、[閉じる]をクリックします。
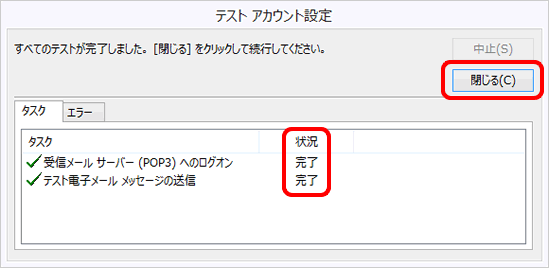

- STEP
- 10/11
[すべて完了しました]と表示されましたら、[完了]をクリックします。
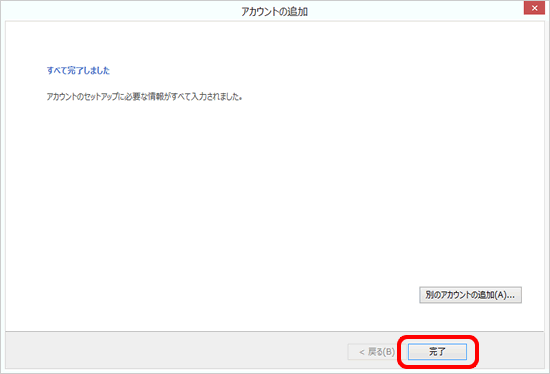
- STEP
- 11/11
作成したアカウントの[受信トレイ]をクリックし、テストメールを受信したことを確認して設定完了です。
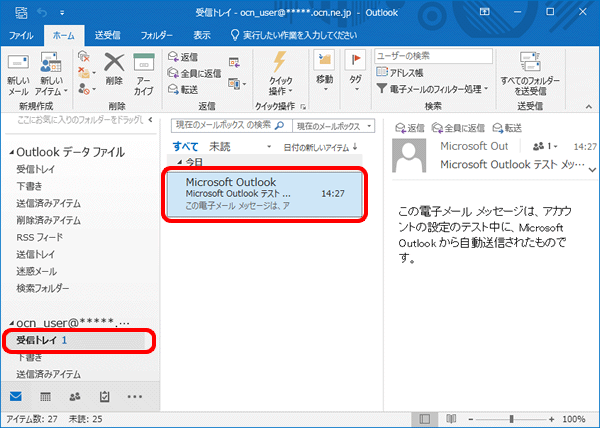
メールの送受信ができない場合は、以下のページへお進みください。
※ OCNが推奨するメール設定値で設定されていても、お使いのOSやメールソフトのバージョンにより、メールソフトを経由したメール送信ができない場合がございます。
その場合は、OCNメール(Webメール)をご利用いただくか、各メーカーへお問い合わせください。
 アンケートにご協力をお願いします
アンケートにご協力をお願いします
「疑問・問題は解決しましたか?」
アンケート
お客さまサポートサイトへのご意見・ご要望をお聞かせください。
ご意見・ご要望がありましたら、ご自由にお書きください。
※ご意見・ご要望は、お客さまサポートサイトの改善に利用させていただきます。
※お問い合わせにはお答えできかねますので、個人情報の入力はご遠慮ください。