設定・トラブル
Windows メールソフトのバージョン確認|メールサービス
Windowsで使用しているメールソフトのバージョン確認方法をご案内します。
※ Macでメールソフトをお使いの場合はこちらをご参照ください。
- メールサービス
-
メールの設定方法
メールで困ったときは?
以下より、メールソフトを選択し参照してください。
Thunderbird のバージョン確認
本手順ではThunderbird 128を使用しています。画面・アイコン・名称等はバージョンにより異なります。
- STEP
- 1/4
[Thunderbird]を起動します。

- STEP
- 2/4
画面右上の[ メニュー]-[ヘルプ]をクリックします。
メニュー]-[ヘルプ]をクリックします。
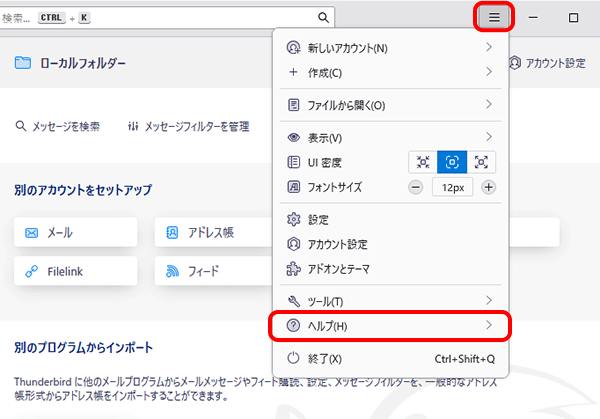
- STEP
- 3/4
[Thunderbird について]をクリックします。
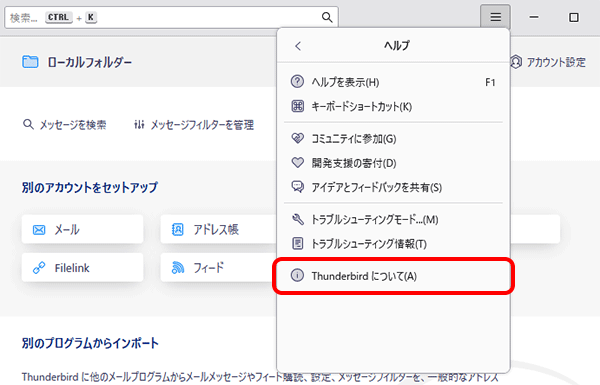
- STEP
- 4/4
表示された画面で、Thunderbirdのバージョンを確認できます。
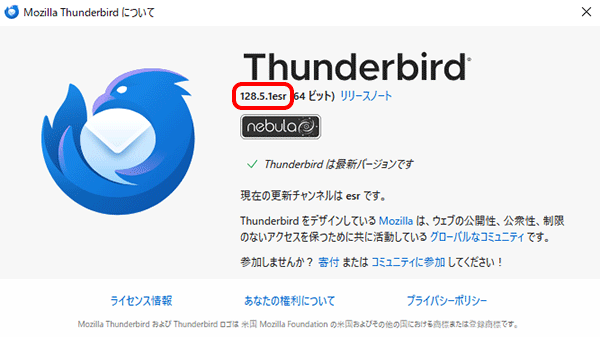
続けて「メールソフトの設定」を行う場合は、以下のページへお進みください。
Microsoft Outlook のバージョン確認
デスクトップやタスクバーに表示されているアイコンを、以下より選択してください。
 Outlook(new)
Outlook(new)
上記のアイコンが表示されている場合は、Outlook for Windowsです。以下の手順を参照し、バージョン確認を行ってください。
STEP1
Outlook for Windowsを起動し、画面右上の[ 設定]をクリックします([設定]がない場合は、Outlook(classic)の手順をご参照ください)。
設定]をクリックします([設定]がない場合は、Outlook(classic)の手順をご参照ください)。
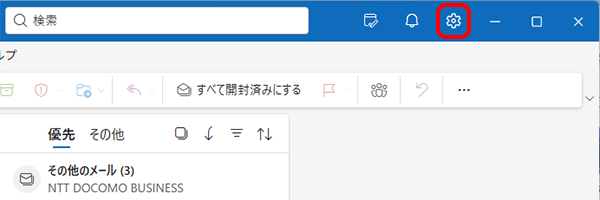
※ 画面・アイコン・名称等はバージョンにより異なります。
STEP2
(1)[全般]、(2)[Outlook について]の順に選択すると、(3)Outlookのバージョンが表示されます。
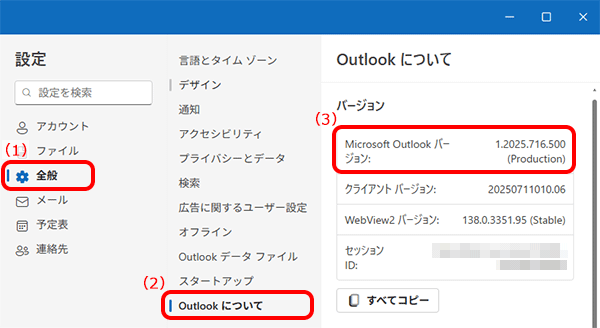
続けて「メールソフトの設定」を行う場合は、以下のページへお進みください。
 Outlook(classic)
Outlook(classic)
上記のアイコンが表示されている場合は、Outlook 2021 / Outlook 2024 / Microsoft 365 のいずれかです。
以下の手順を参照し、バージョン確認を行ってください。
STEP1
Outlook(classic)を起動し、メニューの[ファイル]をクリックします([ファイル]がない場合は、Outlook(new)の手順をご参照ください)。
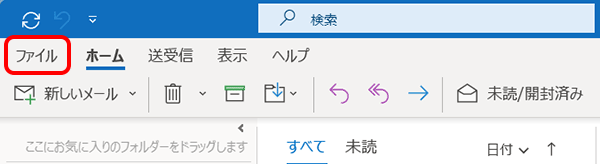
※ 本手順ではOutlook 2021を使用しています。画面・アイコン・名称等はバージョンにより異なります。
STEP2
左側メニューで[Office アカウント]を選択し、画面右側の[Outlook のバージョン情報]をクリックします。
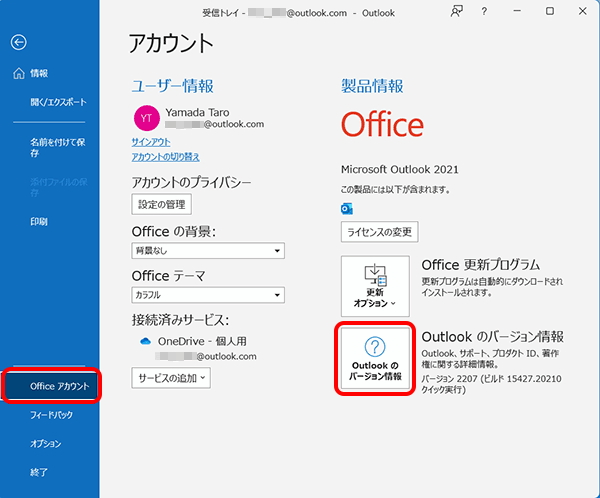
STEP3
表示された画面で、Outlookのバージョンを確認できます。
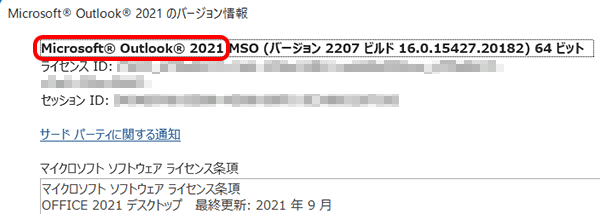
続けて「メールソフトの設定」を行う場合は、以下のページへお進みください。
※ Outlook 2019・2016は、2025年10月14日をもってサポートを終了いたしました。
 アンケートにご協力をお願いします
アンケートにご協力をお願いします
「疑問・問題は解決しましたか?」
アンケート
お客さまサポートサイトへのご意見・ご要望をお聞かせください。
ご意見・ご要望がありましたら、ご自由にお書きください。
※ご意見・ご要望は、お客さまサポートサイトの改善に利用させていただきます。
※お問い合わせにはお答えできかねますので、個人情報の入力はご遠慮ください。
