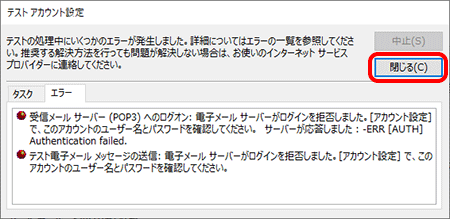設定・トラブル
メールアドレスを変更する(POP)|Microsoft 365|Windows|メールサービス
Microsoft 365で、POPで設定したOCNのメールアドレスを変更する方法をご案内します。
新たに公開された「Outlook for Windows」を利用する場合は、OCNメールの設定値と基本仕様を参照し、設定を行ってください。
- Microsoft 365(POP)
-
-
メールの設定方法(POP)
-
メールで困ったときは?
-
設定変更後は、変更前のメールアドレスでの送受信はできなくなります。
このページではPOPで設定する方法をご案内しています。
[POP]と[IMAP]について、詳しくは以下のリンクをご参照ください。
- STEP
- 1/19
以下のリンクを参照し、OCN マイページでメールアドレスの変更手続きを行います。
手続きがお済みのお客さまは、STEP2へお進みください。
- メールアドレスの変更手続き方法
- STEP
- 2/19
インターネットに接続した状態で、Microsoft 365を起動します。

- STEP
- 3/19
受信トレイが表示されます。
[ファイル]をクリックします。
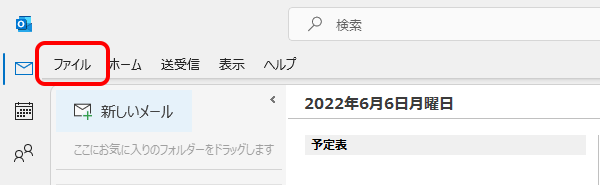

[プロファイルの選択]画面が表示された場合
変更するメールアドレスの[プロファイル名]を選択し、[OK]をクリックします。
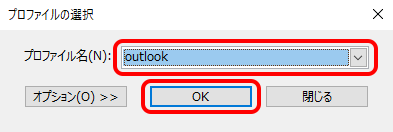
- STEP
- 4/19
[アカウント情報]画面が表示されます。
[アカウント設定]-[プロファイルの管理]の順にクリックします。
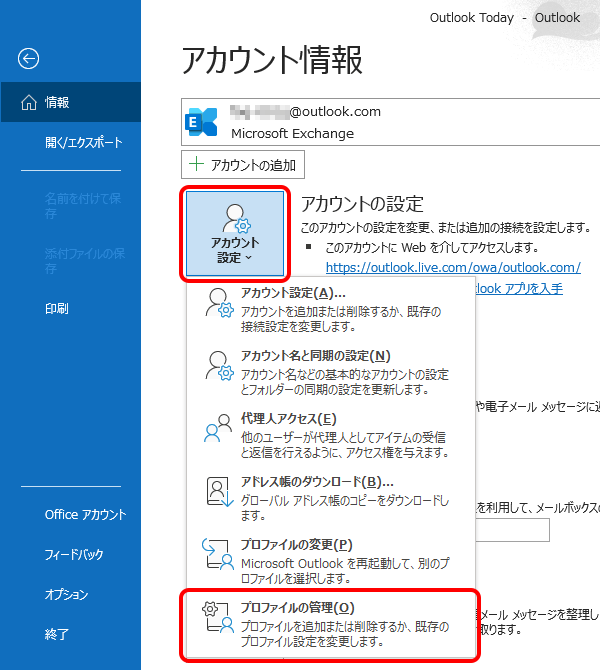
- STEP
- 5/19
[ユーザー アカウント制御]画面が表示されます。
[はい]をクリックします。
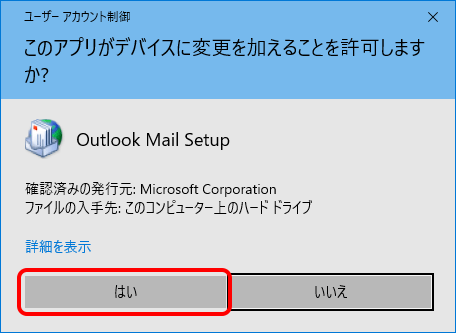
- STEP
- 6/19
[メール設定]画面が表示されます。
[電子メール アカウント]をクリックします。
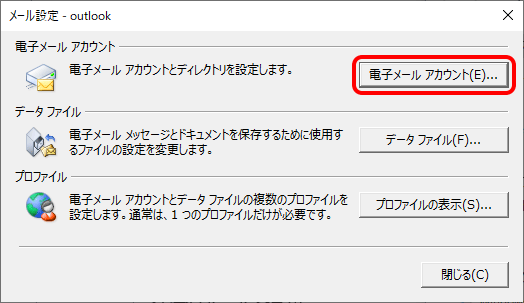
- STEP
- 7/19
[アカウント設定]画面が表示されます。
[名前]欄から変更前のメールアカウントを選択し、[変更]をクリックします。
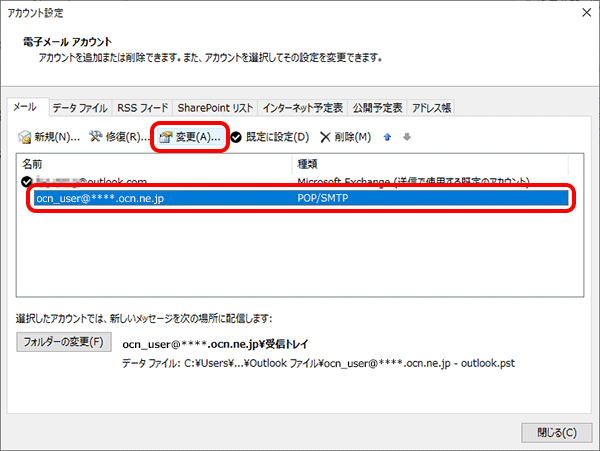
- STEP
- 8/19
[アカウントの変更]画面が表示されます。
以下の表を参照して各項目を設定し、[詳細設定]をクリックします。
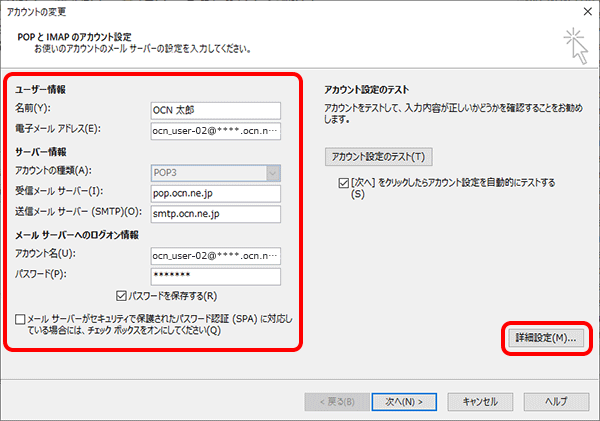
名前 |
送信者として相手に通知したい名前を入力 |
|---|---|
電子メール アドレス |
新しいメールアドレスを入力 |
アカウントの種類 |
[POP3]と表示されていることを確認 |
|---|---|
受信メール サーバー |
pop.ocn.ne.jp と入力 |
送信メール サーバー(SMTP) |
smtp.ocn.ne.jp と入力 |
※OCN会員登録証に記載の設定値は古い場合がありますので、上記の表の値を入力してください。
アカウント名 |
新しいメールアドレスを入力 |
|---|---|
パスワード |
メールパスワードを入力 |
パスワードを保存する |
メールパスワードを保存する場合はチェックする |

新しいメールアドレスやパスワードがわからない場合は、以下のリンクをご確認ください。
- STEP
- 9/19
[メール アカウント]欄に、新しいアカウントの表示名を入力します。
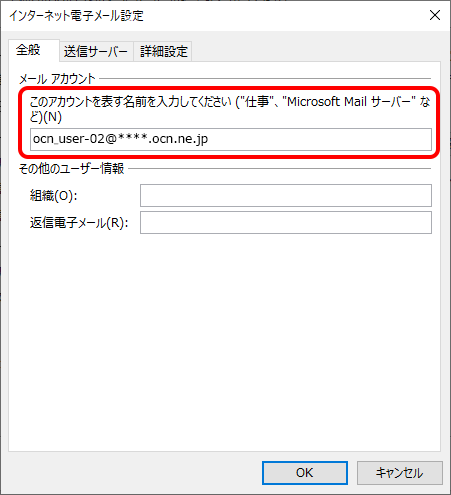
- STEP
- 10/19
[詳細設定]をクリックします。
以下の表を参照して各項目が正しく設定されていることを確認し、[OK]をクリックします。
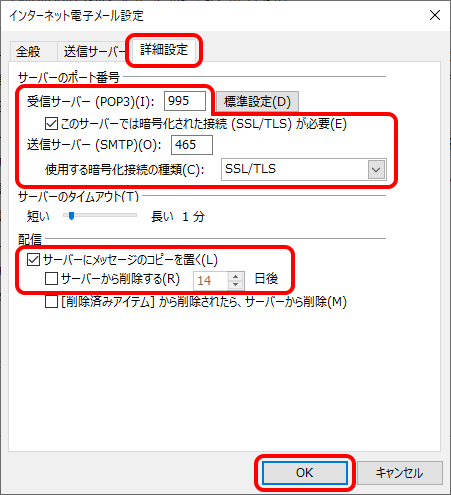
受信サーバー(POP3) |
995 と入力 |
|---|---|
このサーバーでは暗号化された接続(SSL/TLS)が必要 |
チェックする |
送信サーバー(SMTP) |
465 と入力 |
使用する暗号化接続の種類 |
[SSL/TLS]または[SSL]を選択 |
サーバーにメッセージのコピーを置く |
Webメールや他の端末でも同じメールを受信する場合はチェックする |
|---|---|
サーバーから削除する~日後 |
Webメールや他の端末でも同じメールを受信する場合はチェックしない |
- STEP
- 11/19
[アカウントの変更]画面に戻ります。
[[次へ]をクリックしたらアカウント設定を自動的にテストする]にチェックが入っていることを確認し、[次へ]をクリックします。
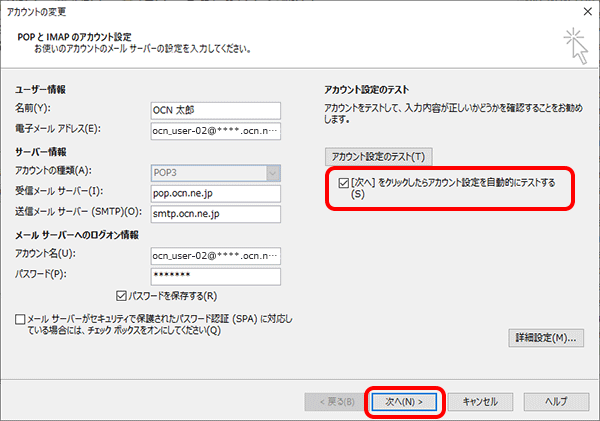
- STEP
- 12/19
設定したアカウント宛にテストメールが送信されます。
[状況]欄に[完了]と表示されましたら、[閉じる]をクリックします。
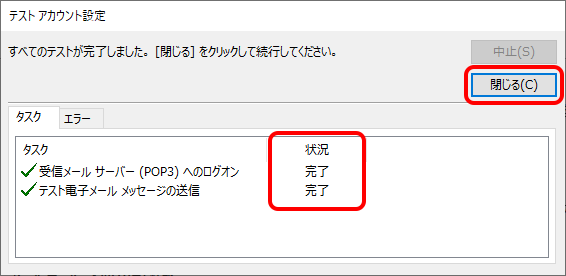

- STEP
- 13/19
[すべて完了しました]と表示されましたら、[完了]をクリックします。
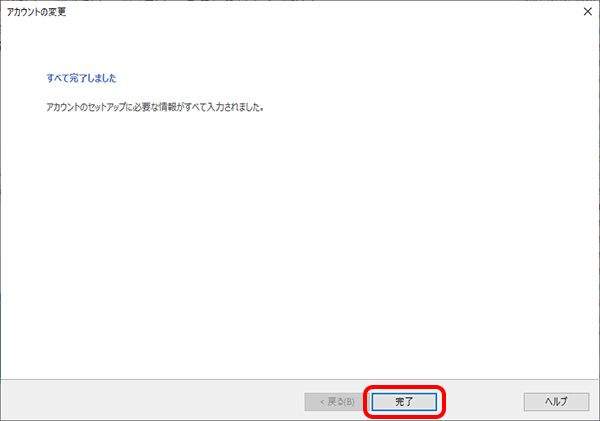
- STEP
- 14/19
[アカウント設定]画面に戻ります。
[データ ファイル]をクリックします。
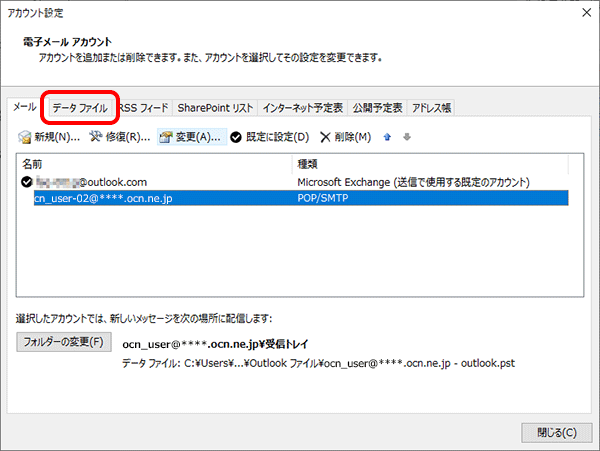
- STEP
- 15/19
[名前]欄から変更前のメールアドレスのデータファイルを選択し、[設定]をクリックします。
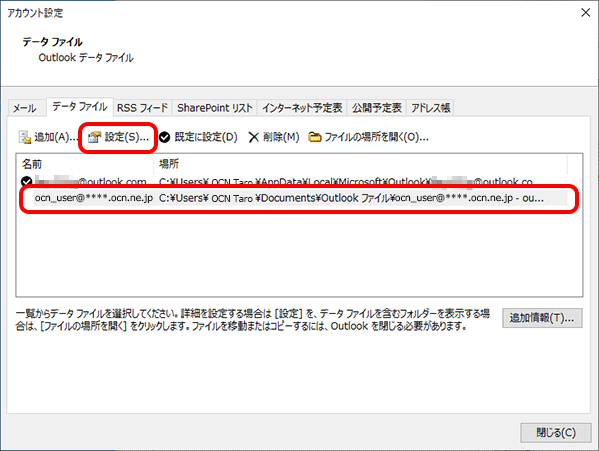
- STEP
- 16/19
[Outlook データ ファイル]画面が表示されます。
[名前]に新しいアカウントの表示名を入力し、[適用]-[OK]の順にクリックします。
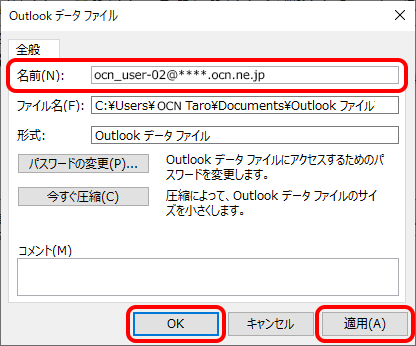
- STEP
- 17/19
[アカウント設定]画面に戻ります。
[閉じる]をクリックします。
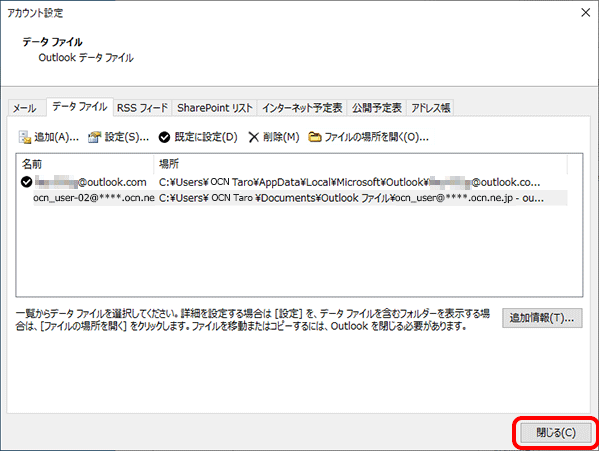
- STEP
- 18/19
[メール設定]画面に戻ります。
[閉じる]をクリックします。
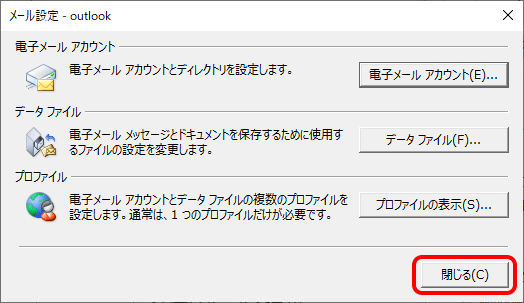
- STEP
- 19/19
Outlookを再起動します。
新しいメールアドレスの[受信トレイ]でテストメールを受信したことを確認し、設定完了です。
※ メールアドレス変更後、約2日間は、変更前のメールアドレス宛てのメールが新しく取得したメールアドレスに転送されます。
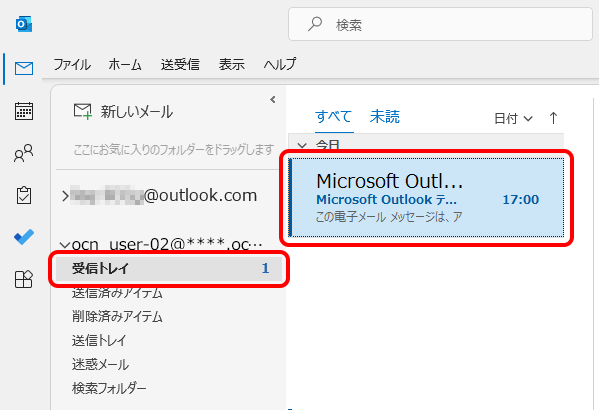
メールの送受信ができない場合は、以下のページへお進みください。
 アンケートにご協力をお願いします
アンケートにご協力をお願いします
「疑問・問題は解決しましたか?」
アンケート
お客さまサポートサイトへのご意見・ご要望をお聞かせください。
ご意見・ご要望がありましたら、ご自由にお書きください。
※ご意見・ご要望は、お客さまサポートサイトの改善に利用させていただきます。
※お問い合わせにはお答えできかねますので、個人情報の入力はご遠慮ください。