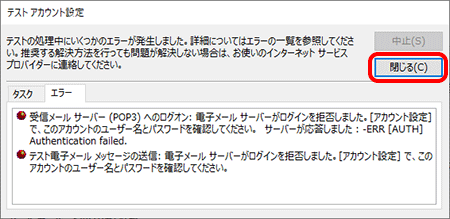設定・トラブル
設定が正しいか確認する(POP)|Microsoft 365|Windows|メールサービス
Microsoft 365で、OCNのメールアドレスの設定(POP)が正しいか確認する方法をご案内します。
※ POPとIMAPの違いや特徴はこちらをご参照ください。
- Microsoft 365(POP)
-
-
メールの設定方法(POP)
-
メールで困ったときは?
-
- STEP
- 1/17
インターネットに接続した状態で、Microsoft 365を起動します。

- STEP
- 2/17
受信トレイが表示されます。
[ファイル]をクリックします。
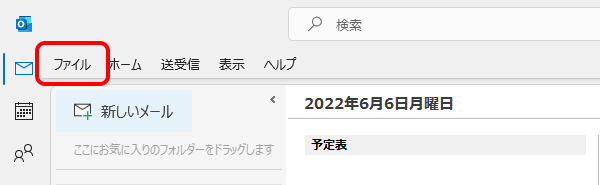

[プロファイルの選択]画面が表示された場合
設定を確認するメールアドレスの[プロファイル名]を選択し、[OK]をクリックします。
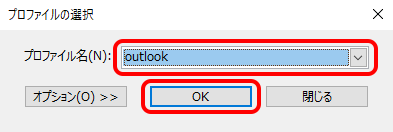
- STEP
- 3/17
[アカウント情報]画面が表示されます。
[アカウント設定]-[プロファイルの管理]の順にクリックします。
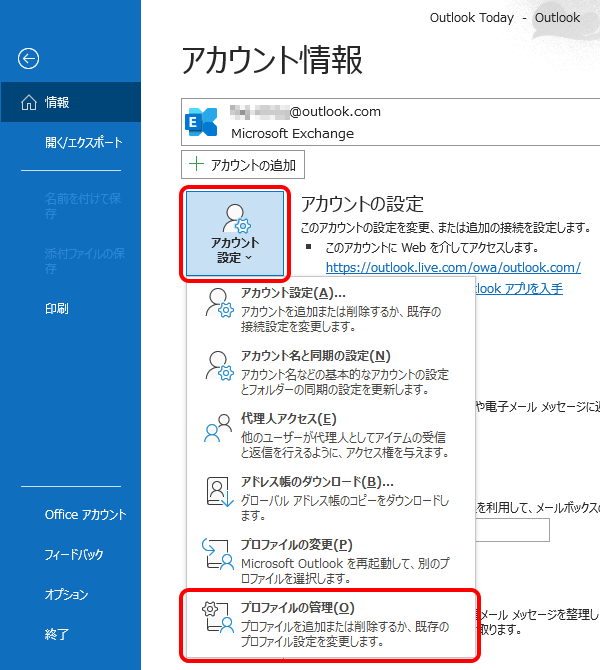
- STEP
- 4/17
[ユーザー アカウント制御]画面が表示されます。
[はい]をクリックします。
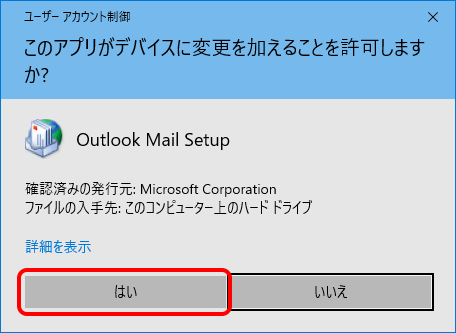
- STEP
- 5/17
[メール設定]画面が表示されます。
[電子メール アカウント]をクリックします。
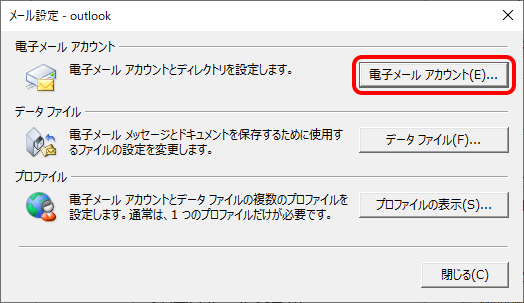
- STEP
- 6/17
[アカウント設定]画面が表示されます。
設定を確認するアカウントを選択し、[変更]をクリックします。
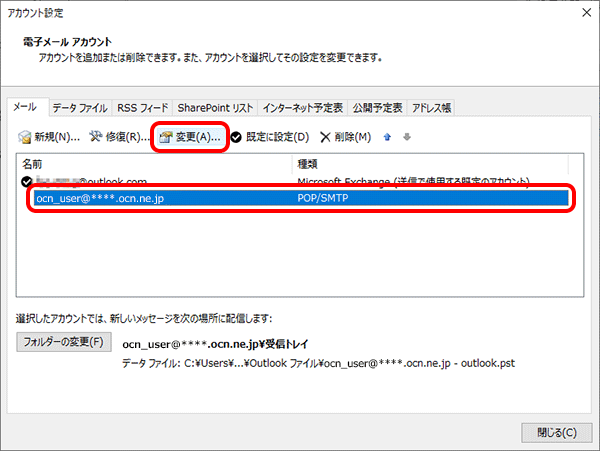
- STEP
- 7/17
[アカウントの変更]画面が表示されます。
以下の表を参照して設定を確認し、[詳細設定]をクリックします。
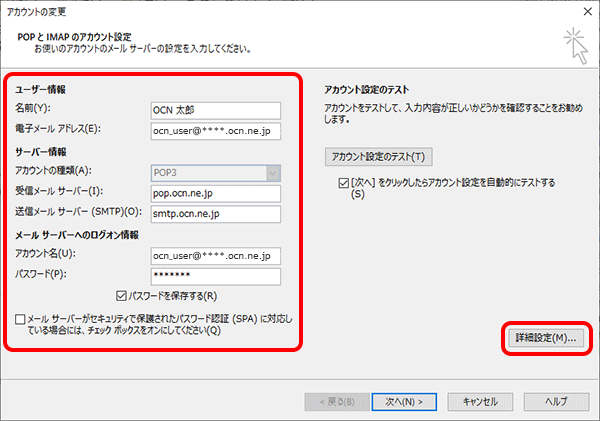
名前 |
送信者として相手に通知したい名前を入力 |
|---|---|
電子メール アドレス |
メールアドレスを入力 |
アカウントの種類 |
[POP3]と表示されていることを確認 ※[IMAP]と表示されている場合は、以下のリンクをご参照ください。 |
|---|---|
受信メール サーバー |
pop.ocn.ne.jp と入力 |
送信メール サーバー(SMTP) |
smtp.ocn.ne.jp と入力 |
※OCN会員登録証に記載の設定値は古い場合がありますので、上記の表の値を入力してください。
アカウント名 |
メールアドレスを入力 |
|---|---|
パスワード |
メールパスワードを入力 |
パスワードを保存する |
メールパスワードを保存する場合はチェックする |
メール サーバーがセキュリティで保護されたパスワード認証(SPA)に対応している場合には、チェック ボックスをオンにしてください |
チェックしない |

メールアドレスやパスワードがわからない場合は、以下のリンクをご確認ください。
- STEP
- 8/17
[メール アカウント]欄に、このアカウントの表示名が入力されていることを確認します。
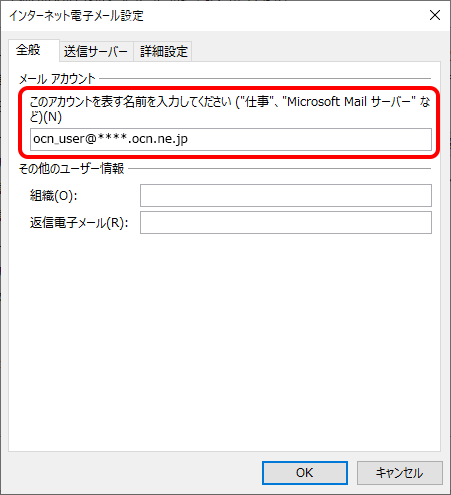
- STEP
- 9/17
[送信サーバー]をクリックします。
[送信サーバー(SMTP)は認証が必要]にチェックがあり、[受信メール サーバーと同じ設定を使用する]が選択されていることを確認します。
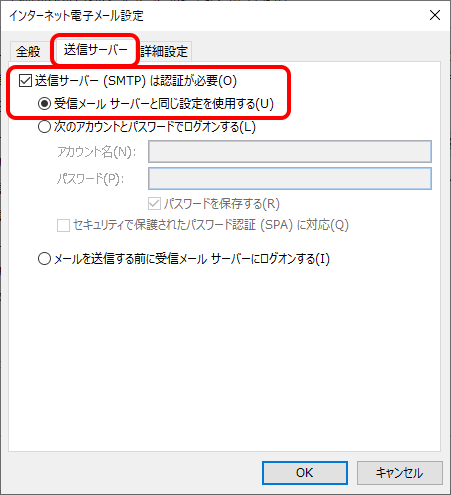
- STEP
- 10/17
[詳細設定]をクリックします。
以下の表を参照して各項目が正しく設定されていることを確認し、[OK]をクリックします。
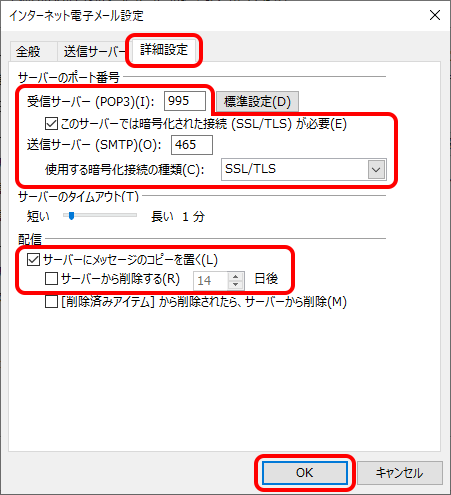
受信サーバー(POP3) |
995 と入力 |
|---|---|
このサーバーでは暗号化された接続(SSL/TLS)が必要 |
チェックする |
送信サーバー(SMTP) |
465 と入力 |
使用する暗号化接続の種類 |
[SSL/TLS]または[SSL]を選択 |
サーバーにメッセージのコピーを置く |
Webメールや他の端末でも同じメールを受信する場合はチェックする |
|---|---|
サーバーから削除する~日後 |
Webメールや他の端末でも同じメールを受信する場合はチェックしない |
- STEP
- 11/17
[アカウントの変更]画面に戻ります。
[[次へ]をクリックしたらアカウント設定を自動的にテストする]にチェックが入っていることを確認し、[次へ]をクリックします。
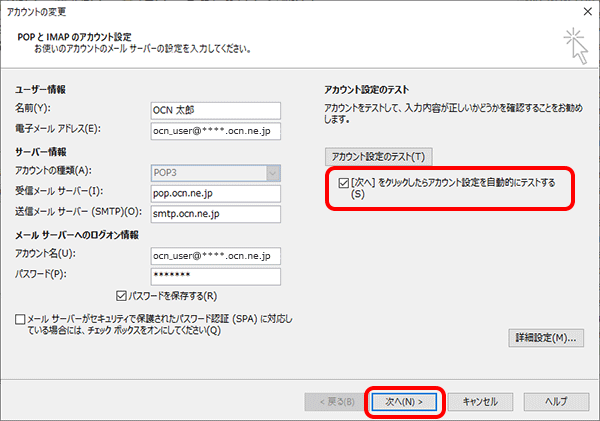
- STEP
- 12/17
設定したアカウント宛にテストメールが送信されます。
[状況]欄に[完了]と表示されましたら、[閉じる]をクリックします。
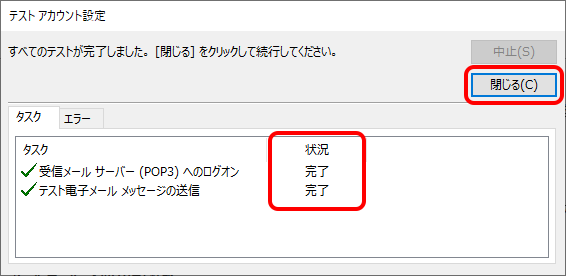

- STEP
- 13/17
[すべて完了しました]と表示されましたら、[完了]をクリックします。
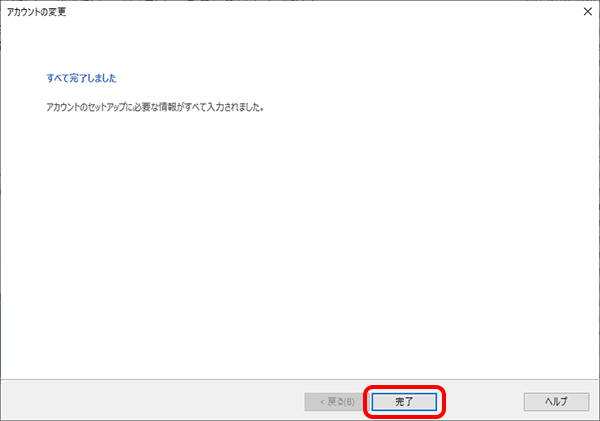
- STEP
- 14/17
[アカウント設定]画面に戻ります。
[閉じる]をクリックします。
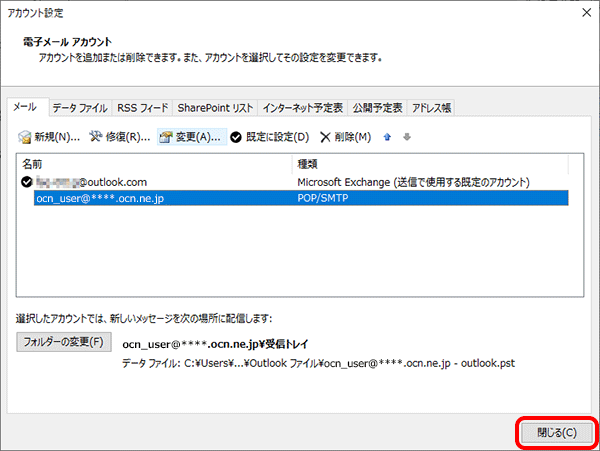
- STEP
- 15/17
[メール設定]画面に戻ります。
[閉じる]をクリックします。
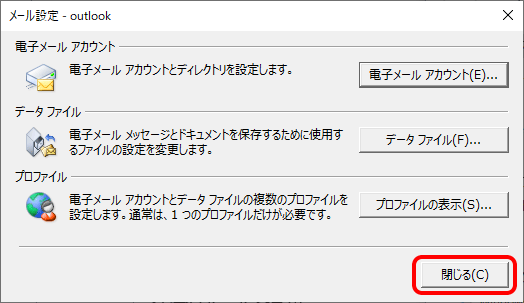
- STEP
- 16/17
[アカウント情報]画面に戻ります。
[ 戻る]をクリックします。
戻る]をクリックします。
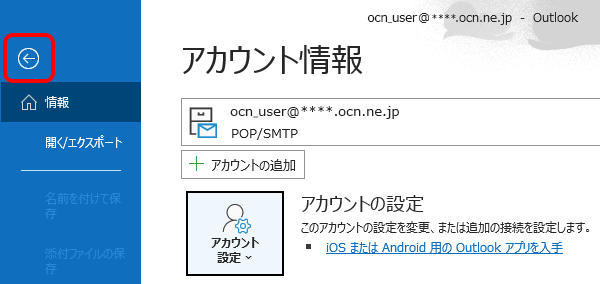
- STEP
- 17/17
[受信トレイ]が表示されます。
テストメッセージを受信したことを確認し完了です。
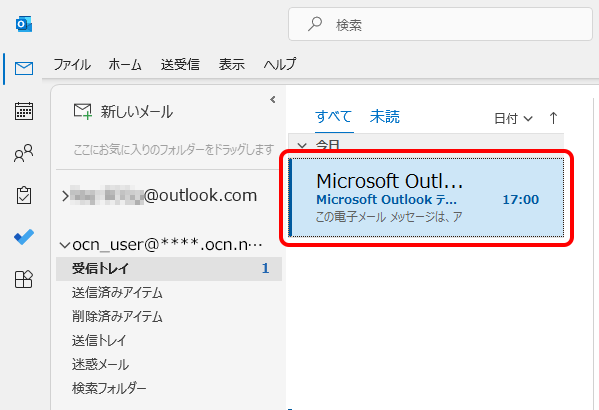
メールの送受信ができない場合は、以下のページへお進みください。
専門スタッフが電話や遠隔サポートでお困りごとを解決する、
「OCNプレミアムサポート(受付時間:9:00~21:00)」もございます。
 アンケートにご協力をお願いします
アンケートにご協力をお願いします
「疑問・問題は解決しましたか?」
アンケート
お客さまサポートサイトへのご意見・ご要望をお聞かせください。
ご意見・ご要望がありましたら、ご自由にお書きください。
※ご意見・ご要望は、お客さまサポートサイトの改善に利用させていただきます。
※お問い合わせにはお答えできかねますので、個人情報の入力はご遠慮ください。