設定・トラブル
メールアドレスを追加する(POP)|Microsoft 365|Windows|メールサービス
Microsoft 365に、OCNのメールアドレスをPOPで追加設定する方法をご案内します。
※ POPとIMAPの違いや特徴はこちらをご参照ください。
- Microsoft 365(POP)
-
-
メールの設定方法(POP)
-
メールで困ったときは?
-
※ ユーザー(プロファイル)を分けてメールアドレスを追加したい場合はこちらをご参照ください。
- STEP
- 1/16
以下のリンクを参照し、OCN マイページでメールアドレスの追加手続きをします。
手続きが終わっているお客さまは、STEP2へ進みます。
- メールアドレスの追加手続き方法
- STEP
- 2/16
インターネットに接続した状態で、Microsoft 365を起動します。

- STEP
- 3/16
[ファイル]をクリックします。
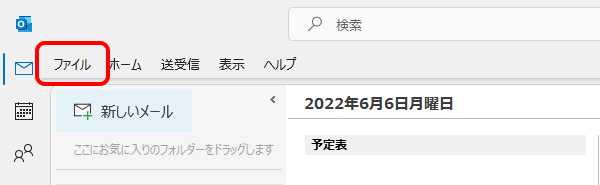

[新しいプロファイル]画面が表示された場合
新しいプロファイルにメールアドレスを設定します。[プロファイル名]につけたい名前を入力して[OK]をクリックし、STEP5に進みます。
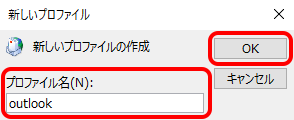
[プロファイルの選択]画面が表示された場合
メールアドレスを設定する[プロファイル名]を選択し、[OK]をクリックします。
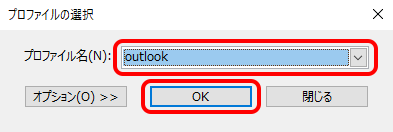
- STEP
- 4/16
[アカウント情報]画面が表示されます。
[アカウントの追加]をクリックします。
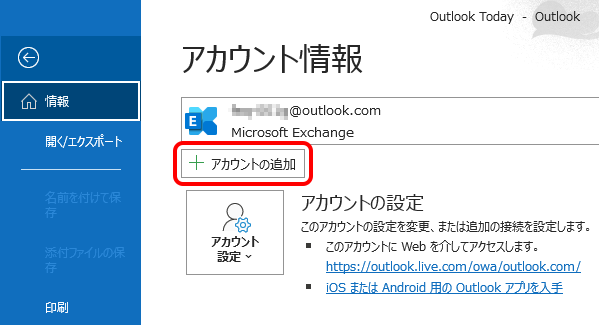
- STEP
- 5/16
[Outlook]画面が表示されます。
入力欄にOCNのメールアドレスを入力し、[接続]をクリックします。
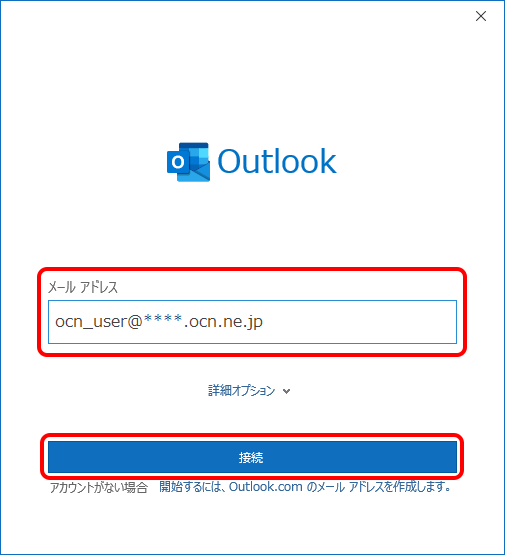

メールアドレスがわからない場合は、以下のリンクをご確認ください。
[このメール アドレスは既に追加されています]と表示された場合
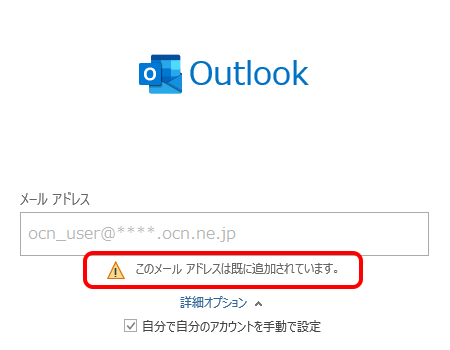
入力したメールアドレスは既に設定されています。設定を修正したい場合は以下のリンクを参照してください。
- STEP
- 6/16
[~ を追加しています]と表示されます。
画面が変わるまで、そのままお待ちください。
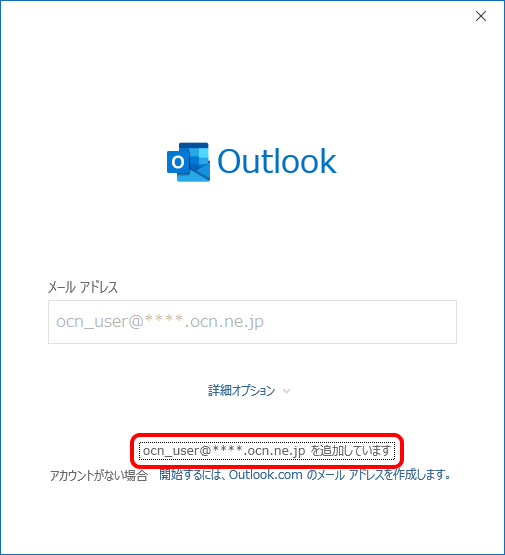

[詳細設定]画面が表示された場合
[POP]をクリックします。
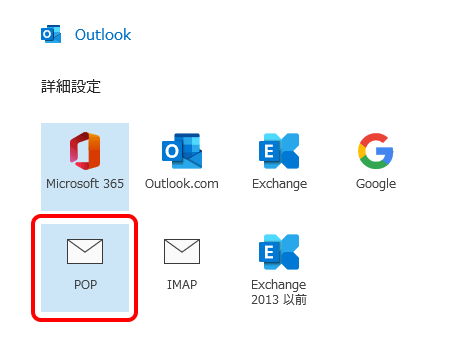
- STEP
- 7/16
パスワード入力画面が表示されます。
OCNのメールパスワードを入力し、[接続]をクリックします。
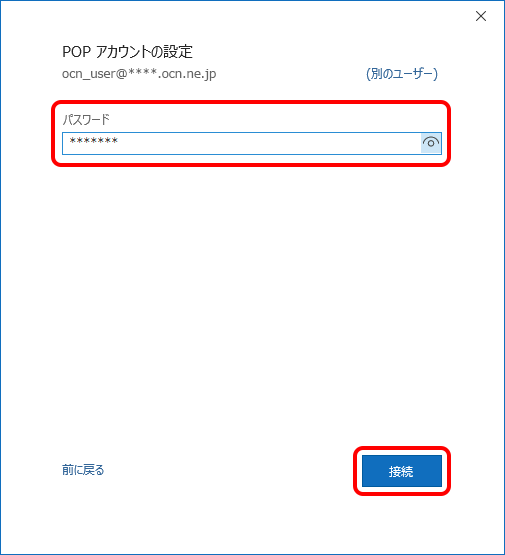

メールパスワードがわからない場合は、以下のリンクをご確認ください。
- STEP
- 8/16
[~ を追加しています]と表示されます。
画面が変わるまで、そのままお待ちください。
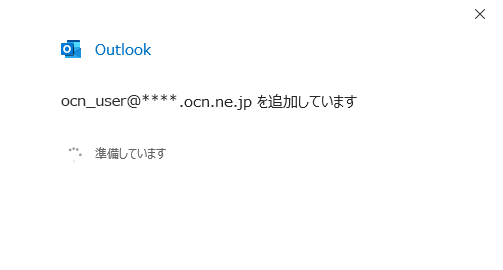

[次のサーバーのアカウント名とパスワードを入力してください。]と表示された場合
[ユーザー名]と[パスワード]を確認して正しく入力し、[OK]をクリックして次のSTEPに進みます。
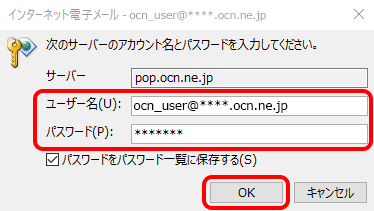
[問題が発生しました]と表示された場合
[~ ではない場合]をクリックしてSTEP5に戻り、再度設定してください。
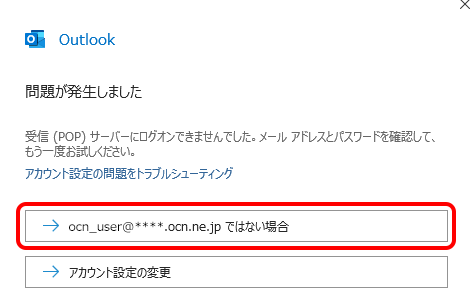
- STEP
- 9/16
[アカウントが正常に追加されました]と表示されます。[完了]をクリックします。
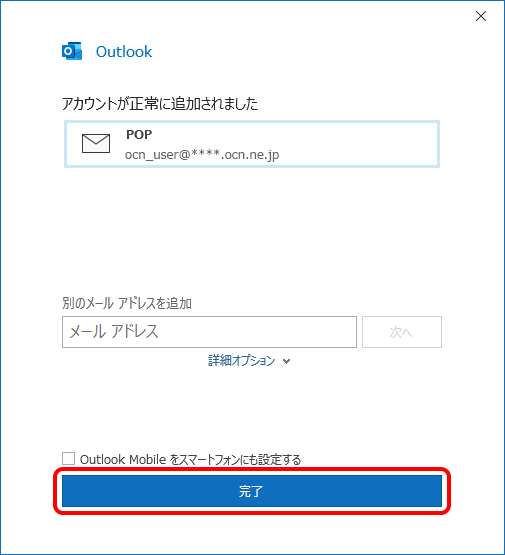

スマートフォン用の設定画面が表示された場合
右上の[×閉じる]をクリックします。
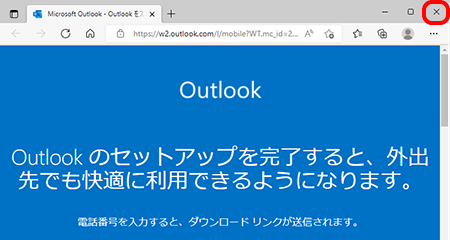
- STEP
- 10/16
受信トレイが表示されます。
[ファイル]をクリックします。
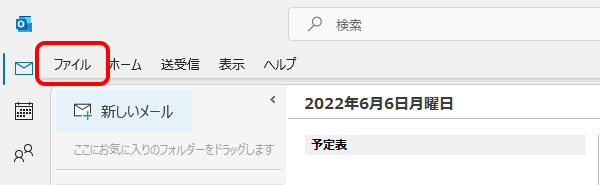
- STEP
- 11/16
[アカウント情報]画面が表示されます。
[アカウント設定]-[アカウント設定]の順にクリックします。
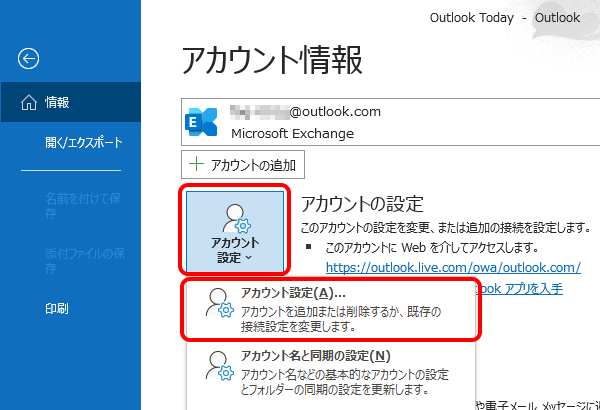
- STEP
- 12/16
[アカウント設定]画面が表示されます。
作成したアカウントを選択し、[変更]をクリックします。
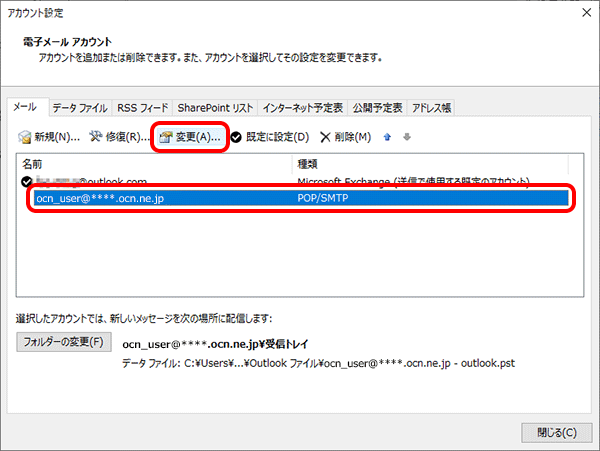
- STEP
- 13/16
[POP アカウントの設定]画面が表示されます。
以下の表を参照して各項目を設定し、[次へ]をクリックします。
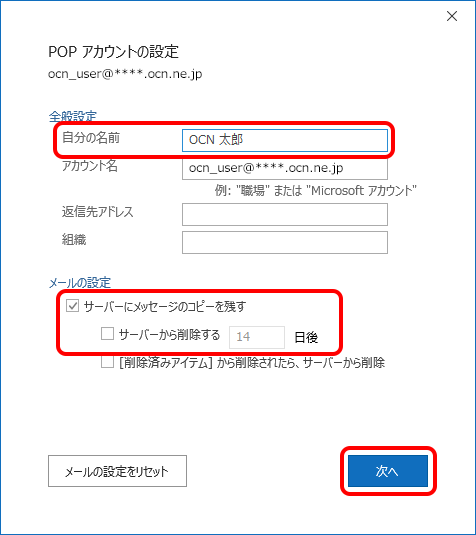
自分の名前 |
メールの送信時に相手に通知したい名前を入力 |
|---|
サーバーにメッセージのコピーを残す |
Webメールや他の端末でも同じメールを受信する場合はチェックする |
|---|---|
サーバーから削除する~日後 |
Webメールや他の端末でも同じメールを受信する場合はチェックしない |
- STEP
- 14/16
[アカウントが正常に更新されました]と表示されます。[完了]をクリックします。
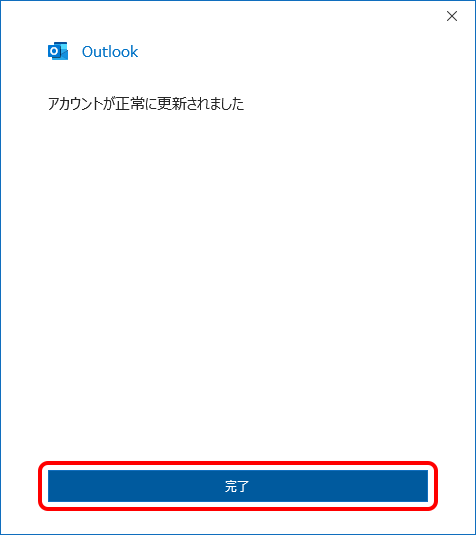
- STEP
- 15/16
[アカウント設定]画面に戻ります。
[閉じる]をクリックします。
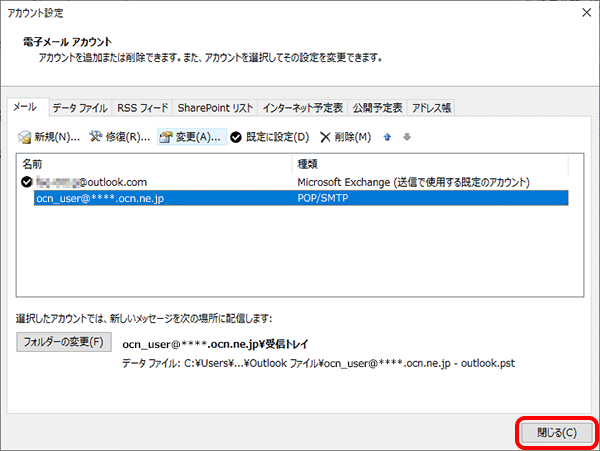
- STEP
- 16/16
[受信トレイ]に戻りましたら、設定完了です。
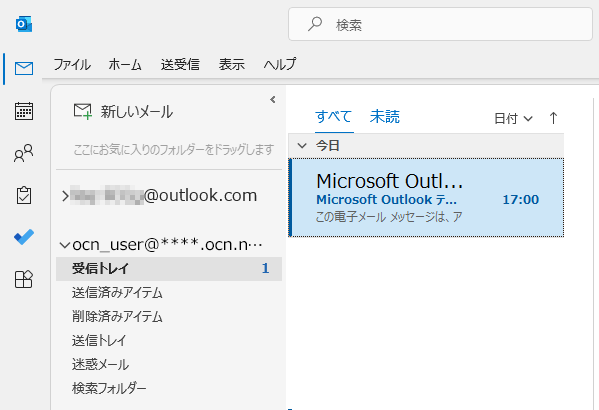
メールの送受信ができない場合は、以下のページへお進みください。
 アンケートにご協力をお願いします
アンケートにご協力をお願いします
「疑問・問題は解決しましたか?」
アンケート
お客さまサポートサイトへのご意見・ご要望をお聞かせください。
ご意見・ご要望がありましたら、ご自由にお書きください。
※ご意見・ご要望は、お客さまサポートサイトの改善に利用させていただきます。
※お問い合わせにはお答えできかねますので、個人情報の入力はご遠慮ください。
