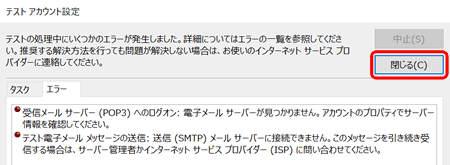設定・トラブル
メールパスワードを変更する(POP)|Outlook 2019|Windows|メールサービス
Microsoft Outlook 2019は、2025年10月14日をもってサポートを終了いたしました。
2019以外の設定方法をお探しの場合は、以下のリンクをご参照ください。
- Outlook 2019(POP)
-
-
メールの設定方法(POP)
-
メールで困ったときは?
-
Outlook 2019にPOPで設定したOCNのメールパスワードを変更する方法をご案内します。
- STEP
- 1/14
以下のリンクを参照し、OCN マイページでメールパスワードの変更手続きを行います。
手続きがお済みのお客さまは、STEP2へお進みください。
- メールパスワードの変更手続き方法
- STEP
- 2/14
インターネットに接続した状態で、Outlook 2019を起動します。

- STEP
- 3/14
[受信トレイ]画面が表示されます。
[ファイル]をクリックします。
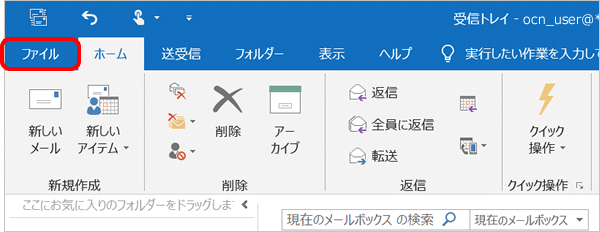
- STEP
- 4/14
[アカウント情報]画面が表示されます。
[アカウント設定]をクリックし、表示されたメニューから[プロファイルの管理]を選択します。
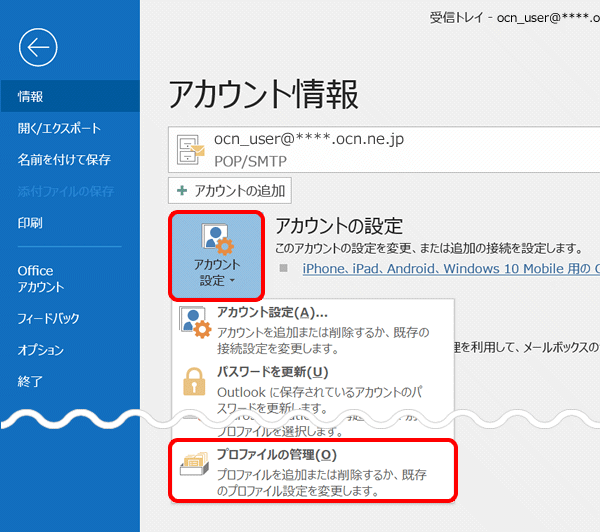
- STEP
- 5/14
[ユーザー アカウント制御]画面が表示されます。
[はい]をクリックします。
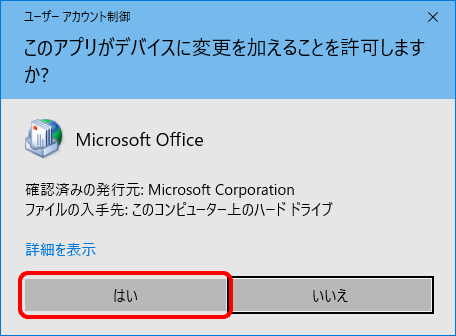
- STEP
- 6/14
[メール設定]画面が表示されます。
[電子メール アカウント]をクリックします。
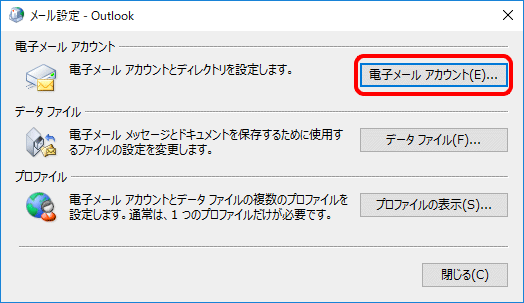
- STEP
- 7/14
[アカウント設定]画面が表示されます。
パスワード変更するアカウントを選択し、[変更]をクリックします。
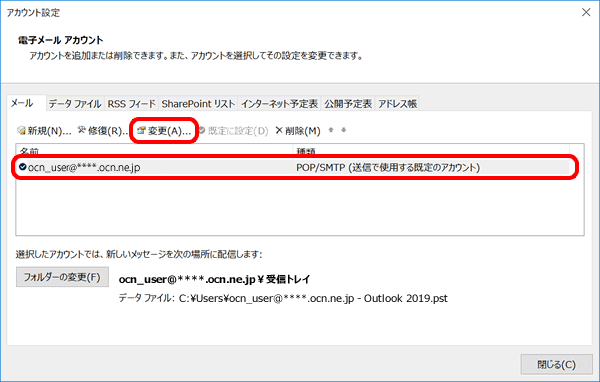
- STEP
- 8/14
[アカウントの変更]画面が表示されます。
以下の表を参照して各項目を設定し、[次へ]をクリックします。
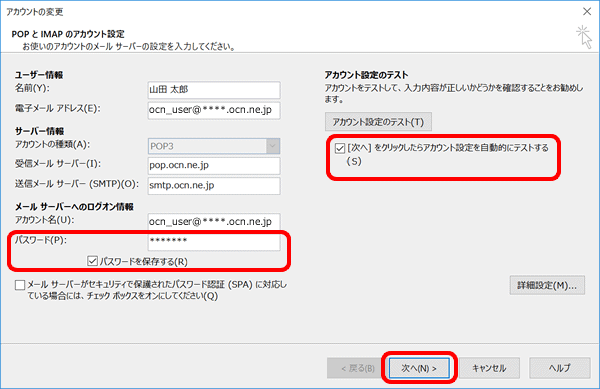
パスワード |
新しいメールパスワードを入力 |
|---|---|
パスワードを保存する |
メールパスワードを保存する場合はチェックする |
[次へ]をクリックしたらアカウント設定を自動的にテストする |
チェックする |
|---|

- STEP
- 9/14
[テスト アカウント設定]画面が表示されます。
設定したアカウント宛にテストメールが送信されます。
[状況]欄に[完了]と表示されましたら、[閉じる]をクリックします。
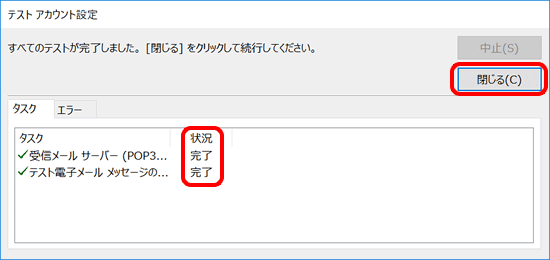

- STEP
- 10/14
[すべて完了しました]と表示されましたら、[完了]をクリックします。
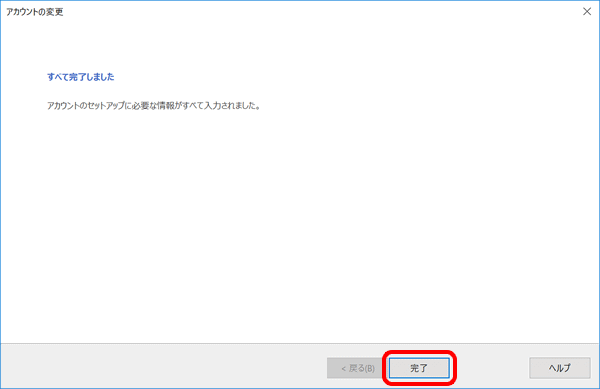
- STEP
- 11/14
[アカウントの変更]画面に戻ります。
[閉じる]をクリックします。
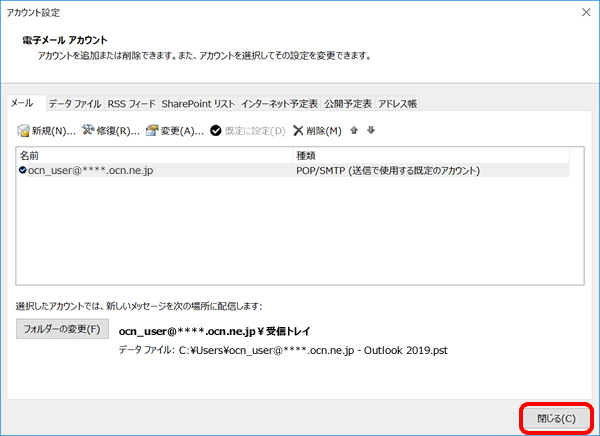
- STEP
- 12/14
[メール設定]画面に戻ります。
[閉じる]をクリックします。
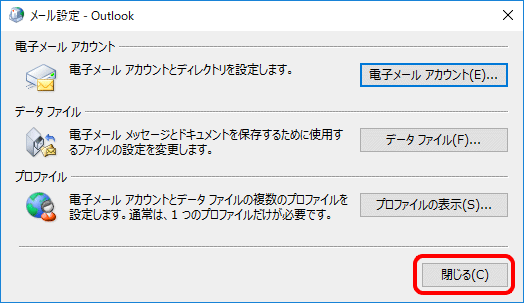
- STEP
- 13/14
[アカウント情報]画面に戻ります。
[ 戻る]をクリックします。
戻る]をクリックします。
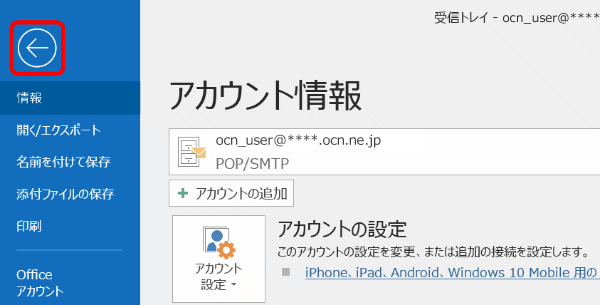
- STEP
- 14/14
[受信トレイ]画面に戻ります。
テストメッセージを受信したことを確認し、完了です。
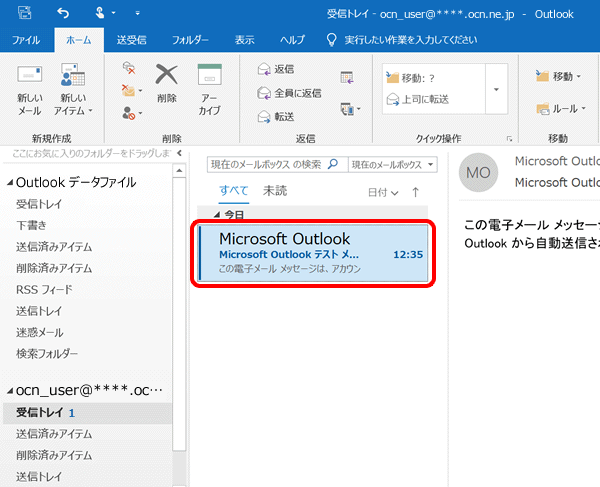
メールの送受信ができない場合は、以下のページへお進みください。
 アンケートにご協力をお願いします
アンケートにご協力をお願いします
「疑問・問題は解決しましたか?」
アンケート
お客さまサポートサイトへのご意見・ご要望をお聞かせください。
ご意見・ご要望がありましたら、ご自由にお書きください。
※ご意見・ご要望は、お客さまサポートサイトの改善に利用させていただきます。
※お問い合わせにはお答えできかねますので、個人情報の入力はご遠慮ください。