設定・トラブル
サーバーのメールを残す/消す(POP)|Outlook 2019|Windows|メールサービス
Microsoft Outlook 2019は、2025年10月14日をもってサポートを終了いたしました。
2019以外の設定方法をお探しの場合は、以下のリンクをご参照ください。
- Outlook 2019(POP)
-
-
メールの設定方法(POP)
-
メールで困ったときは?
-
Outlook 2019でOCNのサーバーにメールを残すかどうか設定する方法をご案内します。
- STEP
- 1/5
Outlook 2019を起動します。

- STEP
- 2/5
[受信トレイ]画面が表示されます。
[ファイル]をクリックします。
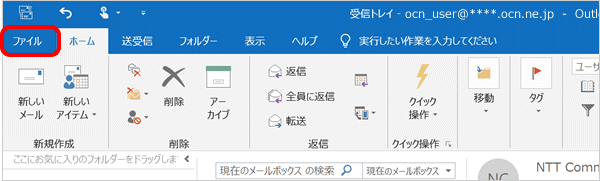
- STEP
- 3/5
[アカウント情報]画面が表示されます。
[アカウント設定]をクリックし、表示されたメニューから[アカウント設定]を選択します。
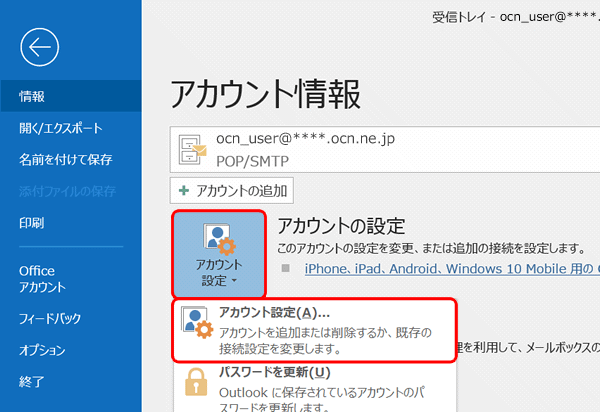
- STEP
- 4/5
[アカウント設定]画面が表示されます。
設定を変更するアカウントを選択し、[変更]をクリックします。
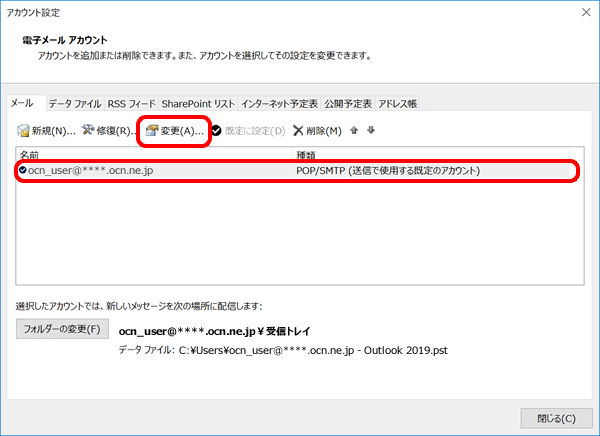
- STEP
- 5/5
[POP アカウントの設定]画面が表示されます。
以下よりどちらに設定したいか選択してください。
-
メールをサーバーに残す・残す期間を設定する
OCNメール(Webメール)をご利用の場合や、複数の端末でメールを受信したい場合はこちらに設定してください。
-
メールをサーバーに残さない
同じメールを何度も受信するなどのトラブルが発生する場合はこちらに設定してください。
この設定を行うメリットやデメリット、注意点について詳しくは以下のリンクをご参照ください。
メールをサーバーに残す・残す期間を設定する
OCNメール(Webメール)をご利用の場合や、複数の端末でメールを受信したい場合はこちらに設定してください。
- STEP
- 1/3
[メールの設定]欄の[サーバーにメッセージのコピーを残す]を以下の表を参照し、設定します。
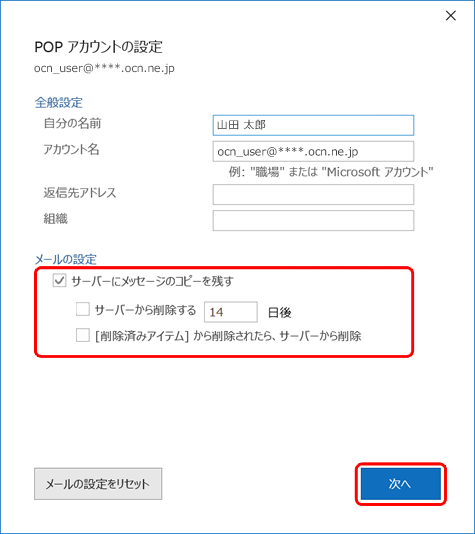
| サーバーにメッセージのコピーを残す | チェックする |
|---|---|
| サーバーから削除する [14]日後 | サーバー上のメールを削除する時期を指定したい場合はチェックし、日数を設定 ※メールソフトでメールを受信し、設定した日数の経過後にサーバー上のメールを削除します。 |
| [削除済みアイテム]から削除されたら、サーバーから削除 | メールソフトの[削除済みアイテム](ごみ箱)からメールを削除したときにサーバー上の同じメールを削除したい場合はチェックする |
[サーバーにメッセージのコピーを残す]の項目がない場合
メールソフトとサーバーの内容が同期される、IMAP方式での設定になっています。 メールソフトで削除したメールはサーバーからも削除されます。このページの設定は不要です。
- STEP
- 2/3
[アカウントが正常に更新されました]と表示されます。[完了]をクリックします。
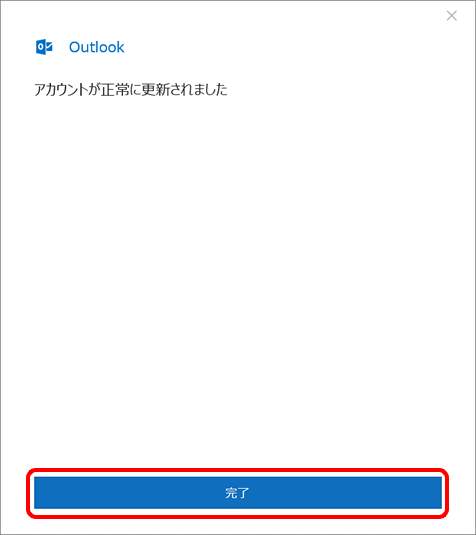
- STEP
- 3/3
[アカウント設定]画面に戻ります。
[閉じる]をクリックし、設定完了です。
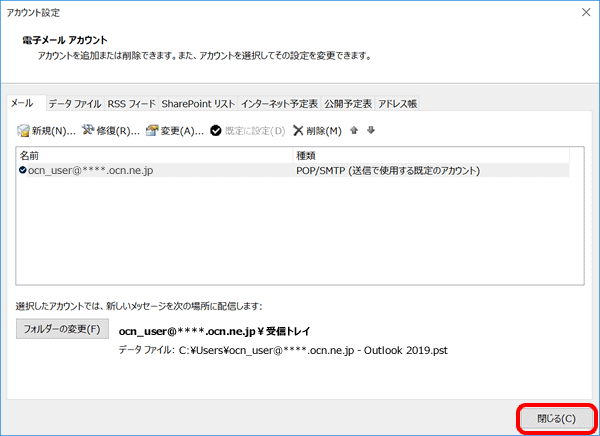
メールをサーバーに残さない
同じメールを何度も受信するなどのトラブルが発生する場合はこちらに設定してください。
※この設定を行うと、メールソフトで受信したメールはOCNメール(Webメール)では確認できなくなります。
- STEP
- 1/3
[メールの設定]欄の[サーバーにメッセージのコピーを残す]のチェックをはずします。
[次へ]をクリックします。
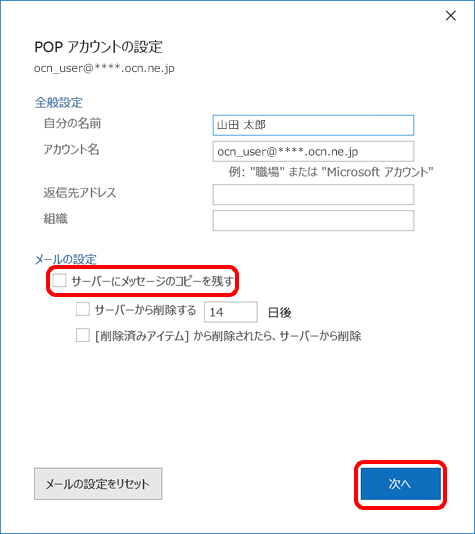
[サーバーにメッセージのコピーを残す]の項目がない場合
メールソフトとサーバーの内容が同期される、IMAP方式での設定になっています。メールソフトで削除したメールはサーバーからも削除されます。このページの設定は不要です。
- STEP
- 2/3
[アカウントが正常に更新されました]と表示されます。[完了]をクリックします。
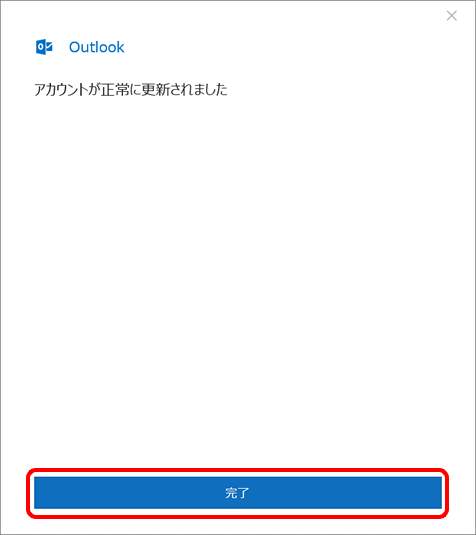
- STEP
- 3/3
[アカウント設定]画面に戻ります。
[閉じる]をクリックし、設定完了です。
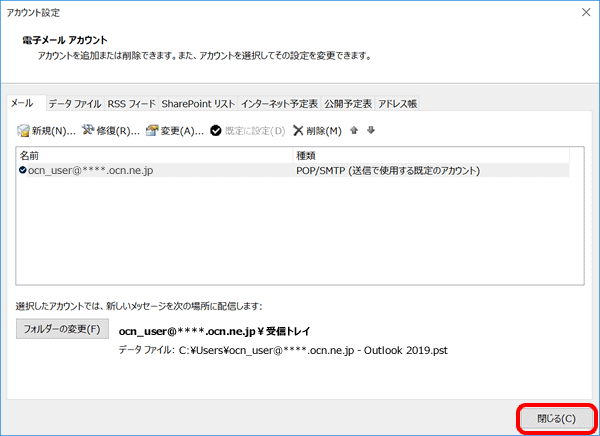
解決しない場合は、OCNテクニカルサポートまでお問い合わせください。
 アンケートにご協力をお願いします
アンケートにご協力をお願いします
「疑問・問題は解決しましたか?」
アンケート
お客さまサポートサイトへのご意見・ご要望をお聞かせください。
ご意見・ご要望がありましたら、ご自由にお書きください。
※ご意見・ご要望は、お客さまサポートサイトの改善に利用させていただきます。
※お問い合わせにはお答えできかねますので、個人情報の入力はご遠慮ください。
