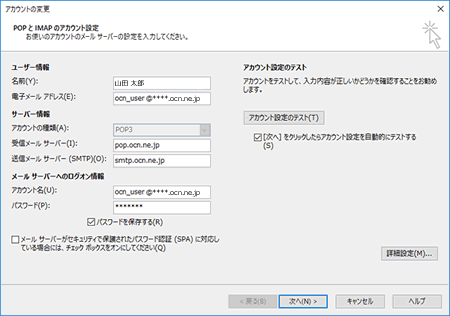設定・トラブル
メール送受信のタイムアウト時間を延長する|Outlook 2016|Windows|メールサービス
Microsoft Outlook 2016は、2025年10月14日をもってサポートを終了いたしました。
2016以外のエラーをお探しの場合は、以下のリンクをご参照ください。
Outlook 2016でOCNのメールアドレスを使う場合に、メール送受信のタイムアウト時間を延長する方法をご案内します。
- STEP
- 1/21
インターネットに接続した状態で、Outlook 2016を起動します。
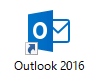
- STEP
- 2/21
[受信トレイ]画面が表示されます。
[ファイル]をクリックします。
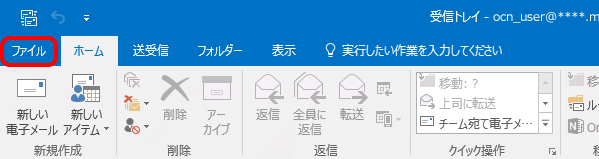
- STEP
- 3/21
[アカウント情報]画面が表示されます。
[アカウント設定]-[アカウント設定(A)]をクリックします。
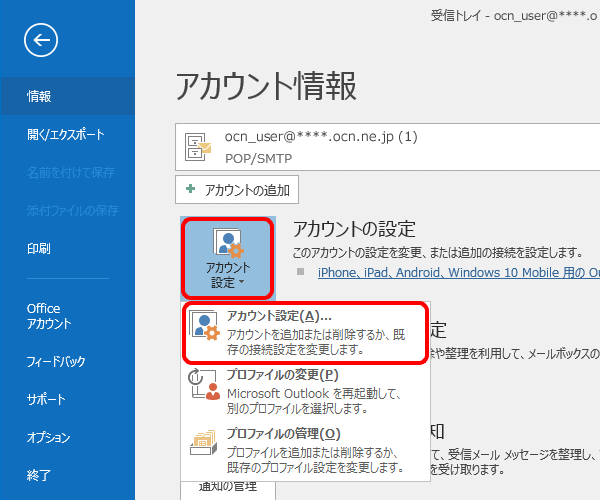
- STEP
- 4/21
[アカウント設定]画面が表示されます。
送受信のタイムアウト時間を延長するアカウントを選択し、[変更]をクリックします。
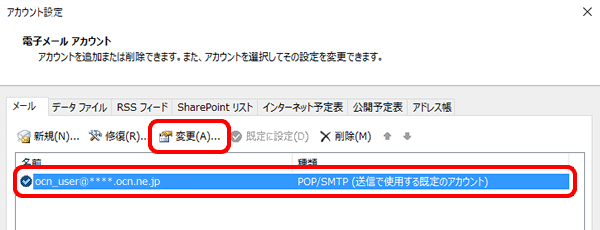
- STEP
- 5/21
[POP アカウントの設定]画面が表示されます。
[ 閉じる]をクリックします。
閉じる]をクリックします。


- STEP
- 6/21
[アカウント設定]画面に戻ります。
[閉じる]をクリックします。
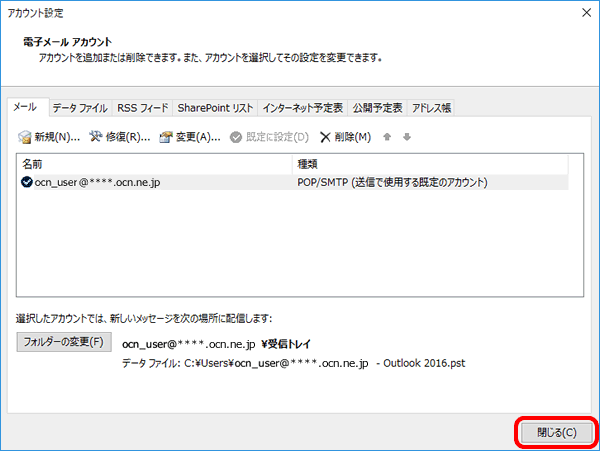
- STEP
- 7/21
[受信トレイ]画面に戻ります。
[ファイル]をクリックします。
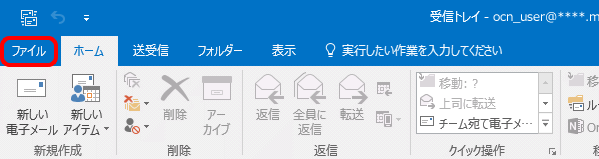
- STEP
- 8/21
[アカウント情報]画面が表示されます。
[アカウント設定]-[プロファイルの管理(O)]をクリックします。
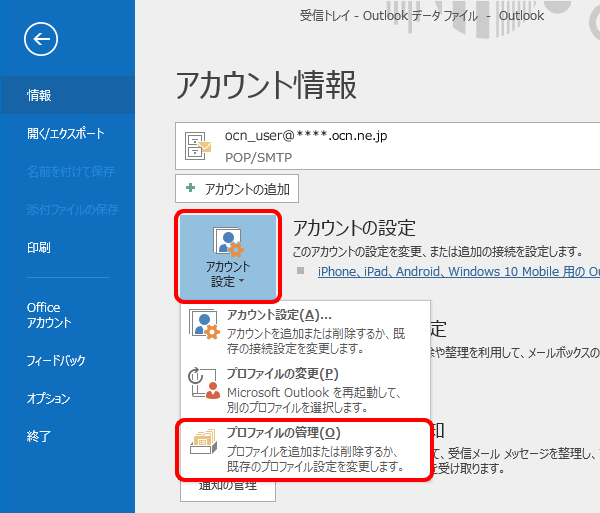
- STEP
- 9/21
[ユーザー アカウント制御]画面が表示されます。
[はい]をクリックします。
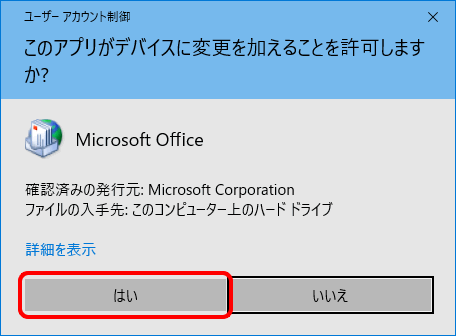
- STEP
- 10/21
[メール設定]画面が表示されます。
[電子メール アカウント]をクリックします。
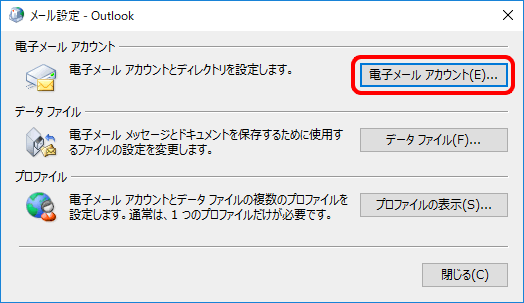
- STEP
- 11/21
[アカウント設定]画面が表示されます。
送受信のタイムアウト時間を延長するアカウントを選択し、[変更]をクリックします。
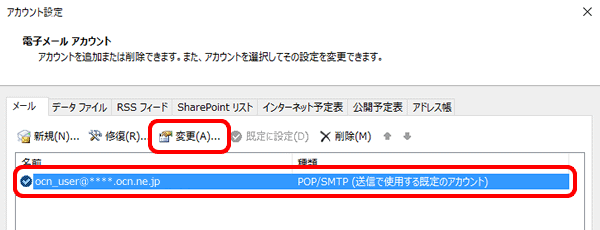
- STEP
- 12/21
[アカウントの変更]画面が表示されます。
[詳細設定]をクリックします。
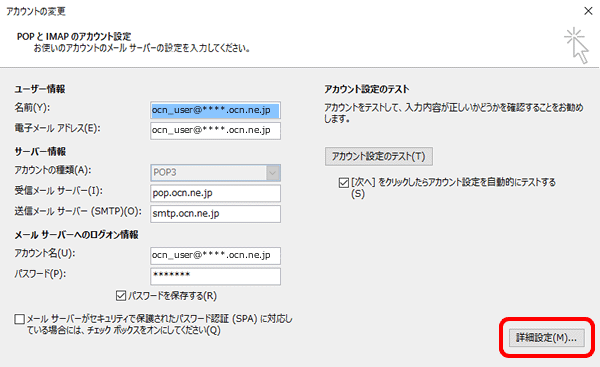
- STEP
- 13/21
[インターネット電子メール設定]画面が表示されます。[詳細設定]をクリックします。
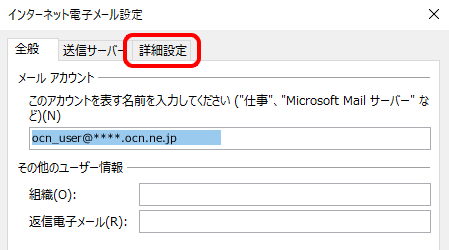
- STEP
- 14/21
[詳細設定]画面が表示されます。
[サーバーのタイムアウト]の[ スライダー]を左右に動かしてサーバーのタイムアウト時間を設定し、[OK]をクリックします。
スライダー]を左右に動かしてサーバーのタイムアウト時間を設定し、[OK]をクリックします。
※画像は[5分]に設定した例です。
この設定で送受信ができない場合は、さらに時間を長く設定してお試しください。
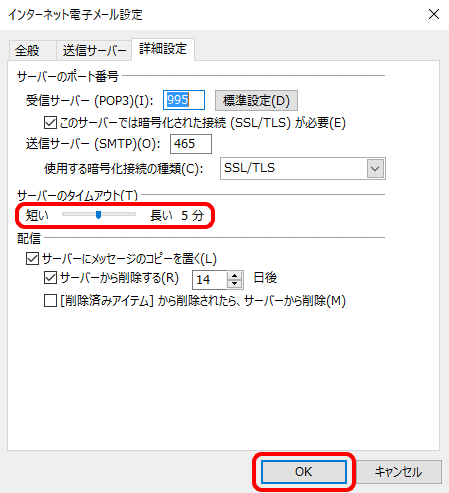
- STEP
- 15/21
[アカウントの変更]画面に戻ります。
[[次へ]をクリックしたらアカウント設定を自動的にテストする]のチェックボックスにチェックを付け、[次へ]をクリックします。
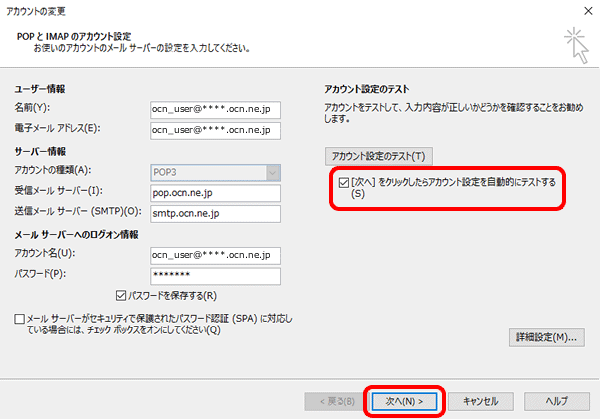
- STEP
- 16/21
[テスト アカウント設定]画面が表示されます。
設定したアカウント宛にテストメールが送信されます。
[状況]欄に[完了]と表示されたら、[閉じる]をクリックします。
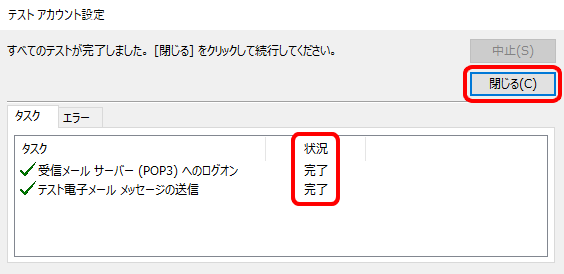

送受信ができない場合は、こちらをご覧ください。
- STEP
- 17/21
[すべて完了しました]と表示されたら、[完了]をクリックします。
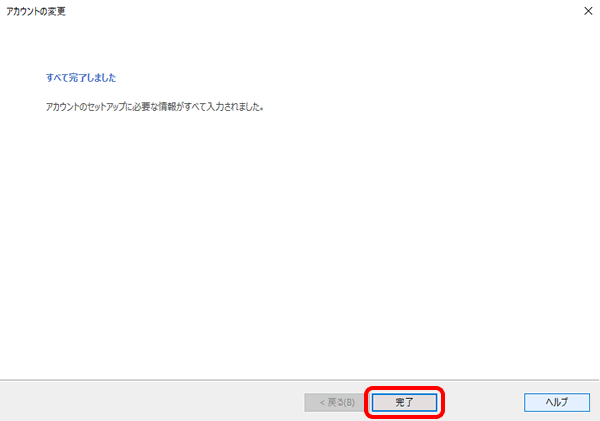
- STEP
- 18/21
[アカウント設定]画面に戻ります。
[閉じる]をクリックします。
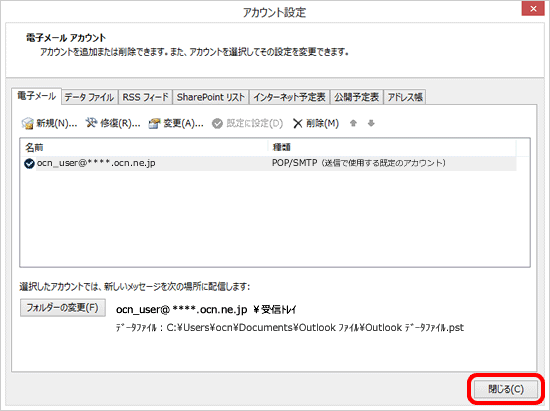
- STEP
- 19/21
[メール設定]画面に戻ります。
[閉じる]をクリックします。
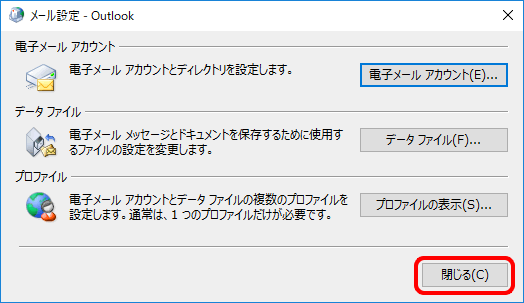
- STEP
- 20/21
[アカウント情報]画面に戻ります。
[ 戻る]をクリックします。
戻る]をクリックします。
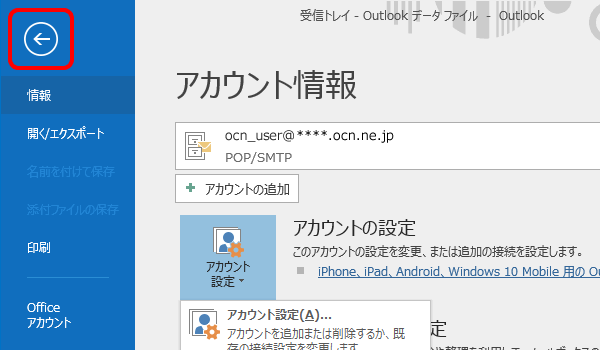
- STEP
- 21/21
[受信トレイ]画面に戻ります。
テストメッセージを受信したことを確認し、完了です。
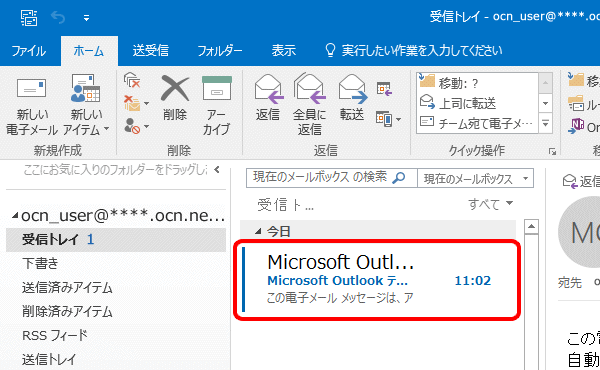
解決しない場合は、OCNテクニカルサポートまでお問い合わせください。
※ OCNが推奨するメール設定値で設定されていても、お使いのOSやメールソフトのバージョンにより、メールソフトを経由したメール送信ができない場合がございます。
その場合は、OCNメール(Webメール)をご利用いただくか、各メーカーへお問い合わせください。
 アンケートにご協力をお願いします
アンケートにご協力をお願いします
「疑問・問題は解決しましたか?」
アンケート
お客さまサポートサイトへのご意見・ご要望をお聞かせください。
ご意見・ご要望がありましたら、ご自由にお書きください。
※ご意見・ご要望は、お客さまサポートサイトの改善に利用させていただきます。
※お問い合わせにはお答えできかねますので、個人情報の入力はご遠慮ください。