設定・トラブル
[メールアドレス(OCN ID)パスワード変更のお願い]画面が表示された場合|メールサービス
OCN マイページにログインしようとした際に、[メールアドレス(OCN ID)パスワード変更のお願い]画面が表示された場合の対処方法をご案内します。
- メールサービス
-
メールの設定方法
メールで困ったときは?
- STEP
- 1/9
[今すぐ変更する]または[次へ]をクリックします。
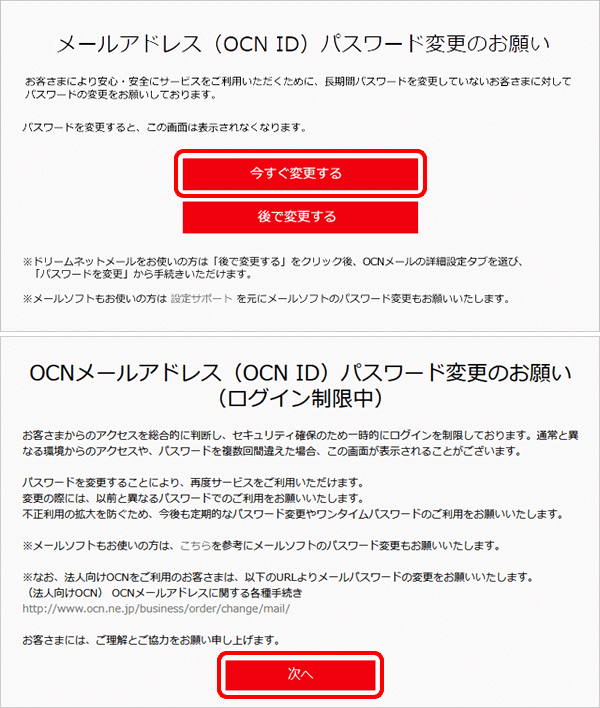
- STEP
- 2/9
[メールパスワードの変更及び再設定]の[確認内容入力]画面が表示されます。[OCNメールアドレス(OCN ID)]と[連絡先電話番号]を入力し、[次へ]をクリックします。
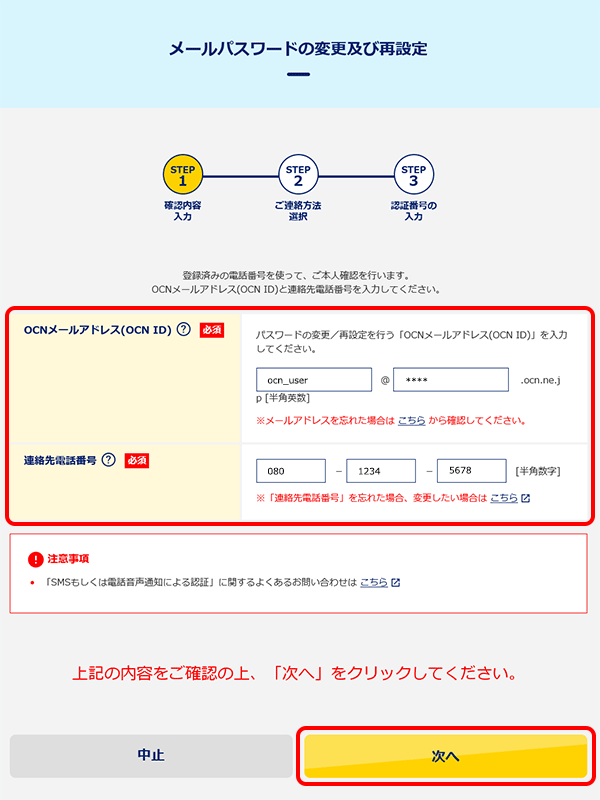

登録した[連絡先電話番号]が現在利用できない場合
登録した[連絡先電話番号]が利用できず、認証番号を受け取ることができない場合は、カスタマーズフロントにお問い合わせください。
※[連絡先電話番号]を変更したい場合は、連絡先電話番号の変更方法を参照し、お手続きください。
[パスワード変更]画面が表示された場合
-
[パスワード変更]をクリックします。
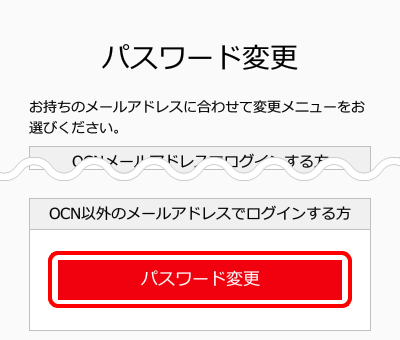
-
[メールアドレス(OCN ID)][現在のパスワード][新しいパスワード]を入力し、[変更]をクリックして完了です。再度ログインをお試しください。
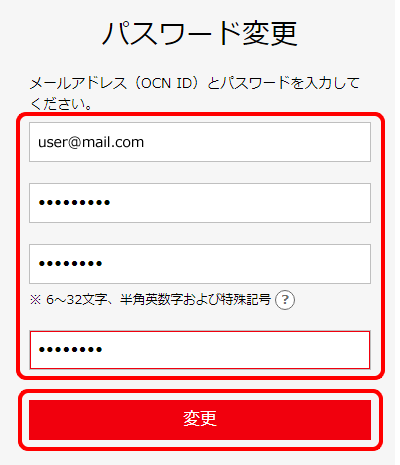
- STEP
- 3/9
[ご連絡方法選択]画面が表示されます。
[SMS(ショートメッセージサービス)]または[電話音声通知]を選択し、[送信]をクリックします。
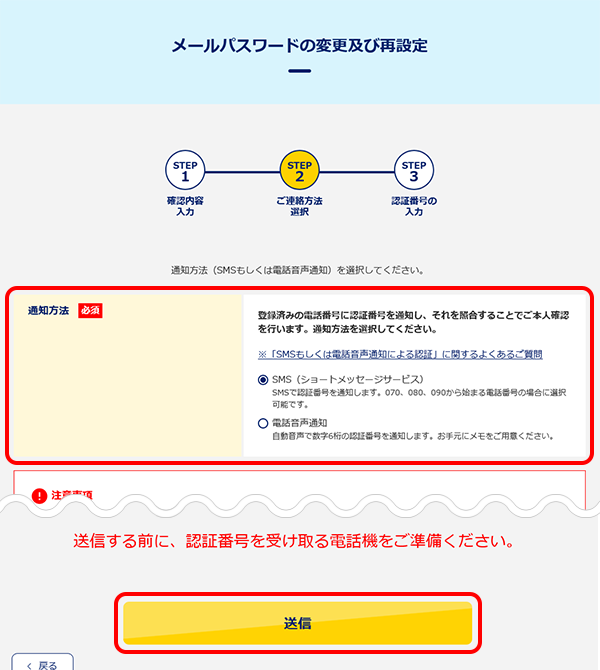
- STEP
- 4/9
SMSまたは自動音声によりお知らせする6桁の認証番号を確認し、30分以内に次のSTEPに進んでください。

SMSで認証番号が届かない場合
SMSを選びましたが、認証番号が届きません。をご参照ください。
※ 連絡先に登録していない「不明な差出人」からのメッセージを振り分けている場合は、振り分け先のタブやフォルダもご確認ください。
- STEP
- 5/9
[認証番号の入力]画面が表示されます。
連絡先電話番号に通知された[認証番号]を入力し、[認証する]をクリックします。
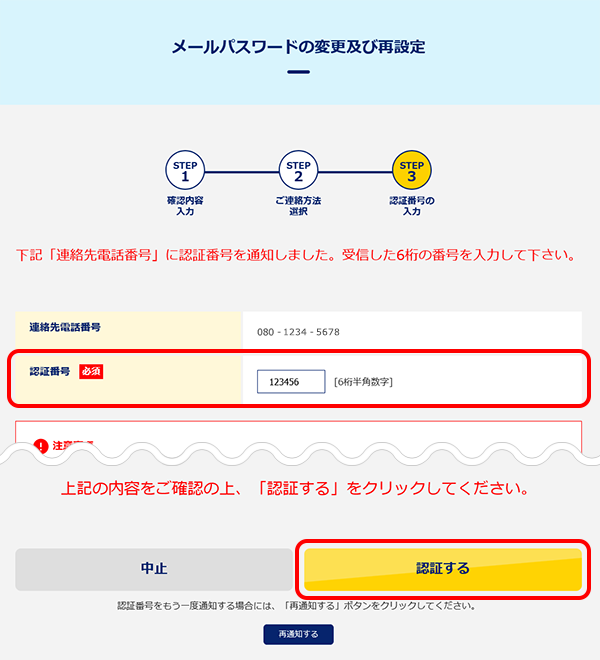
- STEP
- 6/9
[メールパスワードの変更]の[お申し込み内容の入力]画面が表示されます。
以下の表を参照して各項目を入力し、[次へ]をクリックします。
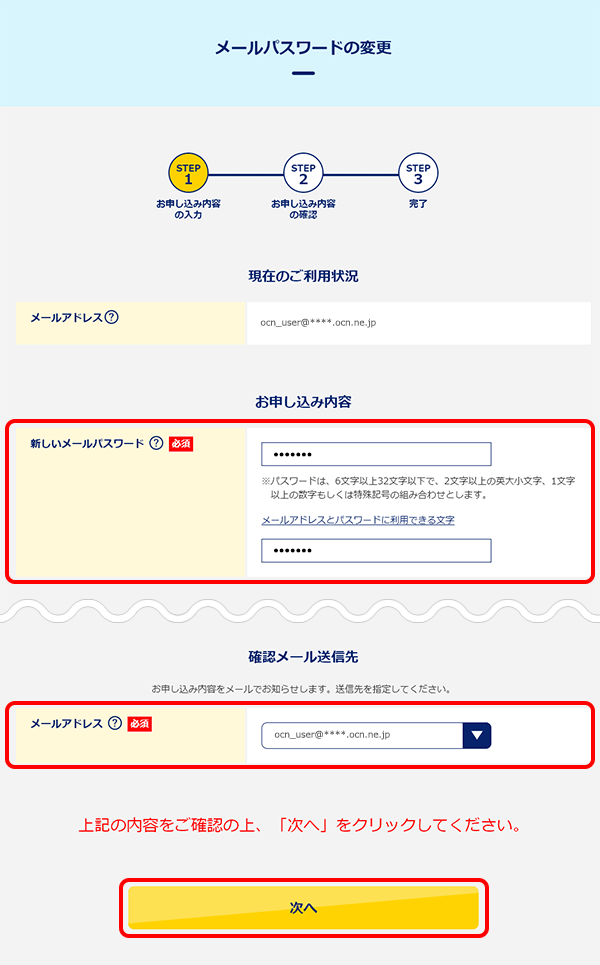
新しいメールパスワード |
新しいメールパスワードを入力 |
|---|
メールアドレス |
お申し込み内容をお知らせするメールアドレスを選択 |
|---|
※ メールパスワードが不明のため確認メールを受信できない場合も、再設定は可能です。
※ 確認メールには新しいメールパスワードの記載がないため、新しいメールパスワードはメモに控えるなどし、大切に保管してください。
- STEP
- 7/9
[お申し込み内容の確認]画面が表示されます。
内容を確認し、[申し込む]をクリックします。
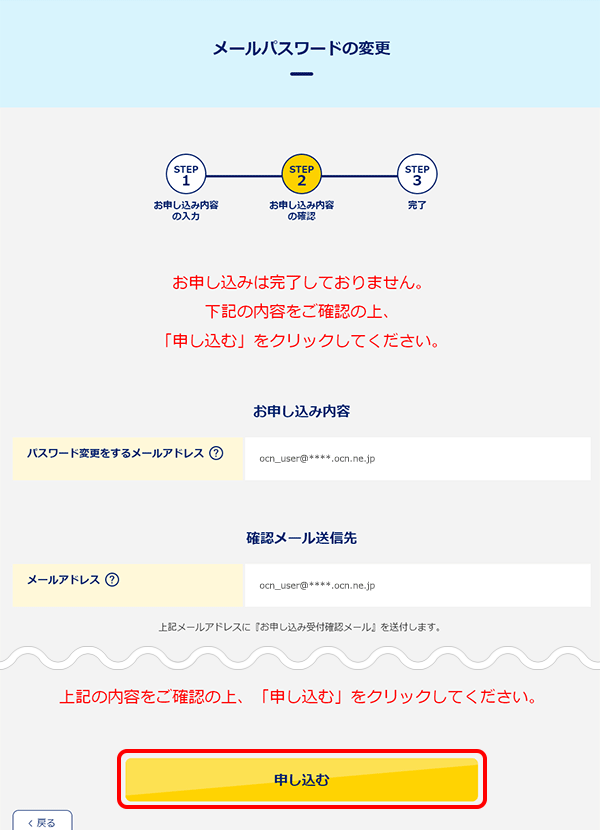
- STEP
- 8/9
[完了]画面が表示されましたら、変更は完了です。
新しいメールパスワードで、メールをご利用いただけます。
※[お申し込み受付確認メール]が指定したアドレスに届きます。
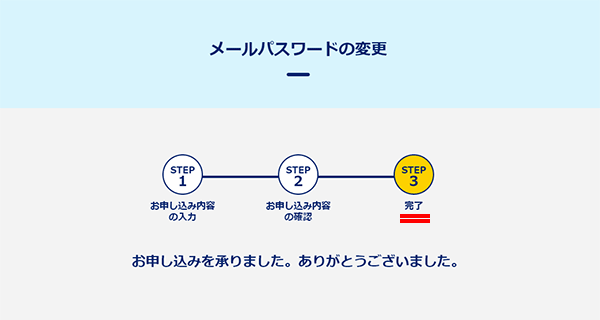
- STEP
- 9/9
変更後のご利用方法は、お客さまにより異なります。
以下より利用状況を選択して、ご参照ください。
●Webメールをご利用の方
●OCN アプリをお使いの方
●OutlookやGmailアプリなどのメールソフトやアプリをお使いの方
解決しない場合は、OCNテクニカルサポートまでお問い合わせください。
 アンケートにご協力をお願いします
アンケートにご協力をお願いします
「疑問・問題は解決しましたか?」
アンケート
お客さまサポートサイトへのご意見・ご要望をお聞かせください。
ご意見・ご要望がありましたら、ご自由にお書きください。
※ご意見・ご要望は、お客さまサポートサイトの改善に利用させていただきます。
※お問い合わせにはお答えできかねますので、個人情報の入力はご遠慮ください。
