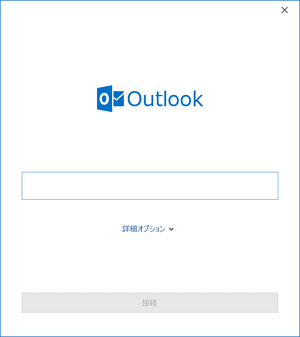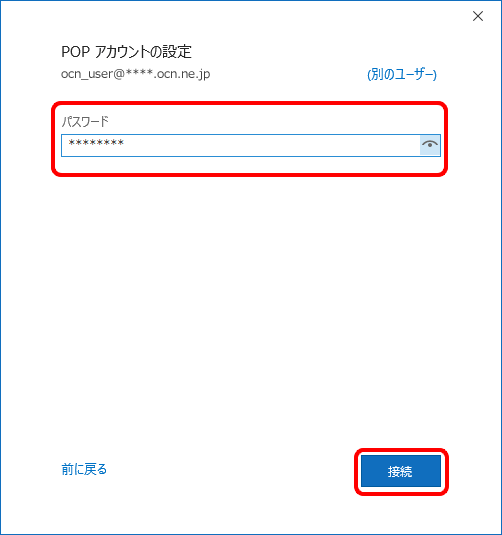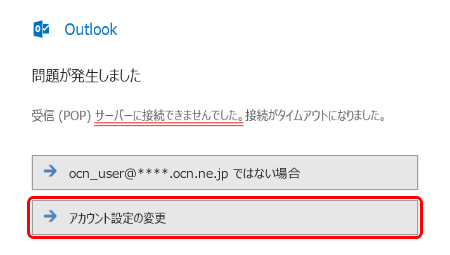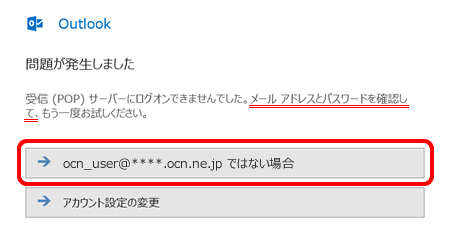設定・トラブル
メールアドレスを手動で追加する(POP)|Outlook 2019|Windows|メールサービス
Outlook 2019に、OCNのメールアドレスを手動(POP)で追加設定する方法をご案内します。
- Outlook 2019(POP)
-
-
メールの設定方法(POP)
-
メールで困ったときは?
-
- 自動設定
- 手動設定
このページではPOPで設定する方法をご案内しています。
[POP]と[IMAP]について、詳しくは以下のリンクをご参照ください。
ユーザー(プロファイル)を分けてOCNのメールアドレスを追加したい場合は、以下を参照してください。
- STEP
- 1/19
以下のリンクを参照し、OCN マイページでメールアドレスの追加手続きをします。
手続きが終わっているお客さまは、STEP2へ進みます。
- メールアドレスの追加手続き方法
- STEP
- 2/19
インターネットに接続した状態で、Outlook 2019を起動します。

- STEP
- 3/19
[ファイル]をクリックします。
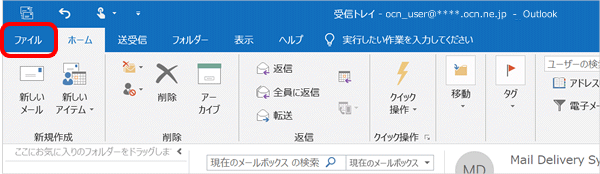

- STEP
- 4/19
[アカウント情報]画面が表示されます。
[アカウントの追加]をクリックします。
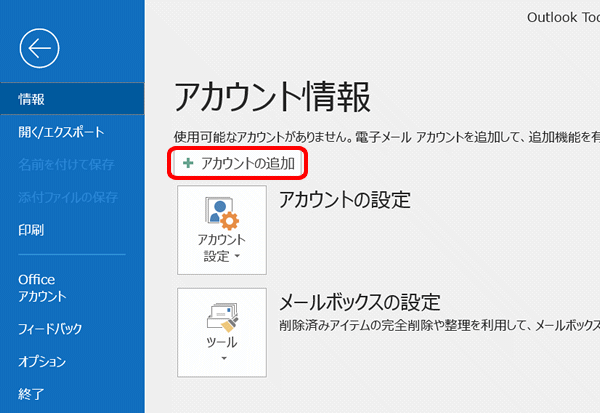
- STEP
- 5/19
[Outlook]画面が表示されます。
入力欄にOCNのメールアドレスを入力し、[詳細オプション]をクリックします。
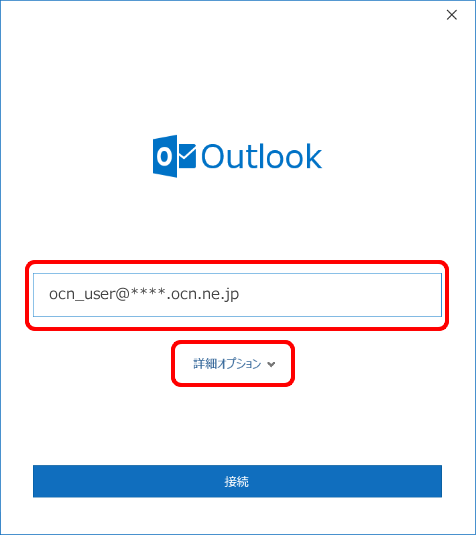

メールアドレスがわからない場合は、以下のリンクをご確認ください。
[このメール アドレスは既に追加されています]と表示された場合
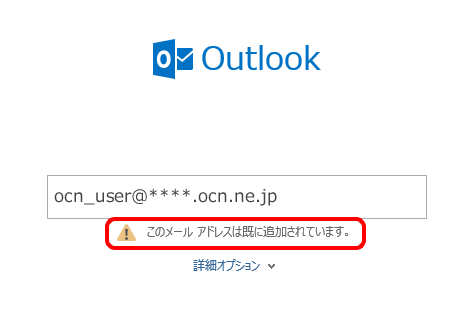
入力したメールアドレスは既に設定されています。設定を修正したい場合は以下のリンクを参照してください。
- STEP
- 6/19
[自分で自分のアカウントを手動で設定]にチェックし、[接続]をクリックします。
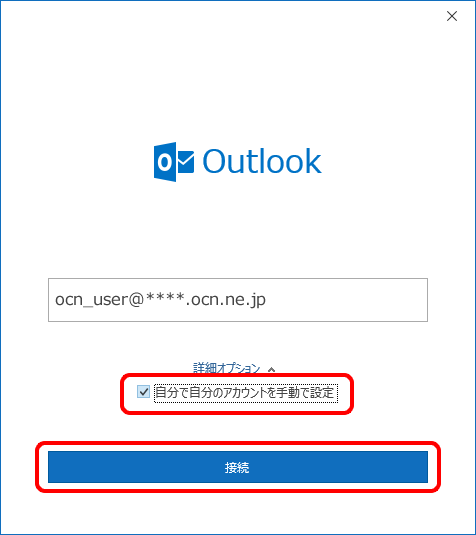
- STEP
- 7/19
[~ を追加しています]と表示されます。
画面が変わるまで、そのままお待ちください。
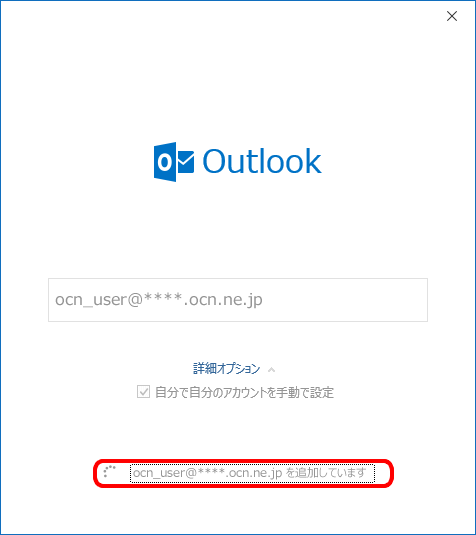
- STEP
- 8/19
[詳細設定]画面が表示されます。
[POP]をクリックします。
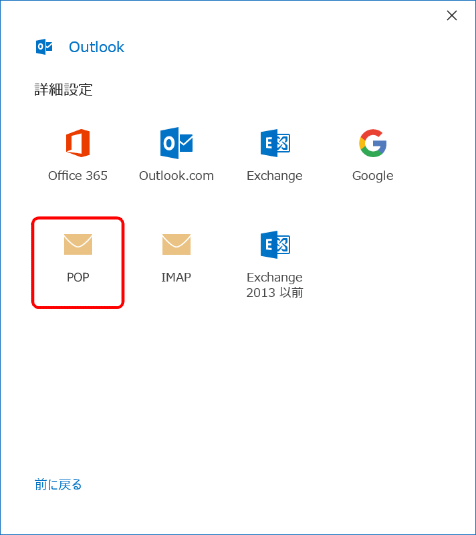
- STEP
- 9/19
[POP アカウントの設定]画面が表示されます。
以下の表を参照して各項目を設定し、[次へ]をクリックします。
※画面が表示されない場合は、次のSTEPへお進みください。
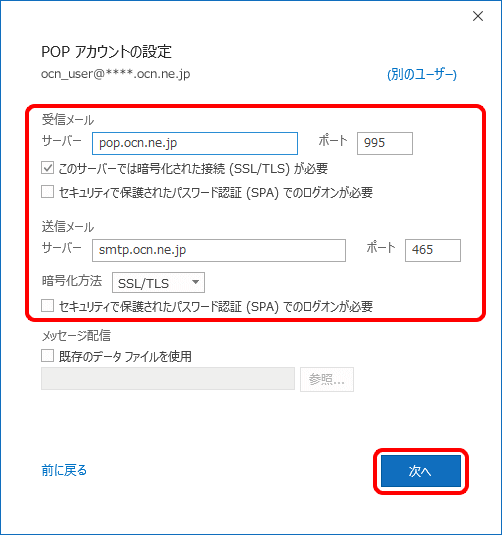
サーバー |
pop.ocn.ne.jp |
|---|---|
ポート |
995 |
このサーバーでは暗号化された接続(SSL/TLS)が必要 |
チェックする |
セキュリティで保護されたパスワード認証(SPA)でのログオンが必要 |
チェックしない |
※OCN会員登録証に記載の設定値は古い場合がありますので、上記の表の値を入力してください。
サーバー |
smtp.ocn.ne.jp |
|---|---|
ポート |
465 |
暗号化方法 |
SSL/TLS を選択 |
セキュリティで保護されたパスワード認証(SPA)でのログオンが必要 |
チェックしない |
※OCN会員登録証に記載の設定値は古い場合がありますので、上記の表の値を入力してください。
- STEP
- 10/19
パスワード入力画面が表示されます。
OCNのメールパスワードを入力し、[接続]をクリックします。
- STEP
- 11/19
[~ を追加しています]と表示されます。
画面が変わるまで、そのままお待ちください。
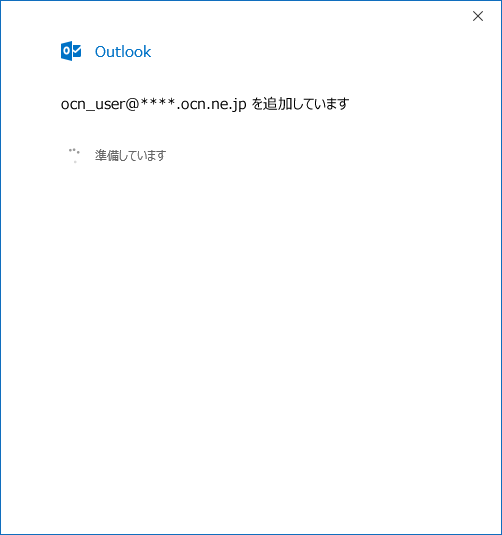
- STEP
- 12/19
[アカウントが正常に追加されました]と表示されます。[完了]をクリックします。
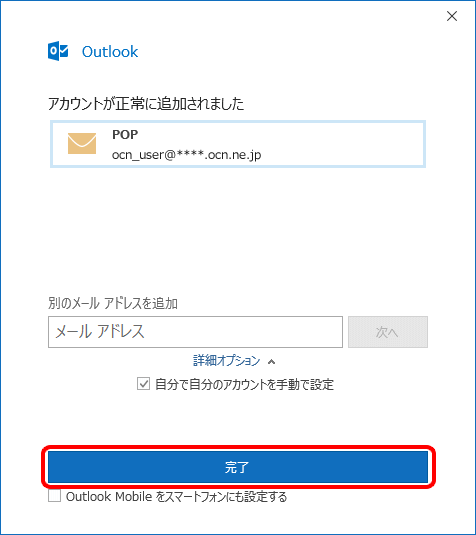

スマートフォン用設定画面が表示された場合
右上の[ 閉じる]ボタンで閉じてください。
閉じる]ボタンで閉じてください。
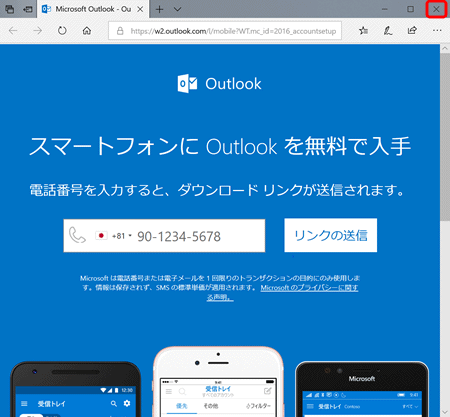
- STEP
- 13/19
[受信トレイ]画面が表示されます。
[ファイル]をクリックします。
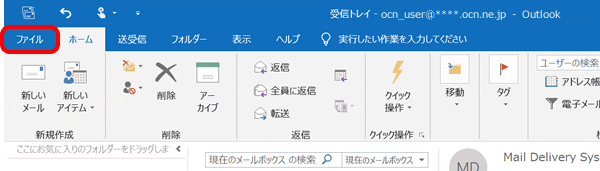
- STEP
- 14/19
[アカウント情報]画面が表示されます。
[アカウント設定]-[アカウント設定]をクリックします。
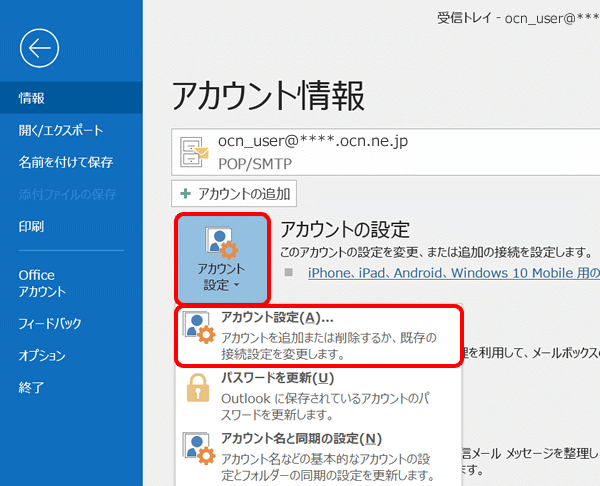
- STEP
- 15/19
[アカウント設定]画面が表示されます。
作成したアカウントを選択し、[変更]をクリックします。
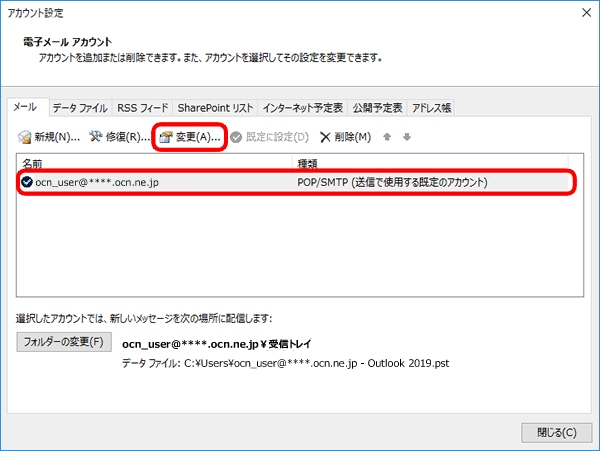
- STEP
- 16/19
[POP アカウントの設定]画面が表示されます。
以下の表を参照して各項目を設定し、[次へ]をクリックします。
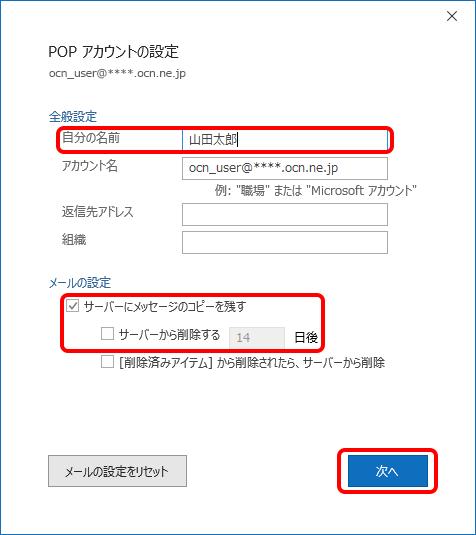
自分の名前 |
メールの送信時に相手に通知したい名前を入力 |
|---|
サーバーにメッセージのコピーを残す |
Webメールや他の端末でも同じメールを受信する場合はチェックする |
|---|---|
サーバーから削除する~日後 |
Webメールや他の端末でも同じメールを受信する場合はチェックしない |
- STEP
- 17/19
[アカウントが正常に更新されました]と表示されます。[完了]をクリックします。
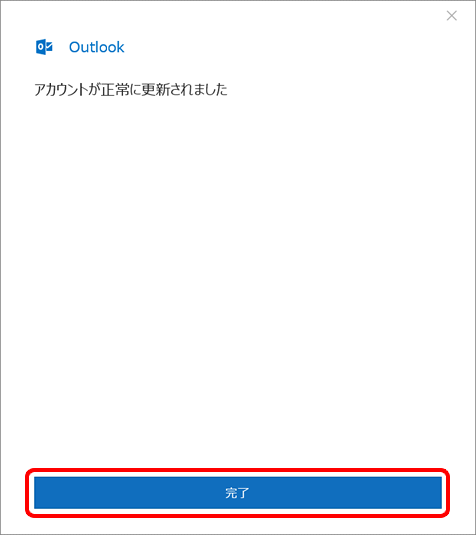
- STEP
- 18/19
[アカウント設定]画面に戻ります。
[閉じる]をクリックします。
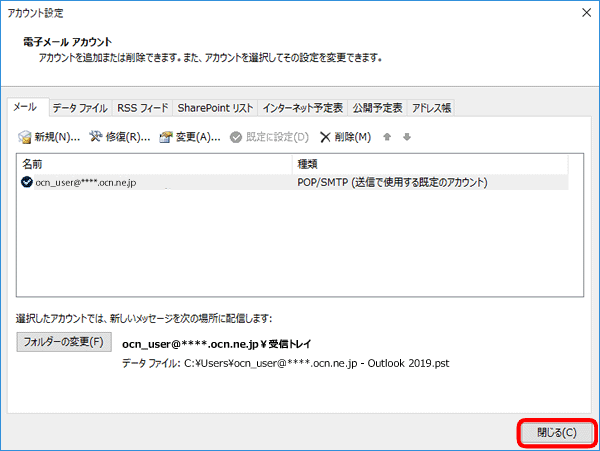
- STEP
- 19/19
[受信トレイ]画面に戻りましたら、設定完了です。
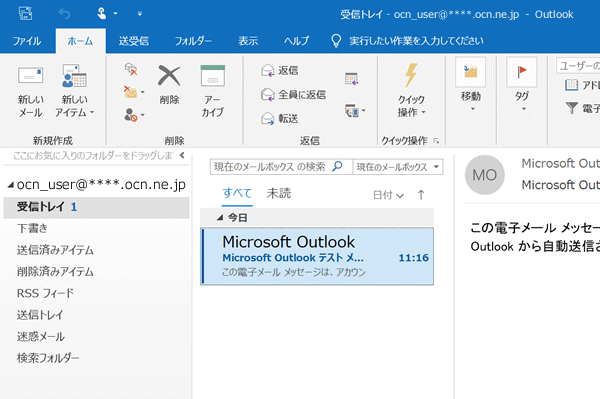
メールの送受信ができない場合は、以下のページへお進みください。
 アンケートにご協力をお願いします
アンケートにご協力をお願いします
「疑問・問題は解決しましたか?」
アンケート
お客さまサポートサイトへのご意見・ご要望をお聞かせください。
ご意見・ご要望がありましたら、ご自由にお書きください。
※ご意見・ご要望は、お客さまサポートサイトの改善に利用させていただきます。
※お問い合わせにはお答えできかねますので、個人情報の入力はご遠慮ください。