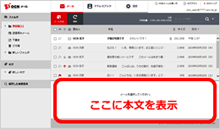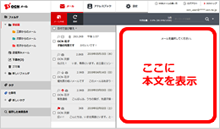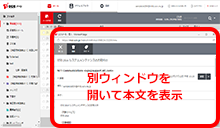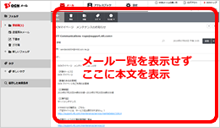設定・トラブル
OCNメール(Webメール)でメールを見る方法|PC|OCNメール(Webメール)|メールサービス
PCでOCNメール(Webメール)を使う場合のメールの開き方と、表示の変更方法をご案内します。
- OCNメール
(Webメール) -
Webメールの使い方
-
メールで困ったときは?
1. OCNメールにログインする
以下のリンクをクリックし、[メールアドレス]と[パスワード]を入力してログインします。

ログインできない場合は以下のリンクをご確認ください
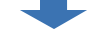
2. フォルダを開いてメールの一覧を表示する
メールフォルダは、ログインすると画面の左側に表示されます。クリックすると、そのフォルダに入っているメールの一覧が右側に表示されます。
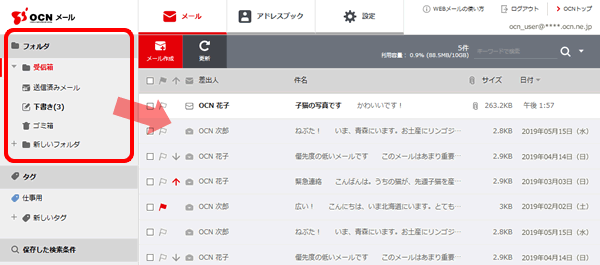
フォルダの前に右向きの ▲がある場合、クリックすると下向きの ▼ に変わり、下層のフォルダが展開されます。
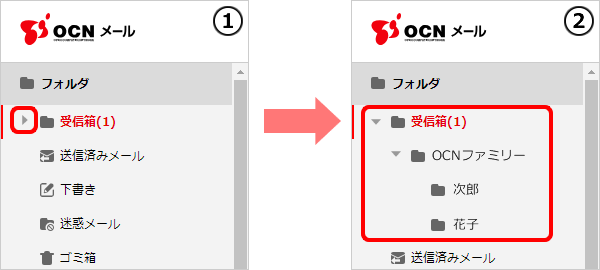

フォルダの一覧がなく、左上に[ メニュー]が表示されている場合
メニュー]が表示されている場合
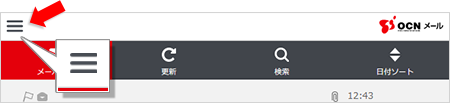
表示されているのは、スマホ版の画面です。PC版とは表示が異なりますので、スマホ版の使い方をご覧ください。
PCからご利用の場合でも、画面の大きさによってはスマホ版の画面が表示されます。
あるはずのフォルダが表示されない場合
フォルダ名に特殊記号などを使用すると、下層のフォルダが表示されない場合があります。詳しくは以下のリンクを参照してください。
フォルダを開こうとすると、エラーが出て開けない場合
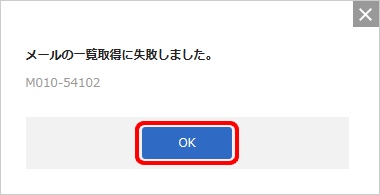
フォルダ名にスペースが入っていると、[メールの一覧取得に失敗しました。M010-54102]というエラーでフォルダが開けない場合があります。[OK]をクリックしてエラー画面を閉じ、以下のリンクを参照してください。
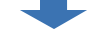
3. メールの本文を見る
確認したい受信メールを選択すると、メールの本文が表示されます。
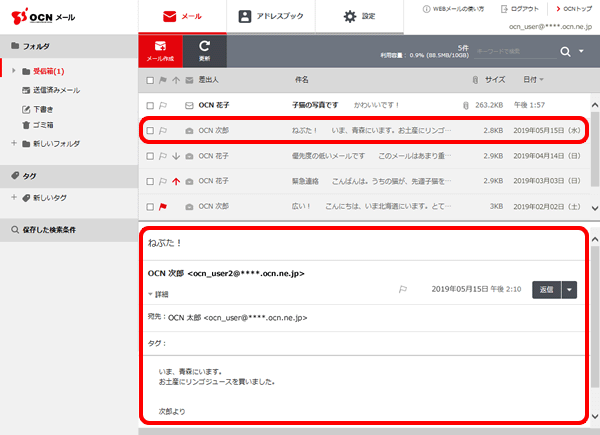

受信したメールを、フォルダに自動で振り分けたい場合
[メールフィルター]を設定すると、受信したメールを「差出人」や「件名」で自動的にフォルダに振り分けることができます。
詳しい設定方法は、以下のリンクを参照してください。
メールが数行しか表示されない、古いメールが見えない場合
以下のリンクをご参照ください。
メールを印刷したい場合
以下のリンクをご参照ください。
メール本文の表示位置を変更する方法
メール本文の表示位置は、以下の4種類から選ぶことができます。お好みの表示を選択してください。
上下に分割して下半分に表示する手順
- STEP
- 1/5
[設定]をクリックします。
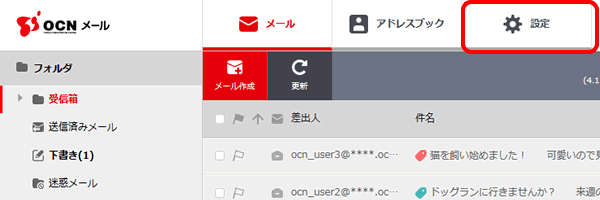
- STEP
- 2/5
[メール]をクリックします。
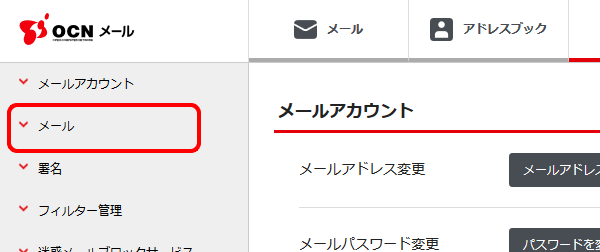
- STEP
- 3/5
[一覧の分割表示]で[上下に分割]を選択します。
[変更を保存]をクリックします。
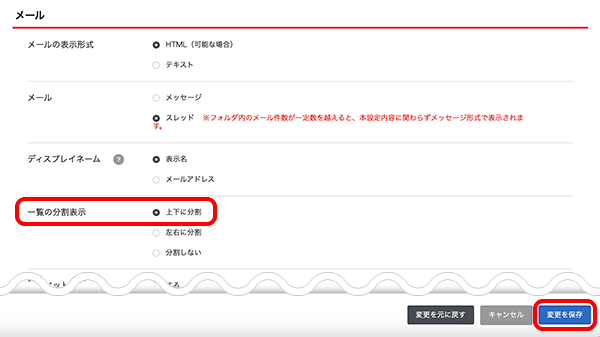

[一覧の分割表示]がない場合
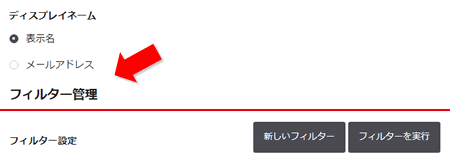
[ディスプレイネーム]の下が[フィルター管理]になっている場合は、スマホ版の画面が表示されています。一覧を分割表示することはできません。
PCからご利用の場合でも、画面の大きさによってはスマホ版の画面が表示されます。
- STEP
- 4/5
[詳細設定が保存されました。]と表示されます。 [メール]をクリックします。
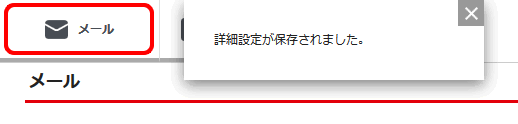
- STEP
- 5/5
[メール]画面が表示されます。
上のメール一覧から見たいメールをクリックすると、下にメールの内容が表示されます。
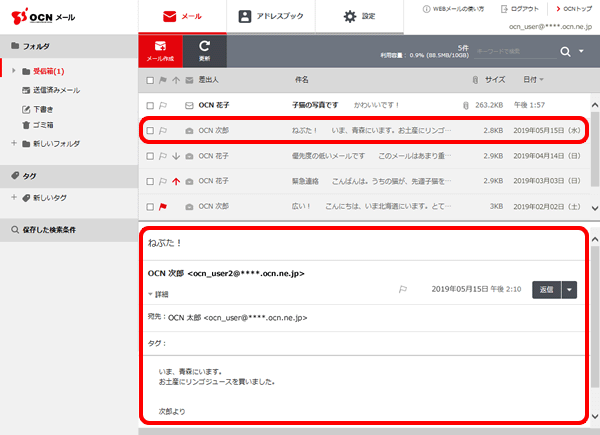

一時的に別ウィンドウでメールを表示したい場合
表示したいメールにチェックし、上部に表示されるメニューの[その他]-[別ウィンドウで表示]をクリックすると、本文を別ウィンドウで表示することができます。
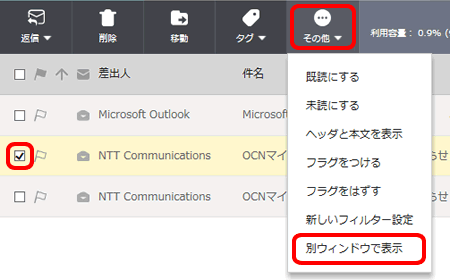
※[別ウィンドウで表示]がない場合は、メールを[メッセージ]形式で表示するよう設定してください。
左右に分割して右半分に表示する手順
- STEP
- 1/5
[設定]をクリックします。
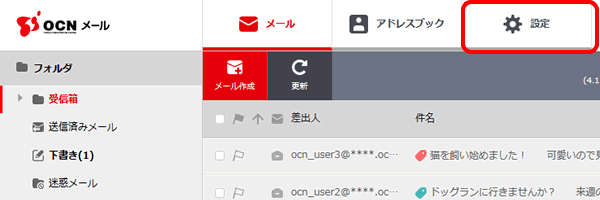
- STEP
- 2/5
[メール]をクリックします。
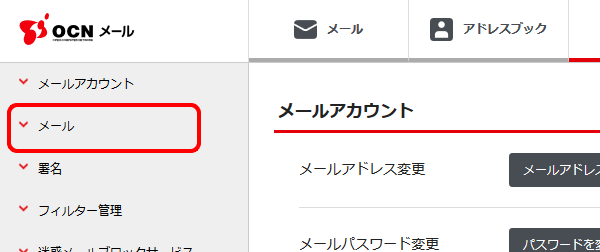
- STEP
- 3/5
[一覧の分割表示]で[左右に分割]を選択します。
[変更を保存]をクリックします。
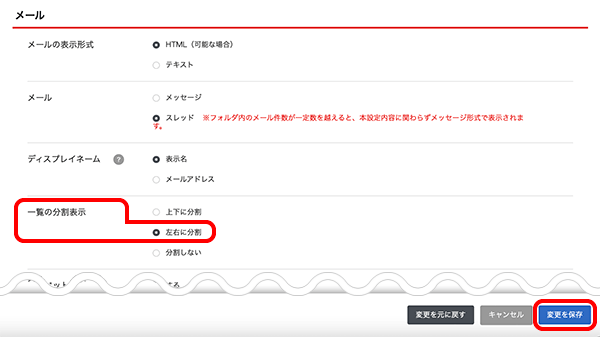

[一覧の分割表示]がない場合
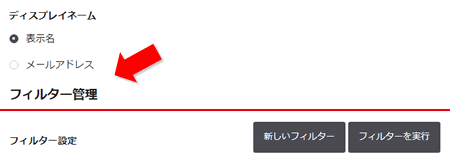
[ディスプレイネーム]の下が[フィルター管理]になっている場合は、スマホ版の画面が表示されています。一覧を分割表示することはできません。
PCからご利用の場合でも、画面の大きさによってはスマホ版の画面が表示されます。
- STEP
- 4/5
[詳細設定が保存されました。]と表示されます。 [メール]をクリックします。
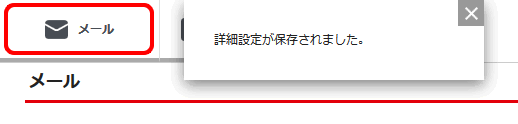
- STEP
- 5/5
[メール]画面が表示されます。
左のメール一覧から見たいメールをクリックすると、右にメールの内容が表示されます。
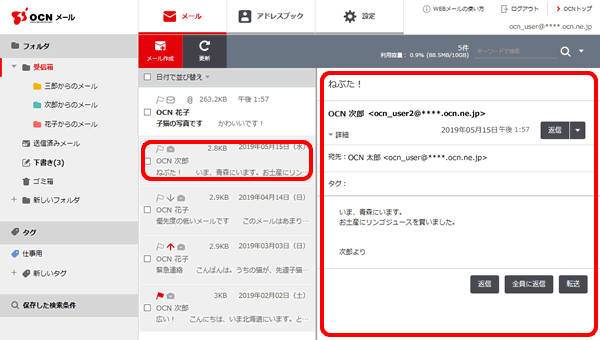

一時的に別ウィンドウでメールを表示したい場合
表示したいメールにチェックし、上部に表示されるメニューの[その他]-[別ウィンドウで表示]をクリックすると、本文を別ウィンドウで表示することができます。
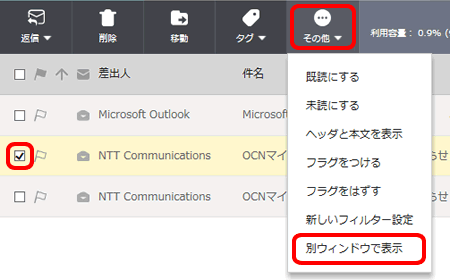
※[別ウィンドウで表示]がない場合は、メールを[メッセージ]形式で表示するよう設定してください。
別ウィンドウで表示する手順
- STEP
- 1/7
[設定]をクリックします。
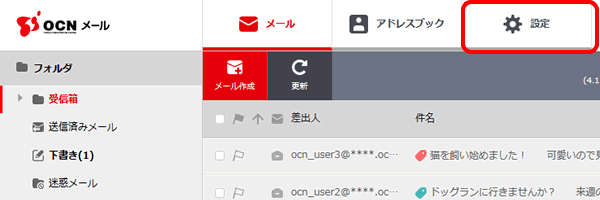
- STEP
- 2/7
[メール]をクリックします。
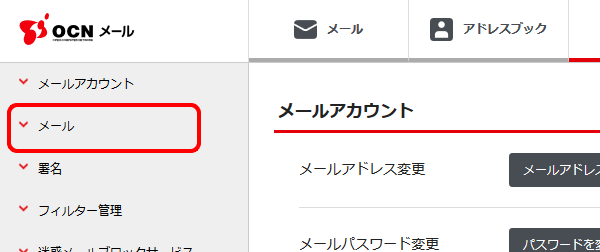
- STEP
- 3/7
[一覧の分割表示]で[分割しない]を選択します。
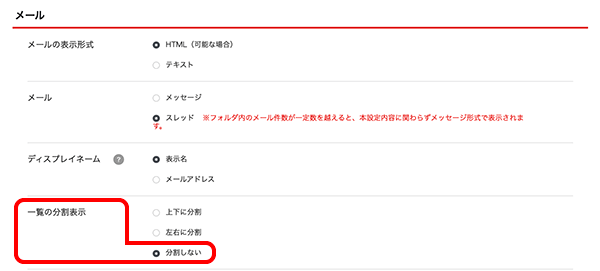

[一覧の分割表示]がない場合
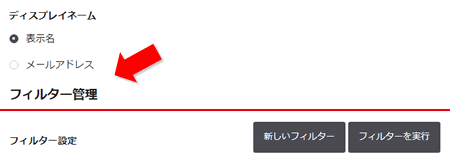
[ディスプレイネーム]の下が[フィルター管理]になっている場合は、スマホ版の画面が表示されています。一覧を分割表示することはできません。
PCからご利用の場合でも、画面の大きさによってはスマホ版の画面が表示されます。
- STEP
- 4/7
[ダブルクリックで新規ウィンドウプレビュー]で[する]を選択します。
[変更を保存]をクリックします。
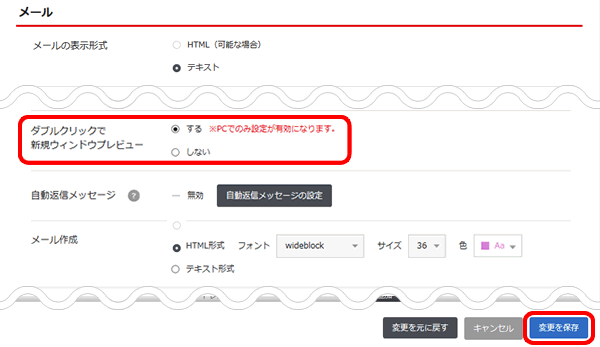
- STEP
- 5/7
[詳細設定が保存されました。]と表示されます。 [メール]をクリックします。
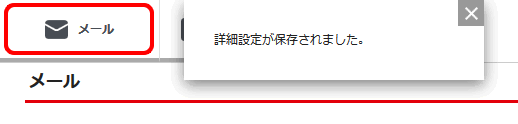
- STEP
- 6/7
[メール]画面が表示されます。
メール一覧から見たいメールをダブルクリックします。
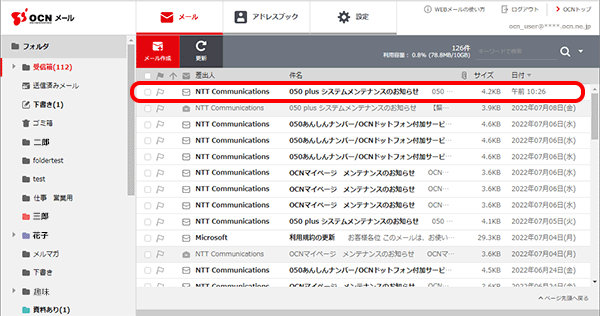
- STEP
- 7/7
新しいウィンドウが起動し、メールの内容が表示されます。
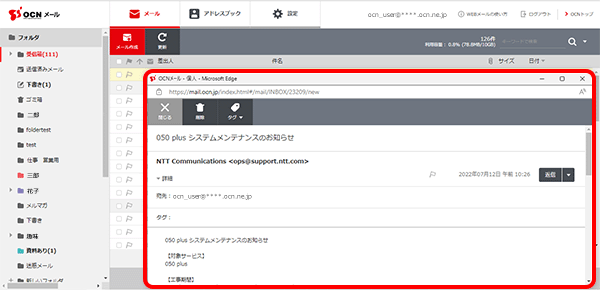
同一ウィンドウで表示する手順
- STEP
- 1/7
[設定]をクリックします。
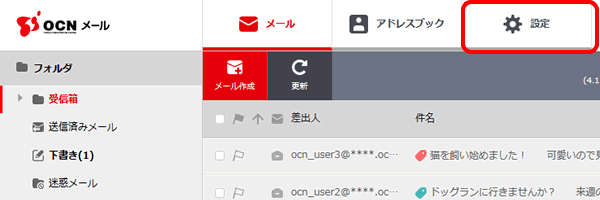
- STEP
- 2/7
[メール]をクリックします。
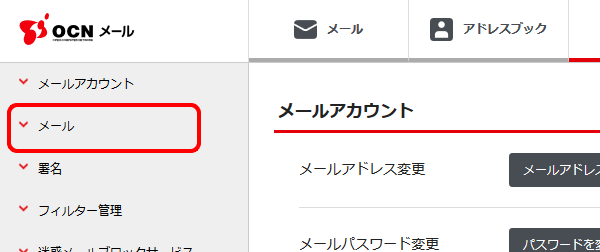
- STEP
- 3/7
[一覧の分割表示]で[分割しない]を選択します。
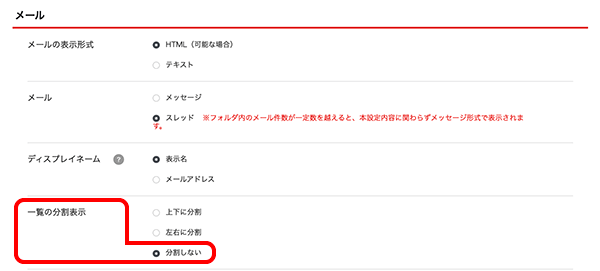

[一覧の分割表示]がない場合
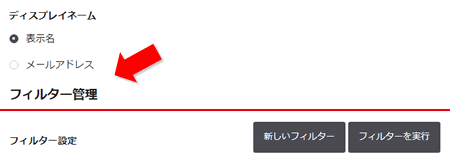
[ディスプレイネーム]の下が[フィルター管理]になっている場合は、スマホ版の画面が表示されています。一覧を分割表示することはできません。
PCからご利用の場合でも、画面の大きさによってはスマホ版の画面が表示されます。
- STEP
- 4/7
[ダブルクリックで新規ウィンドウプレビュー]で[しない]を選択します。
[変更を保存]をクリックします。
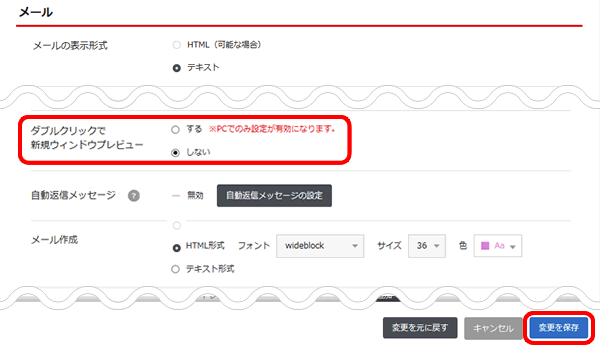
- STEP
- 5/7
[詳細設定が保存されました。]と表示されます。 [メール]をクリックします。
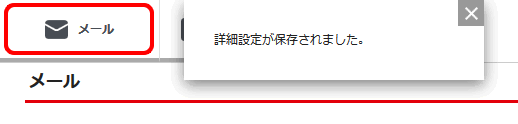
- STEP
- 6/7
[メール]画面が表示されます。
メール一覧から見たいメールをダブルクリックします。
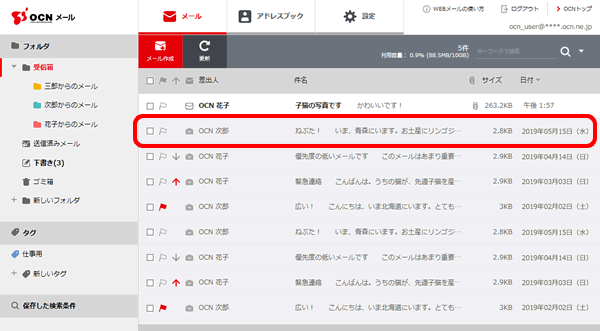
- STEP
- 7/7
メールの内容が表示されます。
メール一覧に戻りたい場合は、左上の[戻る]をクリックします。
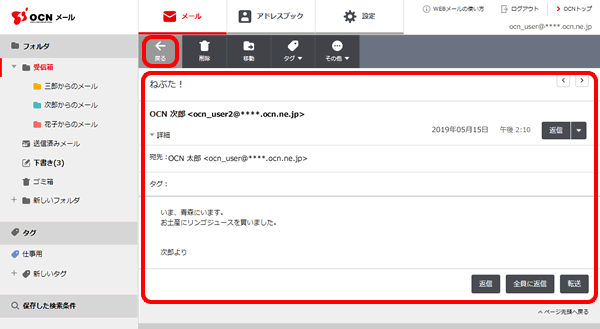

一時的に別ウィンドウでメールを表示したい場合
表示したいメールにチェックし、上部に表示されるメニューの[その他]-[別ウィンドウで表示]をクリックすると、本文を別ウィンドウで表示することができます。
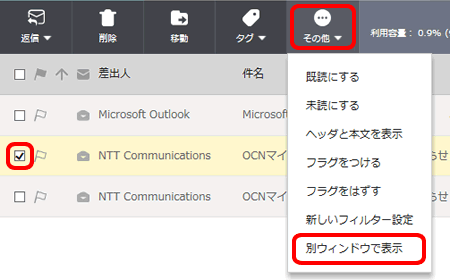
※[別ウィンドウで表示]がない場合は、メールを[メッセージ]形式で表示するよう設定してください。
 アンケートにご協力をお願いします
アンケートにご協力をお願いします
「疑問・問題は解決しましたか?」
アンケート
お客さまサポートサイトへのご意見・ご要望をお聞かせください。
ご意見・ご要望がありましたら、ご自由にお書きください。
※ご意見・ご要望は、お客さまサポートサイトの改善に利用させていただきます。
※お問い合わせにはお答えできかねますので、個人情報の入力はご遠慮ください。