設定・トラブル
メールを印刷したい|PC|OCNメール(Webメール)|メールサービス
OCNメール(Webメール)をブラウザーの印刷機能を使って印刷する方法をご案内します。
- OCNメール
(Webメール) -
Webメールの使い方
-
メールで困ったときは?
メールの印刷について
本手順では、印刷したいメールを個別(別ウィンドウ)に表示し、印刷する方法をご案内しております。個別に表示することで、メール単体を印刷することができます。
以下より、ご利用のOSを選択してください。
Windowsでの印刷方法
- STEP
- 1/4
印刷したいメール1通にチェックします。
- STEP
- 2/4
[その他]-[別ウィンドウで表示]をクリックします。
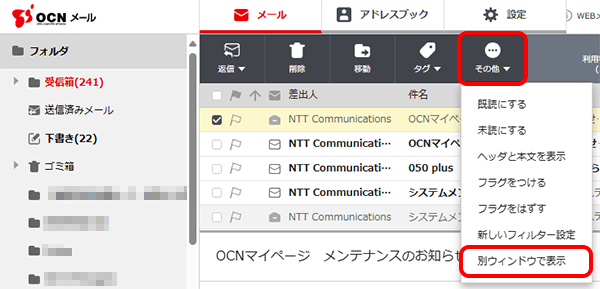

[別ウィンドウで表示]がない場合
メールの表示を[スレッド]形式に設定している場合や、スマホ版の画面が表示されている場合は[別ウィンドウで表示]が表示されません。
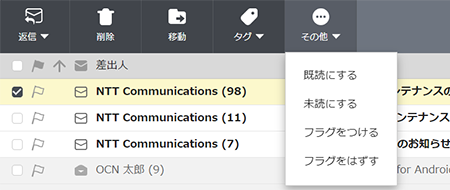
メールを印刷する場合は、以下の手順を参照し、メールを[メッセージ]形式で表示してください。
※ 画面右上に[OCN メール]のロゴがある場合、スマホ版の画面が表示されています。PCからご利用の場合の対処方法は、PCなのにスマホ版の画面が表示されるをご参照ください。
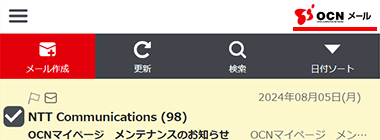
- STEP
- 3/4
メールの本文が別ウィンドウで表示されます。
キーボードの[Ctrl]と[P]を同時に押します。
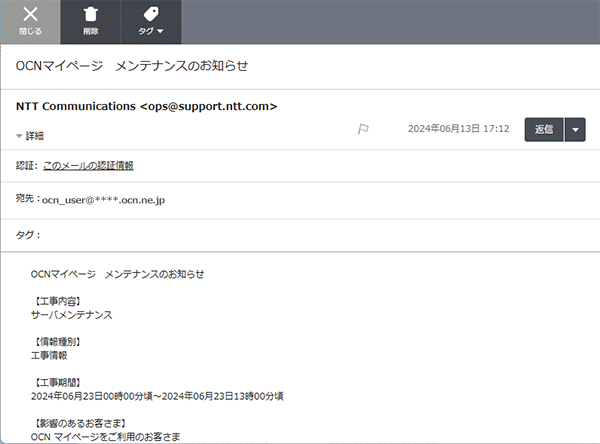
- STEP
- 4/4
ブラウザの印刷画面が表示されます。
ご利用に合わせて印刷設定し、[印刷]をクリックします。
※ 画像は「Microsoft Edge」を使用した場合の例です。
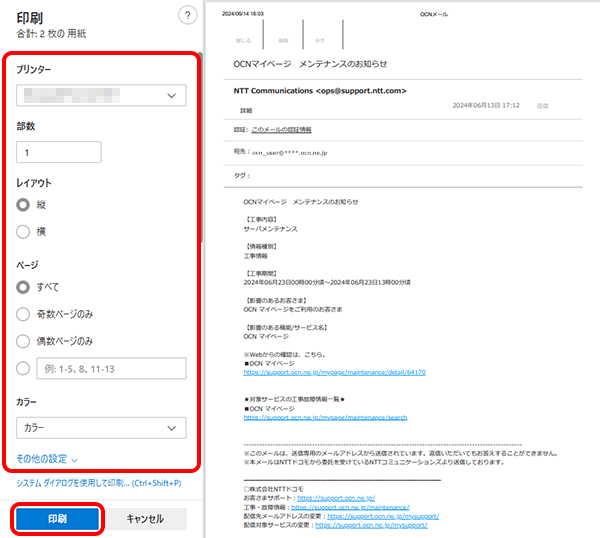
Macでの印刷方法
- STEP
- 1/4
印刷したいメール1通にチェックします。
※ 複数のメールを選択し、まとめて印刷することはできません。
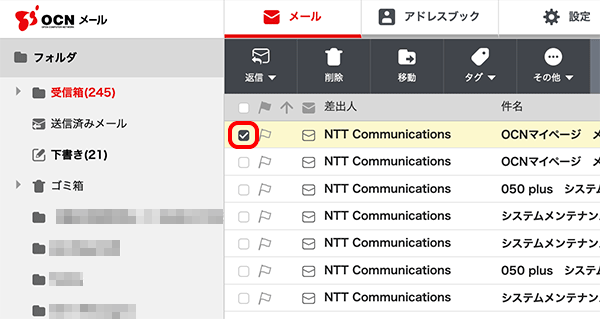
- STEP
- 2/4
[その他]-[別ウィンドウで表示]をクリックします。
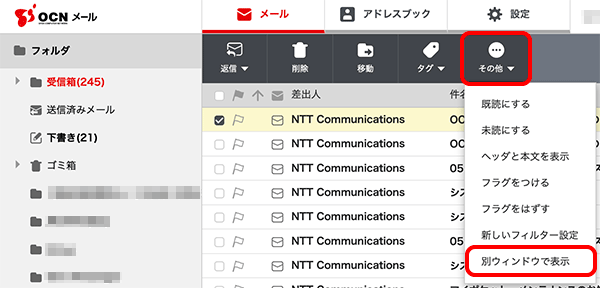

[別ウィンドウで表示]がない場合
メールの表示を[スレッド]形式に設定している場合や、スマホ版の画面が表示されている場合は[別ウィンドウで表示]が表示されません。
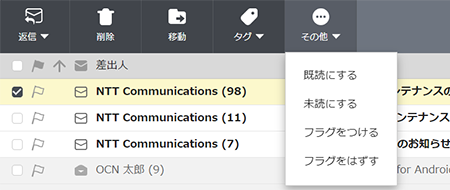
メールを印刷する場合は以下の手順を参照し、メールを[メッセージ]形式で表示してください。
※ 画面右上に[OCN メール]のロゴがある場合、スマホ版の画面が表示されています。PCからご利用の場合の対処方法は、PCなのにスマホ版の画面が表示されるをご参照ください。
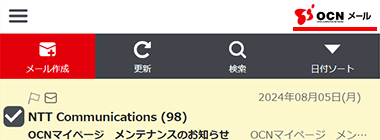
- STEP
- 3/4
メールの本文が別ウィンドウで表示されます。
キーボードの[ command]と[P]を同時に押します。
command]と[P]を同時に押します。
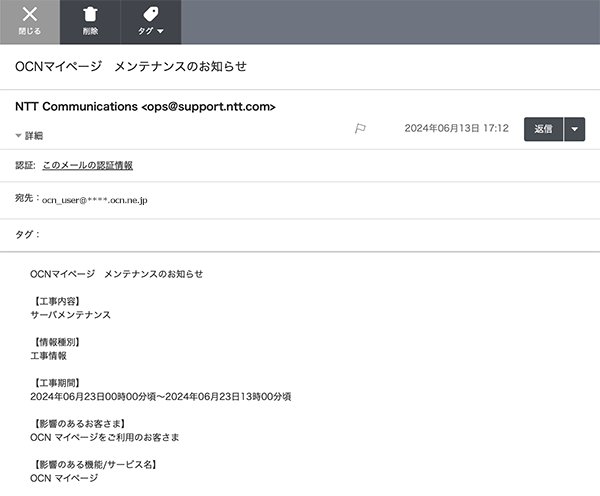
- STEP
- 4/4
ブラウザの印刷画面が表示されます。
ご利用に合わせて印刷設定し、[プリント]をクリックします。
※ 画像は「Safari」を使用した場合の例です。
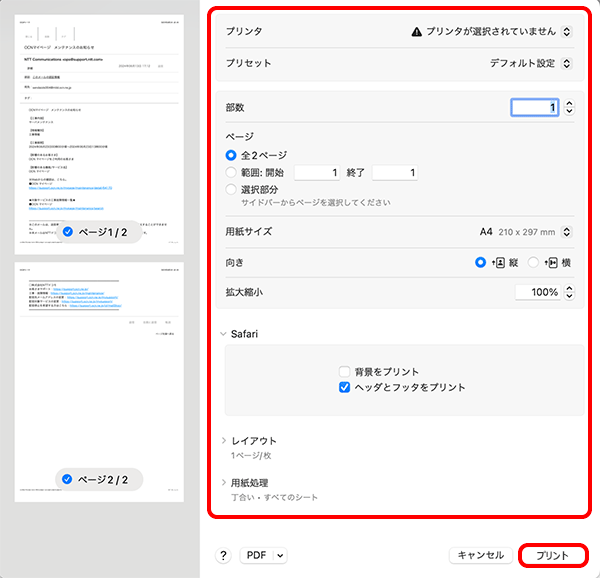
 アンケートにご協力をお願いします
アンケートにご協力をお願いします
「疑問・問題は解決しましたか?」
アンケート
お客さまサポートサイトへのご意見・ご要望をお聞かせください。
ご意見・ご要望がありましたら、ご自由にお書きください。
※ご意見・ご要望は、お客さまサポートサイトの改善に利用させていただきます。
※お問い合わせにはお答えできかねますので、個人情報の入力はご遠慮ください。

※ 複数のメールを選択し、まとめて印刷することはできません。