設定・トラブル
メールフィルターの作成 / 削除|PC|OCNメール(Webメール)|メールサービス
PCでOCNメール(Webメール)を使う場合に、メールフィルターを作成・削除する方法をご案内します。
- OCNメール
(Webメール) -
Webメールの使い方
-
メールで困ったときは?
フィルターの作成
- STEP
- 1/12
以下のリンクをクリックし、OCNメールにログインします。
- STEP
- 2/12
[設定]をクリックします。
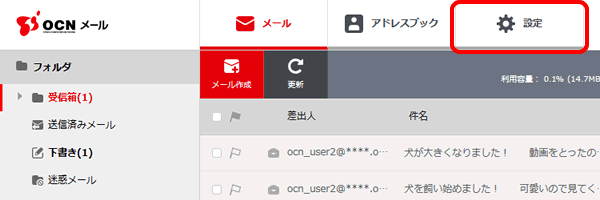
- STEP
- 3/12
[フィルター管理]をクリックします。
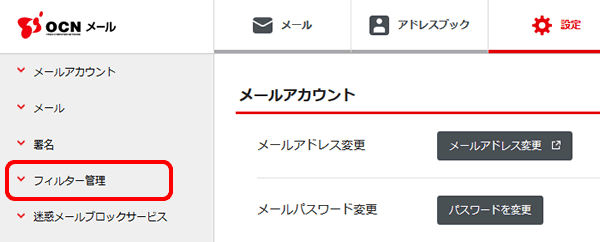
- STEP
- 4/12
[フィルター管理]の[新しいフィルター]をクリックします。
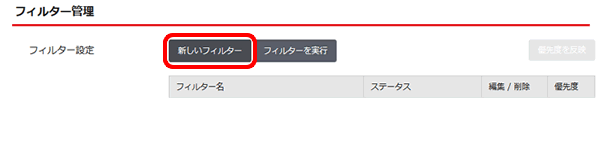
- STEP
- 5/12
[フィルター編集]画面が表示されます。
[詳細設定]をクリックします。
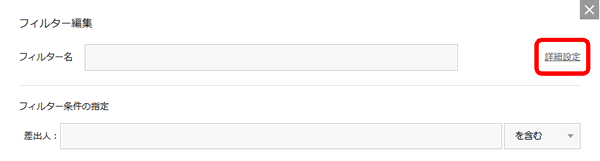

[詳細設定]の表示がない場合
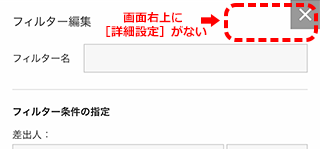
[詳細設定]がないのは、スマホ版の画面です。
以降の手順は、PCでログインし直すなどして行ってください。
PCから利用しているのに、スマホ版の画面が表示されている場合は、以下のリンクをご参照ください。
- STEP
- 6/12
詳細設定の[フィルター編集]画面が表示されます。
各項目を設定し、[OK]をクリックします。
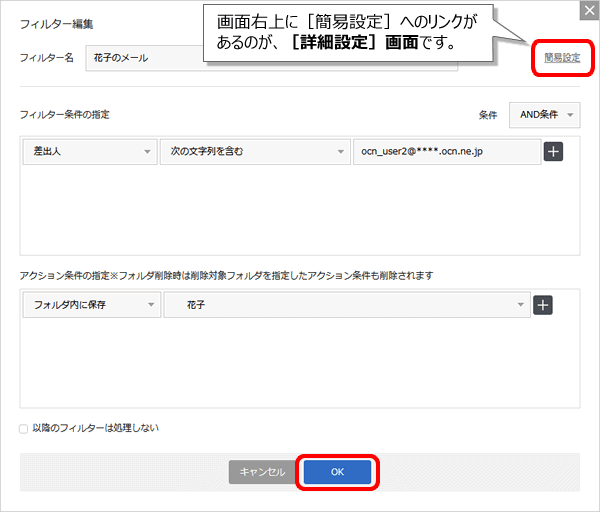

よく使うメールフィルターの設定例
以下のリンクを参照してください。
複数のアクション条件を指定した場合
アクション条件[フォルダ内に保存]を指定すると、その他のアクション条件を同時に指定しても機能しません。詳しくは、以下のリンクをご参照ください。
- STEP
- 7/12
[変更を保存しますか?]と表示されます。
[OK]をクリックします。
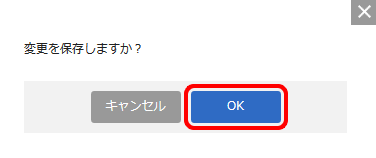
- STEP
- 8/12
[変更が保存されました。]と表示され、今後受信するメールに設定したフィルターが適用されます。
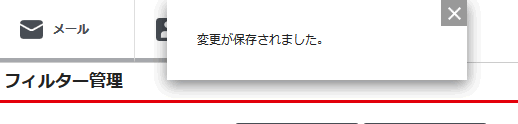

メールソフトでも同じメールを見たい場合
[受信箱]以外にメールを移動しないでください。
メールソフトで受信できるのは、[受信箱]にあるメールのみです。
詳しくは、以下のリンクをご参照ください。
- STEP
- 9/12
既に受信したメールにもフィルターを適用したい場合は、続けて[フィルターを実行]をクリックします。
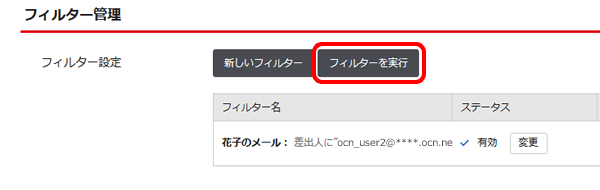
- STEP
- 10/12
[フィルターを実行]画面が表示されます。
フィルターを実行するフォルダを選択し、[OK]をクリックします。

[OK]をクリックすると、ステータスが[有効]であるフィルターが、選択したフォルダ内のすべてのメールに実行されます。「アクション条件の指定」で「破棄」や「移動」の設定をしている場合はご注意ください。
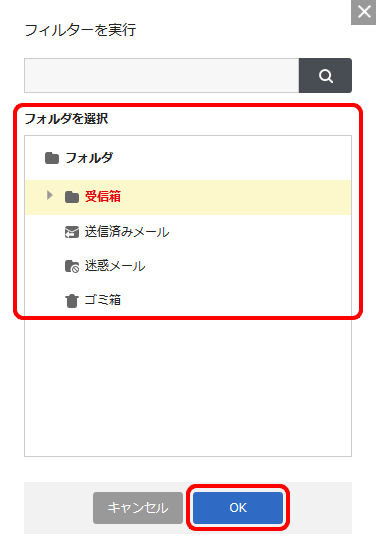
- STEP
- 11/12
[フィルターの実行が完了しました。]と表示されます。
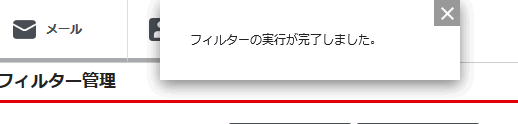
- STEP
- 12/12
「アクション条件の指定」で「移動」を設定した場合は、条件に一致したメールが、指定したフォルダに移動します。
※ 本STEPはフィルター条件で設定した内容により異なります。
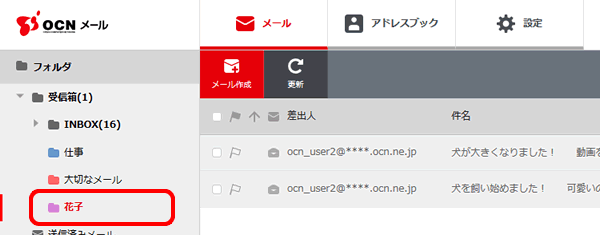
フィルターの削除
※フィルターを削除せずに、一時的に無効にしたい場合は以下のリンクを参照してください。
- STEP
- 1/6
以下のリンクをクリックし、OCNメールにログインします。

ログインできない場合は以下のリンクをご確認ください
- STEP
- 2/6
[設定]をクリックします。
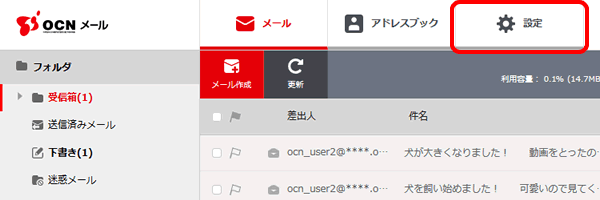
- STEP
- 3/6
[フィルター管理]をクリックします。
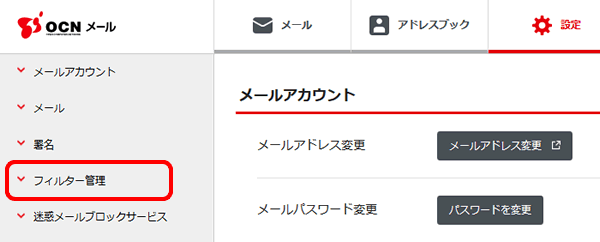
- STEP
- 4/6
削除する[フィルター名]の[ 削除]をクリックします。
削除]をクリックします。
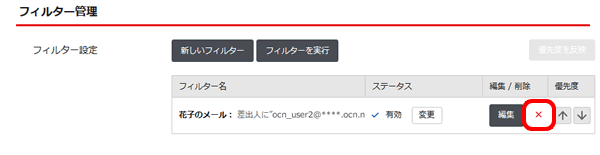
- STEP
- 5/6
削除の確認画面が表示されます。
[OK]をクリックします。
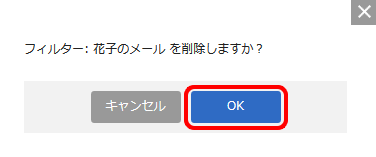
- STEP
- 6/6
[変更が保存されました。]と表示されたら完了です。
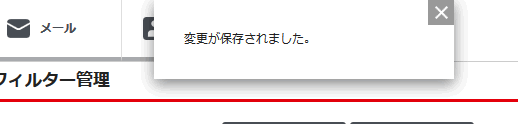
 アンケートにご協力をお願いします
アンケートにご協力をお願いします
「疑問・問題は解決しましたか?」
アンケート
お客さまサポートサイトへのご意見・ご要望をお聞かせください。
ご意見・ご要望がありましたら、ご自由にお書きください。
※ご意見・ご要望は、お客さまサポートサイトの改善に利用させていただきます。
※お問い合わせにはお答えできかねますので、個人情報の入力はご遠慮ください。


ログインできない場合は以下のリンクをご確認ください