設定・トラブル
インターネット接続設定|その他のモバイルWi-Fiルーター|モバイルWi-Fiルーター|OCN モバイル ONE
OCN モバイル ONEで、モバイルWi-Fiルーターを使ってPC・スマホをインターネットに接続する場合の設定方法をご案内します。ルーター本体の画面から設定する場合は、こちらをご覧ください。
※ モバイルデータ通信の速度が遅い場合はこちらをご参照ください。
- OCN モバイル ONE
-
モバイルWi-Fiルーター
ご利用ガイド
APNの設定値について
ご契約のコースによってAPN設定値が異なります。
「新コース」または「新コース以外」かご確認のうえ、設定してください。
どちらのコースかわからない場合は、こちらからご確認ください。
| 「新コース」のAPN |
ocn.ne.jp |
|---|---|
| 「新コース以外」のAPN |
lte-d.ocn.ne.jp |
※ OCN モバイル ONEの「新コース」についてはこちら
PC・スマホで設定する
設定の前にSIMカードを機器本体に取り付け、認識されていることを確認してください。
- 設定はWPAまたはWPA2暗号化方式対応のPC・スマホで行ってください。
※管理画面のアドレスは、ルーターの取扱説明書に記載がありますのでご確認ください。

※画像は一例です。ログインに必要なID・パスワードは機種により異なります。
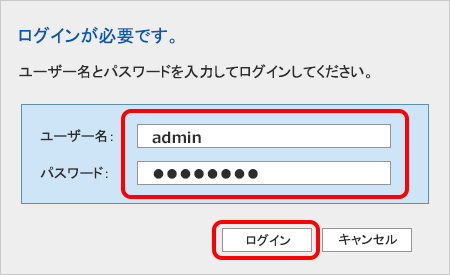
※画像は一例です。設定画面の表示方法は機種により異なります。

※ 手順では例としてAterm MR05LNを使用しています。各名称や設定方法は機種により異なりますので、取扱説明書をご用意ください。
※画像は一例です。設定項目は機種により異なります。
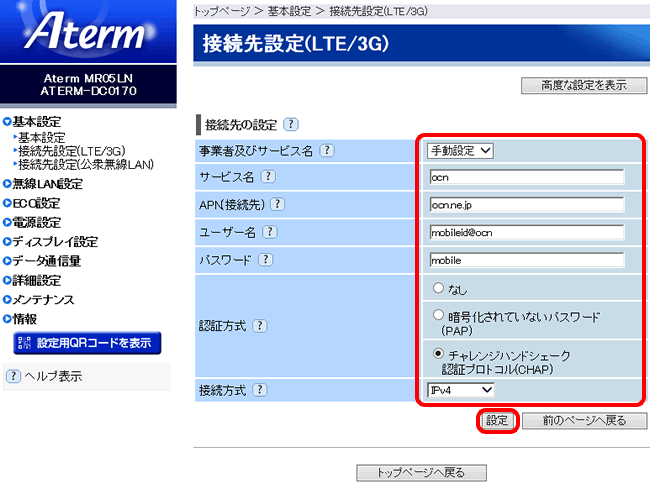
| 事業者及びサービス名 | [手動設定]を選択 |
|---|---|
| サービス名 | ocn と入力 |
| APN(接続先) |
ご利用のコースにより設定が異なります。 「新コース」でご契約の場合:ocn.ne.jp と入力 ※「グローバルIPアドレス」による接続サービスとなりますが、lte.ocn.ne.jpのAPNも引き続きご利用いただけます。 「新コース以外」の場合 :lte-d.ocn.ne.jp と入力 ※ lte-dはエル・ティー・イー・ハイフン・ディー |
| ユーザー名 | mobileid@ocn と入力 |
| パスワード | mobile と入力 |
| 認証方式 | [PAP]または[CHAP]を選択 |
| 接続方式 | [IPv4]を選択 |
※英数字と記号は半角で入力してください。
※認証方式欄に[PAPまたはCHAP]が無い場合は[CHAP]を選択してください。[CHAP]で接続できなかった場合は[PAP]をお試しください。
※画像は一例です。APN(接続先)の選択方法は機種により異なります。
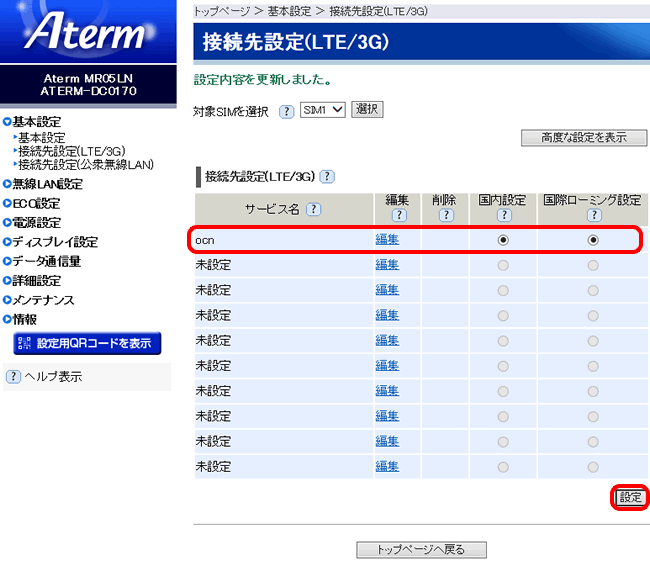
インターネットに接続ができない場合は、以下のページへお進みください。
ルーター本体から設定する
取扱説明書を参照し、あらかじめSIMカードをルーターに取り付けてください。
※表示手順は機種により異なりますので、取扱説明書でご確認ください。

APN(接続先)を自動認識する機種の場合
ルーターの電源を入れると、自動でSIMカードを認識しAPNの設定が完了します。
取扱説明書を参照して接続されたことを確認し、STEP5へお進みください。
※画像は一例です。設定画面の表示方法は機種により異なります。

※ 手順では例としてAterm MR05LNを使用しています。各名称や設定方法は機種により異なりますので、取扱説明書をご用意ください。
※画像は一例です。設定項目は機種により異なります。
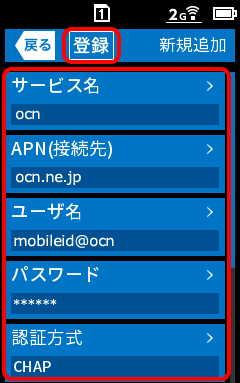
| サービス名 | ocn と入力 |
|---|---|
| APN(接続先) |
ご利用のコースにより設定が異なります。 「新コース」でご契約の場合:ocn.ne.jp と入力 ※「グローバルIPアドレス」による接続サービスとなりますが、lte.ocn.ne.jpのAPNも引き続きご利用いただけます。 「新コース以外」の場合 :lte-d.ocn.ne.jp と入力 ※ lte-dはエル・ティー・イー・ハイフン・ディー |
| ユーザー名 | mobileid@ocn と入力 |
| パスワード | mobile と入力 |
| 認証方式 | [PAP]または[CHAP]を選択 |
| 接続方式 | [IPv4]を選択 |
※英数字と記号は半角で入力してください。
※認証方式欄に[PAPまたはCHAP]が無い場合は[CHAP]を選択してください。[CHAP]で接続できなかった場合は[PAP]をお試しください。
※画像は一例です。APN(接続先)の選択方法は機種により異なります。
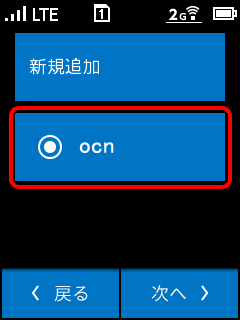

無線の接続方法が不明な場合
以下を参照し、PCまたはスマホ・タブレットのWi-Fi設定を行ってください。
Windows
Mac
Android
iPhone・iPad
インターネットに接続ができない場合は、以下のページへお進みください。
 アンケートにご協力をお願いします
アンケートにご協力をお願いします
「疑問・問題は解決しましたか?」
アンケート
お客さまサポートサイトへのご意見・ご要望をお聞かせください。
ご意見・ご要望がありましたら、ご自由にお書きください。
※ご意見・ご要望は、お客さまサポートサイトの改善に利用させていただきます。
※お問い合わせにはお答えできかねますので、個人情報の入力はご遠慮ください。

※無線接続に必要なSSIDと暗号化キーは、ルーター本体のラベルでご確認ください。
無線の接続方法が不明な場合
以下を参照し、端末のWi-Fi設定を行ってください。
設定完了後、このページへ戻り次のステップへお進みください。
Windows
Windows 11
Windows 10
Mac
macOS Sequoia / Sonoma / Ventura / Monterey
Android
Android 16
Android 15
Android 14
Android 13
Android 12~4
iPhone・iPad
iOS 18~15