設定・トラブル
Wi-Fi設定|Windows 10|Wi-Fi(無線LAN)
Windows 10は、2025年10月14日をもってサポートを終了いたしました。
Windows 10でWi-Fi(無線LAN)に接続する場合の設定方法をご案内します。
-
接続するネットワークのSSIDと暗号化キー(パスワード)をご用意ください。
-
設定はWi-Fiエリア内(またはWi-Fiルーターの電波が届くところ)で行ってください。
-
PC本体にWi-Fiスイッチがある場合はオンにしてください。詳細はPCの取扱説明書でご確認ください。
- STEP
- 1/7
タスクバーの[ /
/ ネットワーク]をクリックします。
ネットワーク]をクリックします。
- STEP
- 2/7
リストから接続するネットワークのSSIDを選択します。
※以降の手順は[yourSSID]というSSIDに接続する場合の例です。
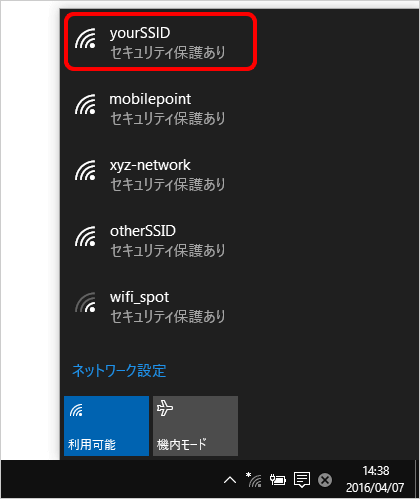

ネットワークが表示されない([Wi-Fi 無効 ]と表示される)場合
[ネットワーク設定]下の[ Wi-Fi]パネルをクリックしてオン(色のついた状態)にします。
Wi-Fi]パネルをクリックしてオン(色のついた状態)にします。
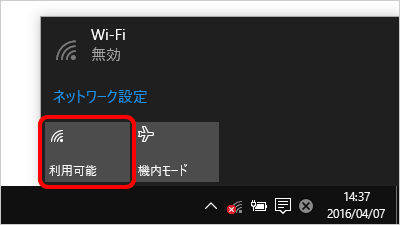
- STEP
- 3/7
[自動的に接続]にチェックを入れ、[接続]をクリックします。
※[自動的に接続]にチェックすると、選択したSSIDが利用可能な時に自動で接続されます。
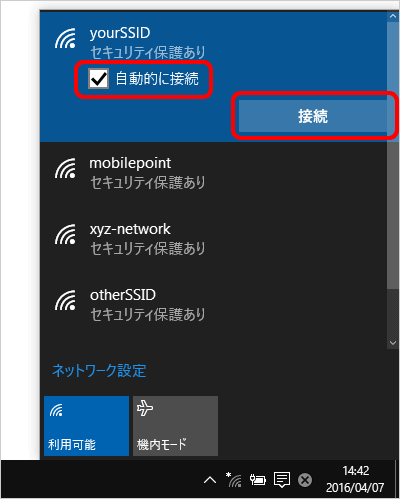
- STEP
- 4/7
パスワードの入力欄が表示されます。
[ネットワーク セキュリティ キーの入力]に暗号化キーを入力し、右の[ パスワード表示]を長押しして入力内容を確認します。
パスワード表示]を長押しして入力内容を確認します。
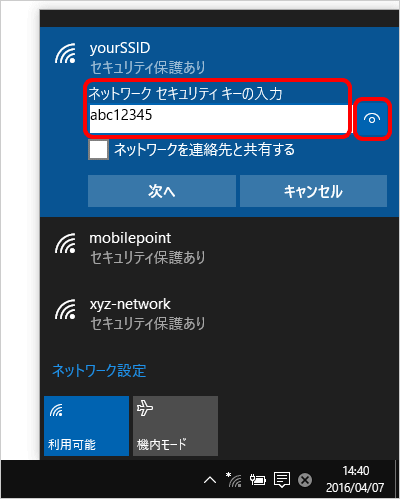
- STEP
- 5/7
確認後、[次へ]をクリックします。
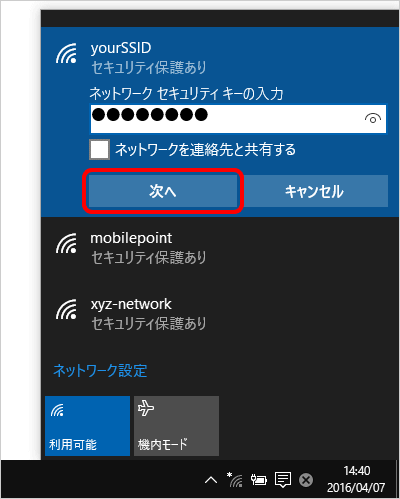

- STEP
- 6/7
機器とファイルの共有設定が表示された場合は、以下の表を参照していずれかを選択します。
※この画面が表示されない場合は、次の手順へ進みます。
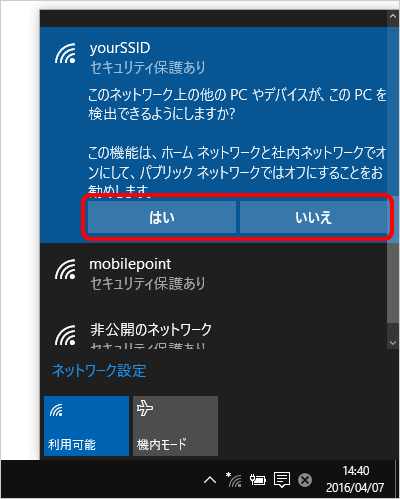
| 自宅や職場で、信頼できるユーザー/機器のみが利用するネットワークの場合 | [はい]を選択 |
|---|---|
| 公共のネットワーク(公衆無線LAN)の場合、またはモバイルデータ接続を利用したり、ルーターなしで直接インターネットに接続(広帯域接続)する場合 | [いいえ]を選択 |
- STEP
- 7/7
接続先のSSIDの下に[接続済み]、[ Wi-Fi]パネルに接続先のSSIDが表示されたことを確認します。
Wi-Fi]パネルに接続先のSSIDが表示されたことを確認します。
ブラウザーを起動し、OCNのWebサイトなどが表示されましたら完了です。
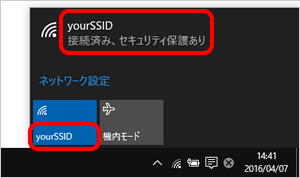

[Wi-Fi]パネルに接続先のSSIDが表示されない場合
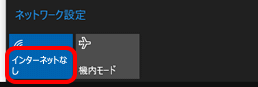
ルーターの設定が完了していない可能性があります。
以下のリンクを参照し、ルーターの設定を行ってください。
上記の設定を行ってもWi-Fi接続がうまくいかない場合は、
以下のページを参照し、Wi-Fi設定やネットワーク設定の確認を行ってください。
 アンケートにご協力をお願いします
アンケートにご協力をお願いします
「疑問・問題は解決しましたか?」
アンケート
お客さまサポートサイトへのご意見・ご要望をお聞かせください。
ご意見・ご要望がありましたら、ご自由にお書きください。
※ご意見・ご要望は、お客さまサポートサイトの改善に利用させていただきます。
※お問い合わせにはお答えできかねますので、個人情報の入力はご遠慮ください。

[ /
/ ネットワーク]が表示されていない場合
ネットワーク]が表示されていない場合
[ ]をクリックすると隠れているアイコンが表示されます。
]をクリックすると隠れているアイコンが表示されます。