設定・トラブル
メールフィルターの作成 / 削除|スマホ|OCNメール(Webメール)|メールサービス
スマホでOCNメール(Webメール)を使う場合の、メールフィルターの作成・削除方法をご案内します。
- OCNメール
(Webメール) -
Webメールの使い方
-
メールで困ったときは?
メールフィルターの作成
- STEP
- 1/10
スマホで https://mail.ocn.jp/ にアクセスし、OCNメールにログインします。
- STEP
- 2/10
[設定]をタップします。
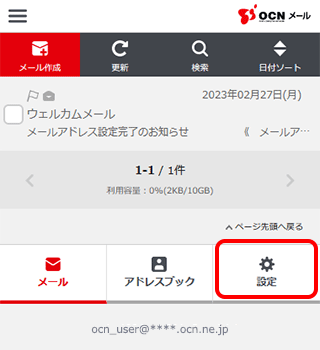
- STEP
- 3/10
[設定]画面が表示されます。
[フィルター管理]の[新しいフィルター]をタップします。
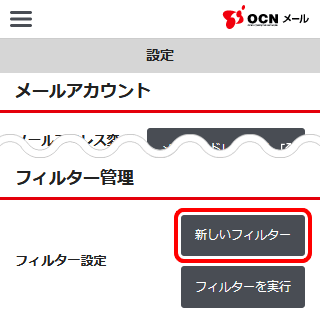
- STEP
- 4/10
[フィルター編集]画面が表示されます。
以下の表を参照して各項目を設定し、[OK]をタップします。
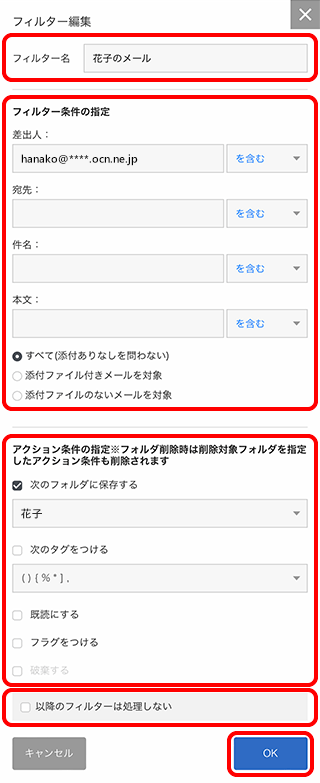
| フィルター名 | フィルターにつける名前を入力 |
|---|---|
| フィルター条件の指定 | 条件を指定する項目に入力し、プルダウンから[を含む][を含まない]を選択
※複数の条件を設定した場合は、その条件すべてにあてはまるメールのみ処理されます。 |
| アクション条件の指定 | フィルター条件に一致したメールの処理方法を設定する |
| 以降のフィルターは処理しない | このフィルターに一致したメールに、他のフィルターを適用しない場合はチェックする
※メールの自動転送を設定をしている場合、チェックすると、このフィルターに一致したメールは自動転送されません。 |

よく使うメールフィルターの設定例
以下のリンクを参照してください。
複数のアクション条件を指定した場合
アクション条件[次のフォルダに保存する]を指定すると、その他のアクション条件を同時に指定しても機能しません。詳しくは、以下のリンクをご参照ください。
- STEP
- 5/10
[変更を保存しますか?]と表示されます。
[OK]をタップします。
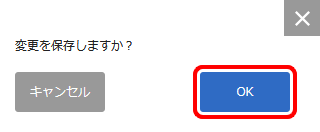
- STEP
- 6/10
[変更が保存されました。]と表示され、今後受信するメールに設定したフィルターが適用されます。
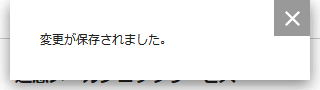

メールソフトでも同じメールを見たい場合
[受信箱]以外にメールを移動しないでください。
メールソフトで受信できるのは、[受信箱]にあるメールのみです。
詳しくは、以下のリンクをご参照ください。
- STEP
- 7/10
既に受信したメールにもフィルターを適用したい場合は、続けて[フィルターを実行]をタップします。
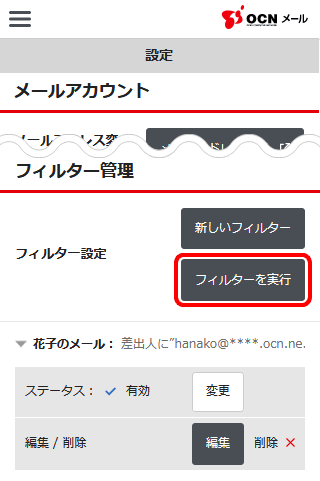
- STEP
- 8/10
[フィルターを実行]画面が表示されます。
フィルターを実行するフォルダを選択し、[OK]をタップします。

[OK]をタップすると、ステータスが[有効]であるフィルターが、選択したフォルダ内のすべてのメールに実行されます。「アクション条件の指定」で「破棄」や「移動」の設定をしている場合はご注意ください。
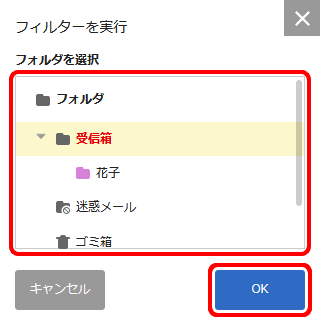
- STEP
- 9/10
[フィルターの実行が完了しました。]と表示されます。[メール]-[ メニュー]をタップします。
メニュー]をタップします。
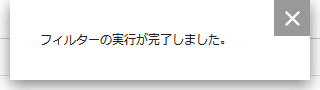
- STEP
- 10/10
「アクション条件の指定」で「移動」を設定した場合は、条件に一致したメールが、指定したフォルダに移動します。
※ 本STEPはフィルター条件で設定した内容により異なります。
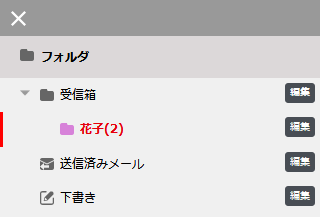

メールフィルターの削除
※フィルターを削除せずに、一時的に無効にしたい場合は以下のリンクを参照してください。
- STEP
- 1/5
スマホで https://mail.ocn.jp/ にアクセスし、OCNメールにログインします。

ログインできない場合は以下のリンクをご確認ください
- STEP
- 2/5
[設定]をタップします。
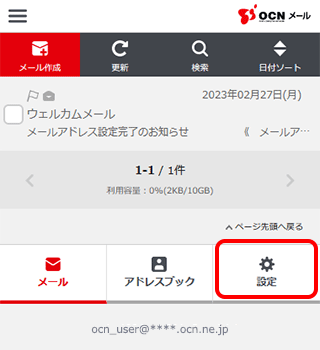
- STEP
- 3/5
[設定]画面が表示されます。
[フィルター管理]で削除するフィルターの[編集 / 削除]の[削除 ×]をタップします。
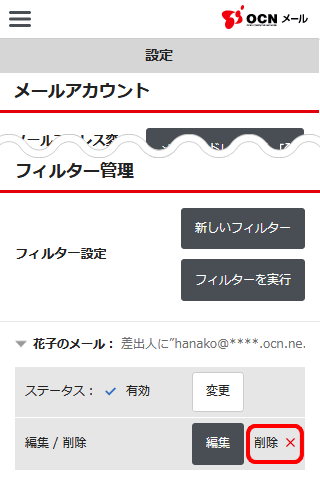
- STEP
- 4/5
削除の確認画面が表示されます。
[OK]をタップします。
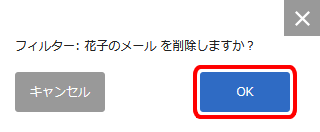
- STEP
- 5/5
[変更が保存されました。]と表示されます。
フィルターが削除されていることを確認し、完了です。
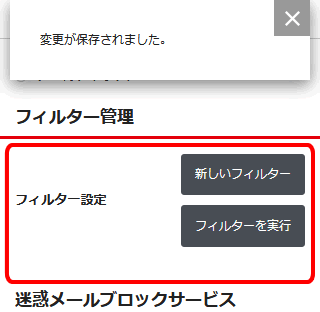
 アンケートにご協力をお願いします
アンケートにご協力をお願いします
「疑問・問題は解決しましたか?」
アンケート
お客さまサポートサイトへのご意見・ご要望をお聞かせください。
ご意見・ご要望がありましたら、ご自由にお書きください。
※ご意見・ご要望は、お客さまサポートサイトの改善に利用させていただきます。
※お問い合わせにはお答えできかねますので、個人情報の入力はご遠慮ください。

ログインできない場合は以下のリンクをご確認ください