設定・トラブル
新しいプロファイルの作成|Outlook 2016|Windows|メールサービス
Microsoft Outlook 2016は、2025年10月14日をもってサポートを終了いたしました。
Outlook 2016で、OCNのメールアドレス用の新しいプロファイルを作成する方法をご案内します。
-
本手順ではWindows 10のOutlook 2016(Office 365版)を使用しています。
-
誤操作で既存のプロファイルを削除した場合、Outlookに保存されているメール・カレンダー・連絡先・To Do等のデータも削除されます。危険性をご理解のうえ、慎重に操作を行ってください。
- STEP
- 1/18
画面左下の検索欄に コントロール と入力し、表示された[コントロール パネル]をクリックします。
- STEP
- 2/18
[コントロールパネル]画面が表示されます。
[表示方法]で[大きいアイコン]を選択します。

- STEP
- 3/18
[すべてのコントロール パネル項目]画面が表示されます。[Mail (~)]をクリックします。
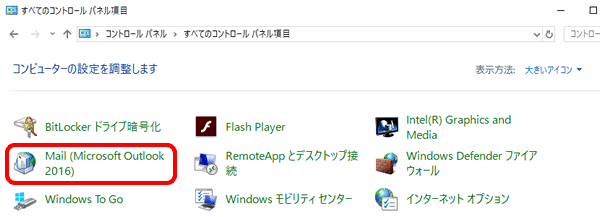
- STEP
- 4/18
[メール設定 - ~]画面が表示されます。
[プロファイルの表示]をクリックします。

- STEP
- 5/18
[メール]画面が表示されます。
[追加]をクリックします。
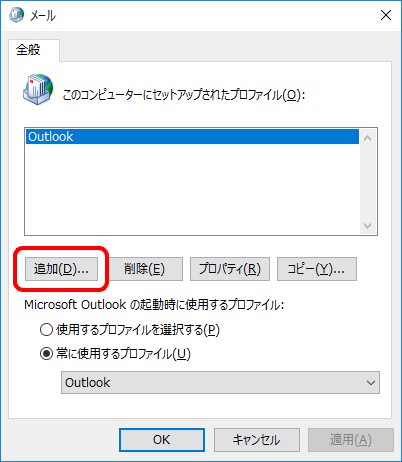

[削除]をクリックしないでください
[削除]をクリックすると、既存のプロファイルが削除され、Outlookに保存されているメール・カレンダー・連絡先・To Do等のデータも削除されます。

誤ってクリックした場合、[続行しますか?]と表示されます。
[いいえ]をクリックし、[メール]画面に戻ります。

- STEP
- 6/18
[新しいプロファイル]画面が表示されます。
[プロファイル名]を入力し、[OK]をクリックします。
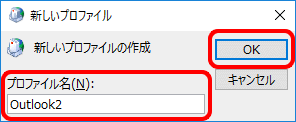
- STEP
- 7/18
[自動アカウント セットアップ]画面が表示されます。
[電子メール アカウント]を選択します。
以下の表を参照して各項目を入力し、[次へ]をクリックします。

|
名前 |
送信者として相手に通知したい名前を入力 |
|---|---|
|
電子メール アドレス |
メールアドレスを入力 |
|
パスワード |
メールパスワードを入力 |
|
パスワードの確認入力 |
メールパスワードを入力 |

メールアドレスやパスワードがわからない場合は、以下のリンクをご確認ください。
- STEP
- 8/18
[メール サーバーの設定を探しています...]と表示されます。画面が変わるまで、そのままお待ちください。

- STEP
- 9/18
[~ の設定のために、この Web サイトにアクセスすることを許可しますか?]と表示された場合は、[許可]をクリックします。
※本画面が表示されない場合は、次のSTEPへお進みください。
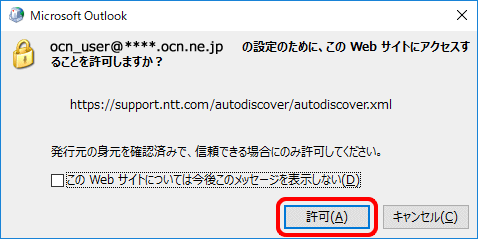
- STEP
- 10/18
設定が完了すると、[POP3 電子メール アカウントが設定されました]と表示されます。
[アカウント設定を変更する]にチェックを入れて[次へ]をクリックします。
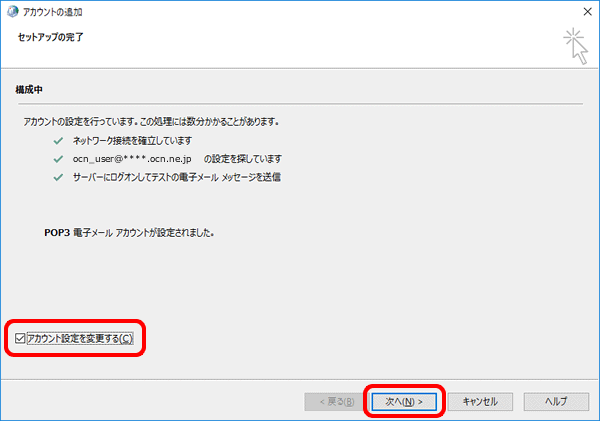

アカウントの追加に失敗する場合
画面に[電子メール アドレス]と[パスワード]の入力欄が表示されますので、再度入力し[再試行]をクリックします。
- STEP
- 11/18
[POP と IMAP のアカウント設定]画面が表示されます。 [詳細設定]をクリックします。
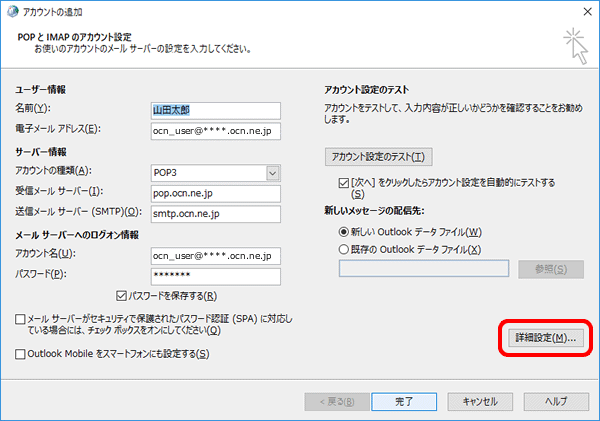
- STEP
- 12/18
[インターネット電子メール設定]画面が表示されます。 [詳細設定]をクリックします。

- STEP
- 13/18
[詳細設定]画面が表示されます。
以下の表を参照し、各項目を確認および設定します。
[OK]をクリックします。
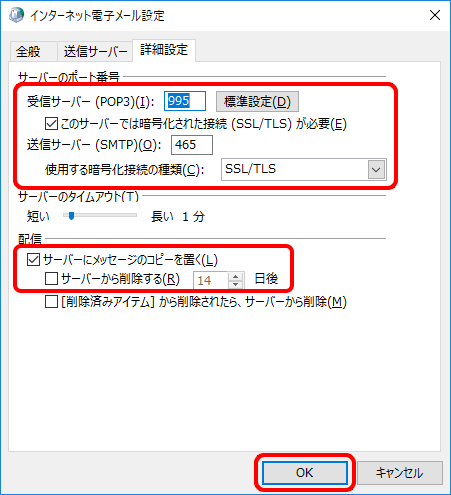
| 受信サーバー(POP3) | 995 と入力 |
|---|---|
| このサーバーでは暗号化された接続(SSL/TLS)が必要 | チェックする |
| 送信サーバー(SMTP) | 465 と入力 |
| 使用する暗号化接続の種類 | [SSL]または[SSL/TLS]を選択 |
サーバーにメッセージのコピーを置く |
Webメールや他の端末でも同じメールを受信する場合はチェックする |
|---|---|
サーバーから削除する~日後 |
Webメールや他の端末でも同じメールを受信する場合はチェックしない |
- STEP
- 14/18
[POP と IMAP のアカウント設定]画面に戻ります。
[[次へ]をクリックしたらアカウント設定を自動的にテストする]にチェックが入っていることを確認し、[完了]をクリックします。
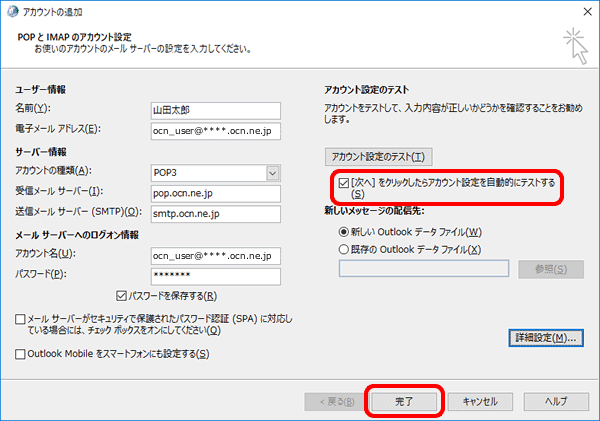
- STEP
- 15/18
[テスト アカウント設定]画面が表示されます。
設定したアカウント宛にテストメールが送信されます。
[状況]に[完了]と表示されましたら、[閉じる]をクリックします。


- STEP
- 16/18
[メール]画面に戻ります。
[常に使用するプロファイル]を選択します。
追加したプロファイルを選択し、[OK]をクリックします。

- STEP
- 17/18
インターネットに接続した状態で、Outlook 2016を起動します。

- STEP
- 18/18
[受信トレイ]画面が表示されます。
テストメッセージを受信したことを確認し、設定完了です。

メールの送受信ができない場合は、以下のページへお進みください。
※ OCNが推奨するメール設定値で設定されていても、お使いのOSやメールソフトのバージョンにより、メールソフトを経由したメール送信ができない場合がございます。
その場合は、OCNメール(Webメール)をご利用いただくか、各メーカーへお問い合わせください。
 アンケートにご協力をお願いします
アンケートにご協力をお願いします
「疑問・問題は解決しましたか?」
アンケート
お客さまサポートサイトへのご意見・ご要望をお聞かせください。
ご意見・ご要望がありましたら、ご自由にお書きください。
※ご意見・ご要望は、お客さまサポートサイトの改善に利用させていただきます。
※お問い合わせにはお答えできかねますので、個人情報の入力はご遠慮ください。


Windows 10でスタート画面から表示する場合
画面左下のスタートボタンをクリックし、[W]の項目の[Windows システムツール]-[コントロールパネル]をクリックします。