設定・トラブル
設定が正しいか確認する(POP)|メール 15|macOS Monterey|メールサービス
macOS Montereyで、OCNのメールアドレスのPOPの設定が正しいか確認する方法をご案内します。
※ POPとIMAPの違いや特徴はこちらをご参照ください。
※ このメールソフトに設定しているアカウントを削除すると、受信したメールなどのデータも削除されますのでご注意ください。
- STEP
- 1/6
[メール]を起動します。
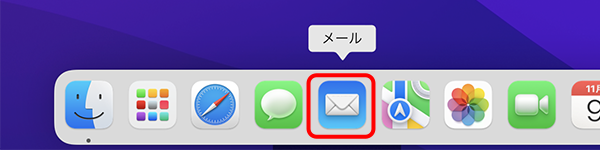
- STEP
- 2/6
メニューバーの[メール]-[環境設定]をクリックします。
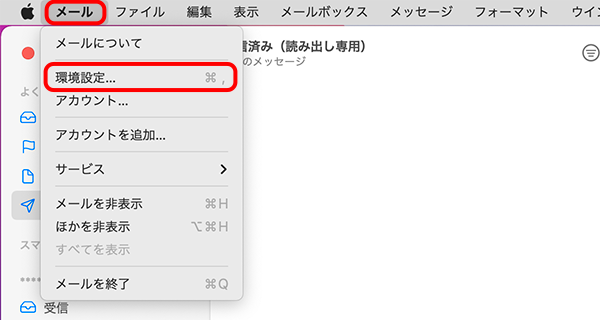
- STEP
- 3/6
環境設定の画面が表示されます。
[アカウント]をクリックし、その下のリストから設定を確認するアカウントを選択します。
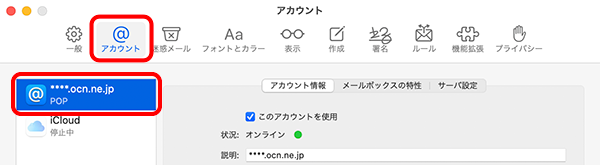
- STEP
- 4/6
[アカウント情報]をクリックします。
以下の表を参照し、各項目を確認します。
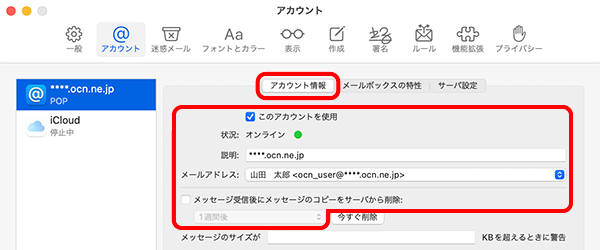
| このアカウントを使用 | チェックする |
|---|---|
| 状況 | [オンライン ●]となっていることを確認 [オフライン ●]の場合はインターネット接続を確認 |
| 説明 | このアカウントの表示名を入力 |
| メールアドレス | ご利用のメールアドレスが表示されていることを確認 |
| メッセージ受信後にメッセージのコピーをサーバから削除 |
Webメールや他の端末でも同じメールを受信する場合はチェックしない |

メールアドレスやパスワードがわからない場合は、以下のリンクをご確認ください。
- STEP
- 5/6
[サーバ設定]をクリックします。
以下の表を参照して各項目を確認し、[保存]をクリックします。
※設定に変更がない場合、[保存]は表示されません。確認後はSTEP6にお進みください。
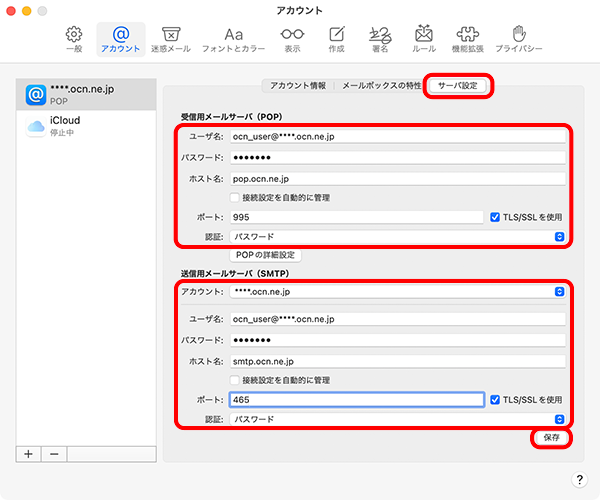
| ユーザ名 | メールアドレスを入力 |
|---|---|
| パスワード | メールパスワードを入力 |
| ホスト名 | pop.ocn.ne.jp と入力 |
| 接続設定を自動的に管理 | チェックしない |
| ポート | 995 と入力 |
| TLS/SSLを使用 | チェックする |
| 認証 | [パスワード]を選択 |
※OCN会員登録証に記載の設定情報は古い場合がありますので、上記の表の値を入力してください。
| アカウント | 利用するアカウントを選択 |
|---|---|
| ユーザ名 | メールアドレスを入力 |
| パスワード | メールパスワードを入力 |
| ホスト名 | smtp.ocn.ne.jp と入力 |
| 接続設定を自動的に管理 | チェックしない |
| ポート | 465 と入力 |
| TLS/SSLを使用 | チェックする |
| 認証 | [パスワード]を選択 |
※OCN会員登録証に記載の設定情報は古い場合がありますので、上記の表の値を入力してください。

[ポート]や[認証]などの入力欄が表示されない場合
[ホスト名]欄の下にある[接続設定を自動的に管理]のチェックをはずします。
- STEP
- 6/6
画面左上の[● 閉じる]をクリックし、確認完了です。
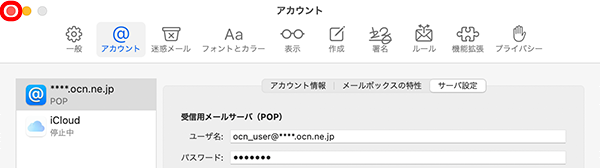

["~"POPアカウントの変更内容を保存しますか ?]と表示された場合
[保存]をクリックします。
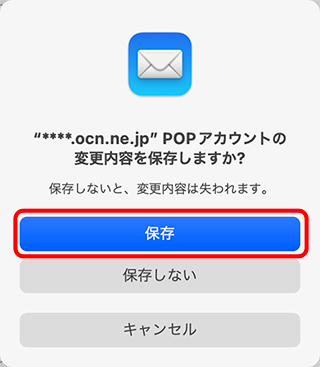
メールの送受信ができない場合は、以下のページへお進みください。
専門スタッフが電話や遠隔サポートでお困りごとを解決する、
「OCNプレミアムサポート(受付時間:9:00~21:00)」もございます。
 アンケートにご協力をお願いします
アンケートにご協力をお願いします
「疑問・問題は解決しましたか?」
アンケート
お客さまサポートサイトへのご意見・ご要望をお聞かせください。
ご意見・ご要望がありましたら、ご自由にお書きください。
※ご意見・ご要望は、お客さまサポートサイトの改善に利用させていただきます。
※お問い合わせにはお答えできかねますので、個人情報の入力はご遠慮ください。
