設定・トラブル
メールアドレスを変更する(POP)|Android 5|メールサービス
Android 5のメールアプリで、OCNのメールアドレスを変更する方法をご案内します。
- Android 5
-
-
メールの設定方法(POP)
-
メールの操作方法
-
メールで困ったときは?
-
-
このページではPOPの設定をご案内しています。IMAPで設定する場合は、以下をご参照ください。
- この手順では例として、gooのスマホ g04(SH-M02)を使用しています。お使いの機種により、表示される画面や項目名が異なる場合があります。
メールアドレスの変更
- STEP
- 1/13
以下のリンクを参照し、OCN マイページでメールアドレスの変更手続きをします。
手続きが終わっているお客さまは、STEP2へ進みます。
- メールアドレスの変更手続き方法
- STEP
- 2/13
インターネットに接続した状態で、メールアプリを起動します。
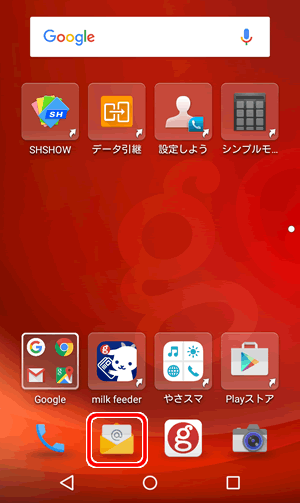
- STEP
- 3/13
[ メニュー]をタップします。
メニュー]をタップします。
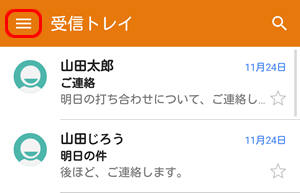
- STEP
- 4/13
[設定]をタップします。
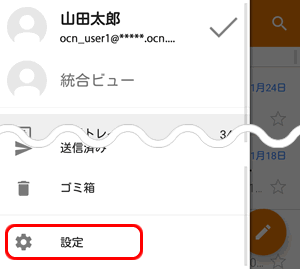
- STEP
- 5/13
[設定]画面が表示されます。
[アカウントを追加]をタップします。
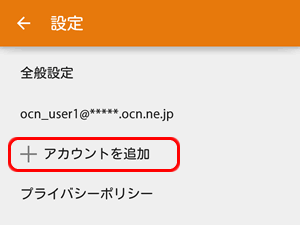
- STEP
- 6/13
[アカウント設定]画面が表示されます。
設定するメールアドレスを入力します。
[ 次へ]をタップします。
次へ]をタップします。
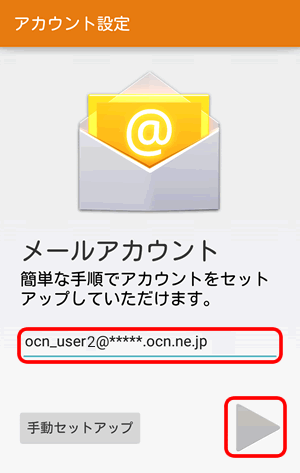

新しいメールアドレスがわからなくなってしまった場合は、以下のリンクをご確認ください。
- STEP
- 7/13
[アカウントの種類]画面が表示されます。
[POP3]をタップします。
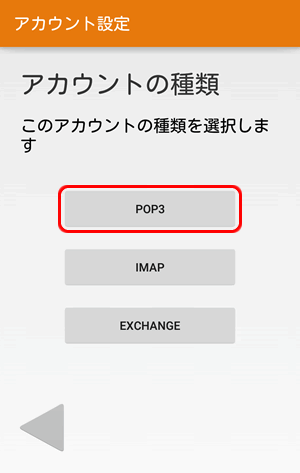
- STEP
- 8/13
[ログイン]画面が表示されます。
メールパスワードを入力します。
[ 次へ]をタップします。
次へ]をタップします。
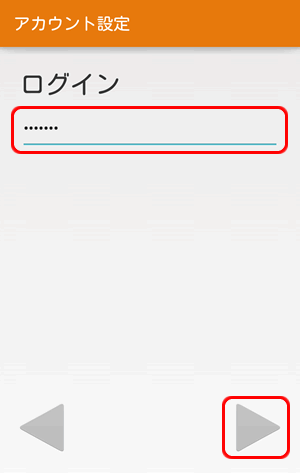

メールパスワードがわからない場合は、以下のリンクをご確認ください。
- STEP
- 9/13
[受信サーバーの設定]画面が表示されます。
以下の表を参照し、各項目を設定します。
設定後、[ 次へ]をタップします。
次へ]をタップします。
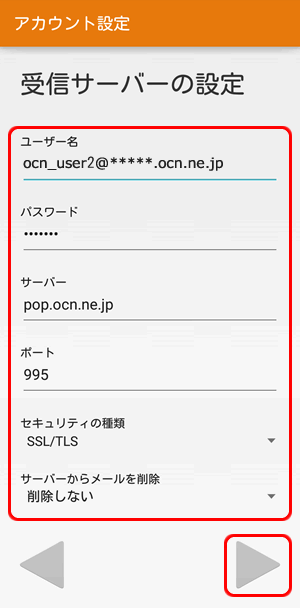
| ユーザー名 | メールアドレスを入力 |
|---|---|
| パスワード | メールパスワードを入力 |
| サーバー | 自動入力される設定値を pop.ocn.ne.jp に書きかえる |
| ポート | 995 と入力 |
| セキュリティの種類 | [SSL/TLS] を選択 |
|
サーバーからメールを削除 |
Webメールや他の端末でも同じメールを受信する場合は[削除しない]を選択 |
※OCN会員登録証に記載の設定情報は古い場合がありますので、上記の表の値を入力してください。

[アカウントセットアップに関する問題]または[完了できませんでした]と表示される場合
設定項目に誤りがある可能性があります。
[設定を編集]をタップし、再度設定をご確認ください。
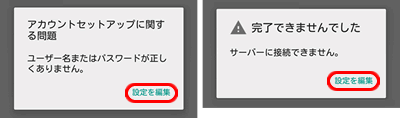
- STEP
- 10/13
[送信サーバーの設定]画面が表示されます。
以下の表を参照し、各項目を設定します。
設定後、[ 次へ]をタップします。
次へ]をタップします。
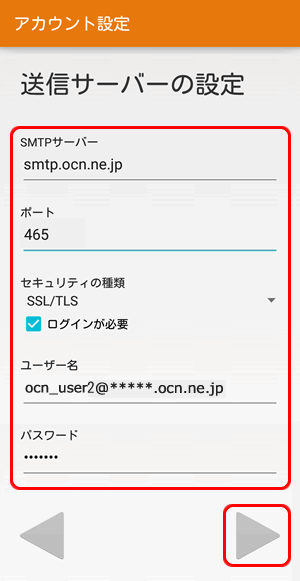
| SMTPサーバー | 自動入力される設定値を smtp.ocn.ne.jp に書きかえる |
|---|---|
| ポート | 465 と入力 |
| セキュリティの種類 | [SSL/TLS] を選択 |
| ログインが必要 | チェックする |
| ユーザー名 | メールアドレスを入力 |
| パスワード | メールパスワードを入力 |
※OCN会員登録証に記載の設定情報は古い場合がありますので、上記の表の値を入力してください。

[アカウントセットアップに関する問題]または[完了できませんでした]と表示される場合
設定項目に誤りがある可能性があります。
[設定を編集]をタップし、再度設定をご確認ください。
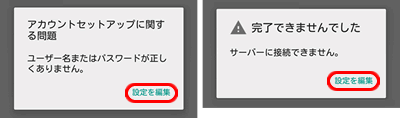
- STEP
- 11/13
[アカウントのオプション]画面が表示されます。
[このアカウントからメールを同期する]がチェックされていることを確認し、[ 次へ]をタップします。
次へ]をタップします。
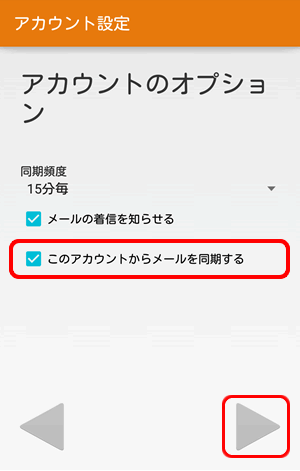
- STEP
- 12/13
[アカウントの設定が完了しました。]画面が表示されます。以下の表を参照し、各項目を設定します。
設定後、[ 次へ]をタップします。
次へ]をタップします。
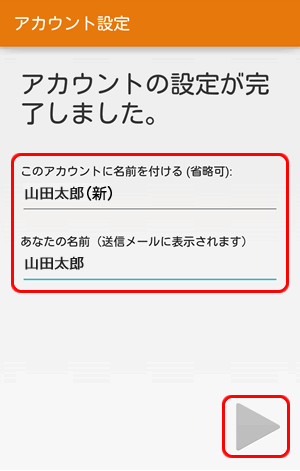
| このアカウントに名前を付ける | 受信トレイやアカウントの一覧に表示されるアカウント名を入力 ※メールアドレスが自動入力されますが、変更可能です。 |
|---|---|
| あなたの名前 | メール送信時に送信者として相手に通知される名前を入力 |
- STEP
- 13/13
[設定]画面が表示されましたら、設定完了です。
続けて前のアカウントの無効化を行う場合は、[変更前のメールアドレスの無効化]のSTEP3へお進みください。
※ メールアドレス変更後、約2日間は、変更前のメールアドレス宛てのメールが新しく取得したメールアドレスに転送されます。
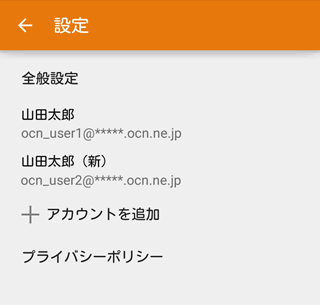
メールの送受信ができない場合は、以下のページへお進みください。
変更前のメールアドレスの無効化(同期解除)
- STEP
- 1/8
メールアプリを起動し、[ メニュー]をタップします。
メニュー]をタップします。
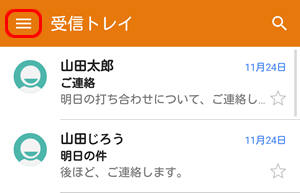
- STEP
- 2/8
[設定]をタップします。
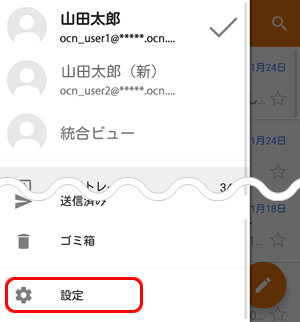
- STEP
- 3/8
[設定]画面が表示されます。
変更前のアカウントをタップします。
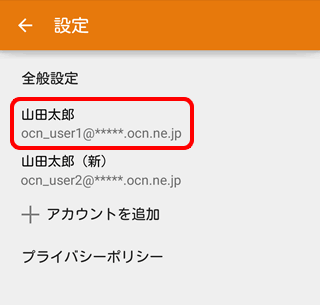
- STEP
- 4/8
選択したアカウントの[設定]画面が表示されます。
以下の表を参照し、同期や自動確認を行わない設定に変更します。
変更後、[ 戻る]をタップして前画面に戻ります。
戻る]をタップして前画面に戻ります。
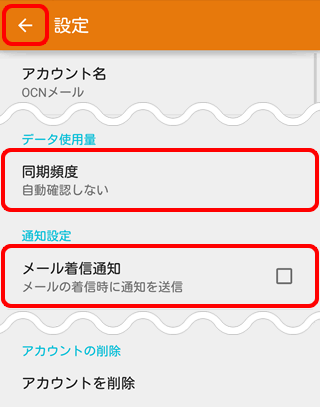
| 同期頻度 | [自動確認しない]を選択 |
|---|
| メール着信通知 | チェックしない |
|---|
- STEP
- 5/8
[ 戻る]をタップします。
戻る]をタップします。
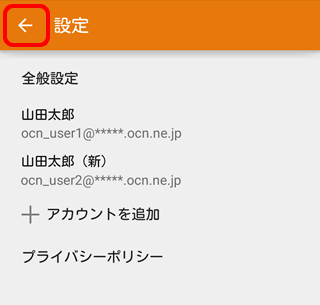
- STEP
- 6/8
[受信トレイ]画面が表示されます。
[ メニュー]をタップします。
メニュー]をタップします。
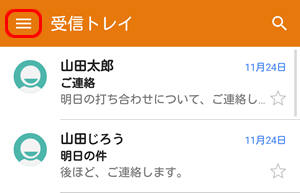
- STEP
- 7/8
新しいアカウントをタップします。
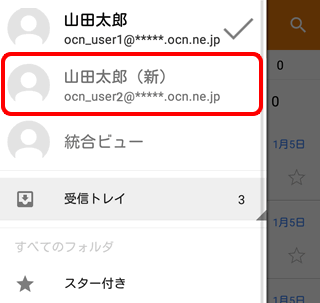
- STEP
- 8/8
受信トレイが新しいアカウントに切り替わったことを確認し、設定完了です。
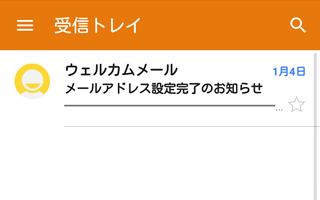
メールの送受信ができない場合は、以下のページへお進みください。
 アンケートにご協力をお願いします
アンケートにご協力をお願いします
「疑問・問題は解決しましたか?」
アンケート
お客さまサポートサイトへのご意見・ご要望をお聞かせください。
ご意見・ご要望がありましたら、ご自由にお書きください。
※ご意見・ご要望は、お客さまサポートサイトの改善に利用させていただきます。
※お問い合わせにはお答えできかねますので、個人情報の入力はご遠慮ください。
