設定・トラブル
メールの本文に写真を貼りたい|PC|OCNメール(Webメール)|メールサービス
PCでOCNメール(Webメール)を使う場合に、メールの本文に写真を貼る方法をご案内します。
※この機能はPCでのみ利用できます。
- OCNメール
(Webメール) -
Webメールの使い方
-
メールで困ったときは?
メールの本文に写真を貼るとは
メルマガなどに見られるような、本文に写真などの画像を付け加えたメールを作成する事です。

- STEP
- 1/12
以下のリンクをクリックし、OCNメールにログインします。
- STEP
- 2/12
[メール作成]をクリックします。
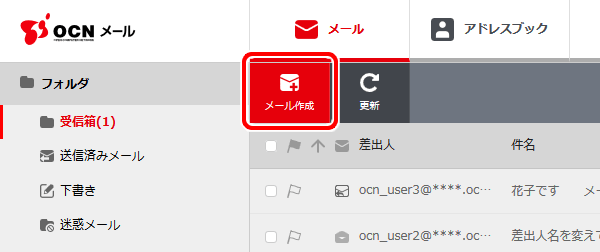
- STEP
- 3/12
[宛先]、[件名]、本文を入力します。
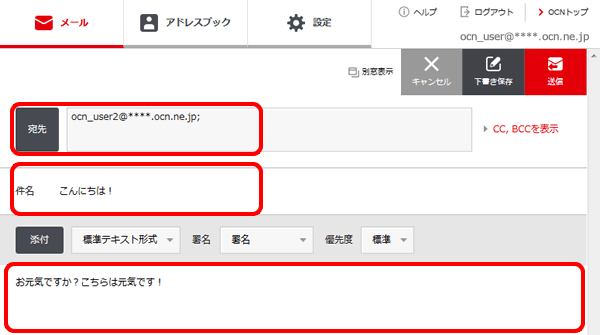

- STEP
- 4/12
形式欄をクリックし、プルダウンから[HTML形式]を選択します。すでにHTML形式になっている場合は、STEP6に進んでください。
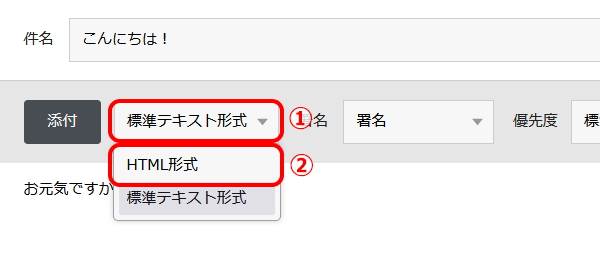

画面に形式のプルダウンが無い場合
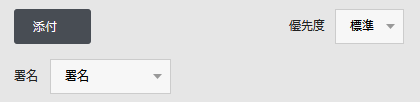
形式が選択できないのは、スマホ版の画面です。
スマホ版の画面では[HTML形式]のメールを作成することができません。
PCから利用しているのに、スマホ版の画面が表示されている場合は、以下のリンクを参照してください。
- STEP
- 5/12
HTMLへの切り替えの確認画面が表示されますので、[OK]をクリックします。

- STEP
- 6/12
メールの作成画面が[HTML形式]に変わります。
写真をはりたい場所にカーソルを移動し、[添付]をクリックします。

- STEP
- 7/12
[添付ファイルの選択]画面が表示されます。
[ファイルを選択]をクリックします。
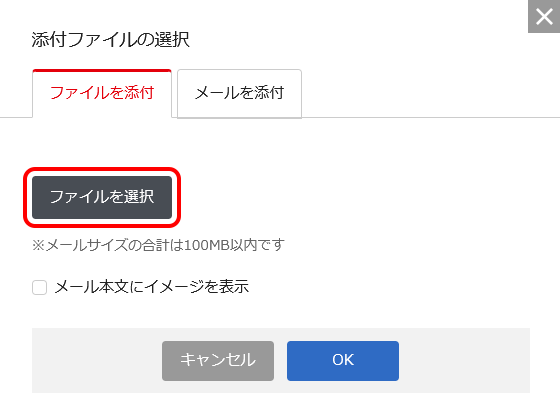
- STEP
- 8/12
添付するファイルを選択し[開く]をクリックします。
※ 添付ファイルは一つずつしか選択できません。複数添付する場合は[ファイルを選択]を繰り返して添付してください。
※ 画像では例として[ピクチャ]フォルダにある[dog01.jpg]というファイルを添付しています。
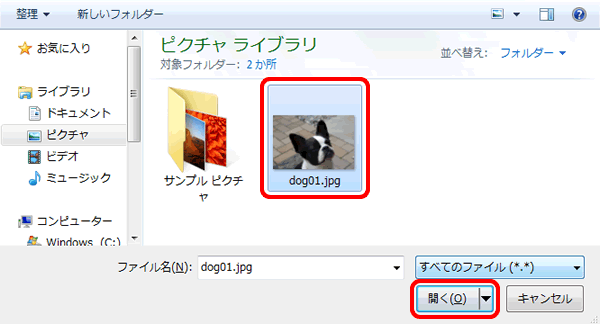
- STEP
- 9/12
[添付ファイルの選択]画面に戻ります。
選択したファイルを確認し、[メール本文にイメージを表示]にチェックを入れます。[OK]をクリックします。
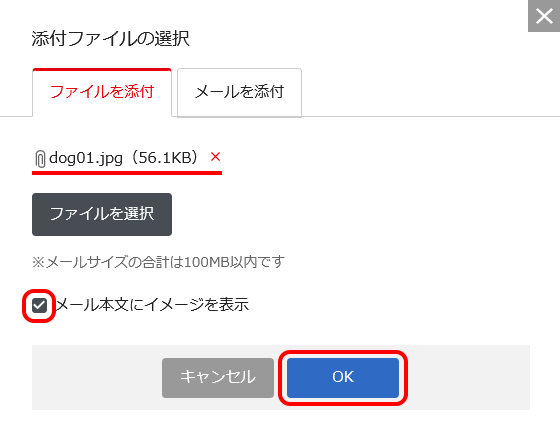

添付したファイルを削除したい場合
削除したいファイル名の右側の[× 削除]をクリックします。
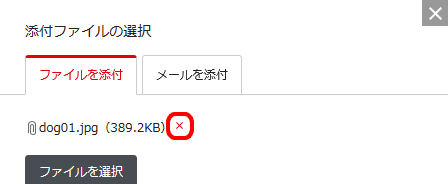
- STEP
- 10/12
添付ファイルがアップロードされます。
※ ファイルサイズが大きい場合、アップロードに時間がかかります。画面が変わるまでお待ちください。
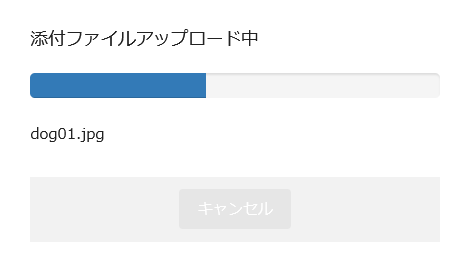

[ファイルのアップロードに失敗しました。]と表示された場合
以下のリンクを参照してください。
[ファイルのアップロードに失敗しました。メールサイズの上限を超えています。 M091-41008]と表示される
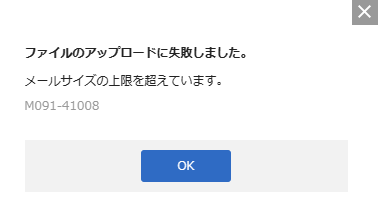
- STEP
- 11/12
メールの作成画面に戻ります。
添付したファイルを確認し[送信]をクリックします。
※ 文字の色や大きさも変えたい場合は、メールの文字色や大きさを変える|PC をご参照ください。
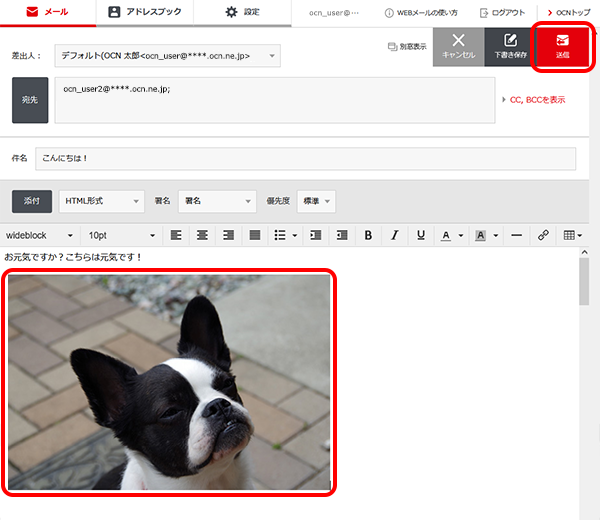
- STEP
- 12/12
ファイルを添付したメールが送信され、[メッセージが送信されました。]と表示されたら完了です。
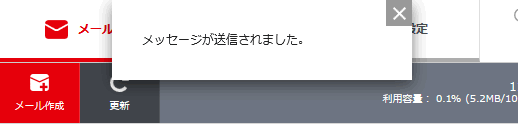

ファイルを添付すると、メールが送信できない場合
添付ファイルが大き過ぎる可能性があります。
OCNのWebメールから送信可能でも、相手のメールサーバーの最大受信サイズを超えている場合があります。ファイルの分割や、オンラインストレージサービスでのデータ共有などをご検討ください。
添付ファイルの有無に関わらず、送受信ができない場合は以下のリンクをご参照ください。
 アンケートにご協力をお願いします
アンケートにご協力をお願いします
「疑問・問題は解決しましたか?」
アンケート
お客さまサポートサイトへのご意見・ご要望をお聞かせください。
ご意見・ご要望がありましたら、ご自由にお書きください。
※ご意見・ご要望は、お客さまサポートサイトの改善に利用させていただきます。
※お問い合わせにはお答えできかねますので、個人情報の入力はご遠慮ください。

[OCNメール]へログイン
ログインできない場合は以下のリンクをご確認ください