設定・トラブル
メールアドレスを追加する(POP)|Thunderbird 115|Windows|メールサービス
WindowsのThunderbird 115で、OCNのメールアドレスをPOPで追加設定する方法をご案内します。
- Thunderbird 115
(POP)- Windows -
メールの設定方法(POP)
メールで困ったときは?
このメールソフトに設定しているアカウントを削除すると、受信したメールなどのデータが削除されてしまいますのでご注意ください。
このページではPOPで設定する方法をご案内しています。
[POP]と[IMAP]について、詳しくは以下のリンクをご参照ください。
- STEP
- 1/13
以下のリンクを参照し、OCN マイページでメールアドレスの追加手続きをします。
手続きが終わっているお客さまは、STEP2へ進みます。
- メールアドレスの追加手続き方法
- STEP
- 2/13
インターネットに接続した状態で[Thunderbird]を起動します。

- STEP
- 3/13
画面右上の[ メニュー]-[新しいアカウント]をクリックします。
メニュー]-[新しいアカウント]をクリックします。
※ [既存のメールアドレスのセットアップ]画面が表示された場合は、STEP5に進みます。
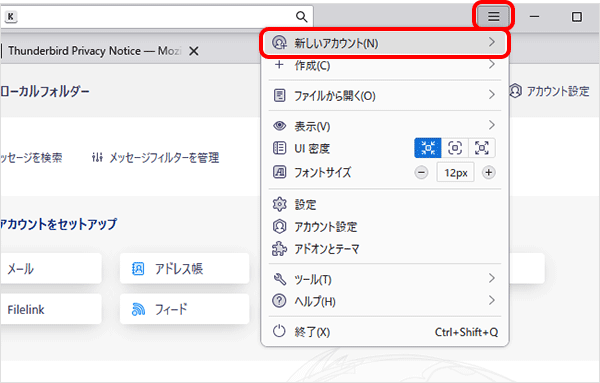
- STEP
- 4/13
[既存のメールアドレス]をクリックします。
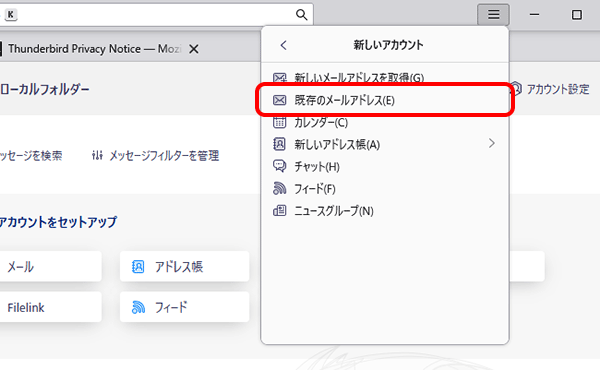
- STEP
- 5/13
[既存のメールアドレスのセットアップ]画面が表示されます。以下の表を参照して設定し、[続ける]をクリックします。
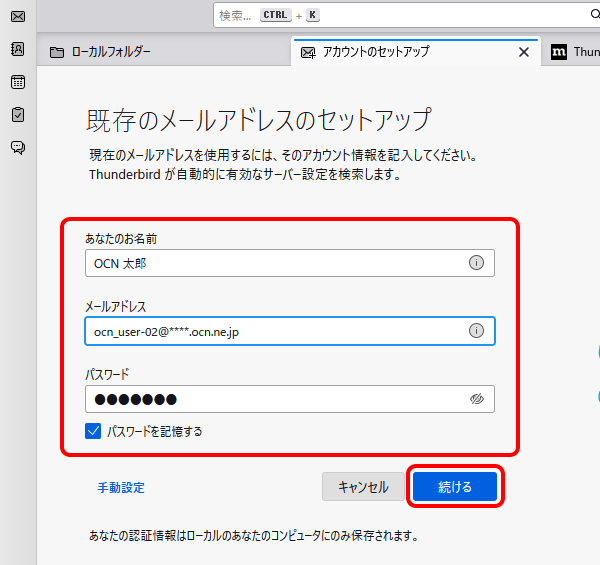
| あなたのお名前 | 送信者として相手に通知したい名前を入力 |
|---|---|
| メールアドレス | 追加したメールアドレスを入力 |
| パスワード | メールパスワードを入力 |
| パスワードを記憶する | メールパスワードを保存する場合はチェックする |

メールアドレスやパスワードがわからない場合は、以下のリンクをご確認ください。
- STEP
- 6/13
アカウント設定の自動検索が開始されます。
画面が変わるまでお待ちください。
※この処理には数分かかる場合があります。
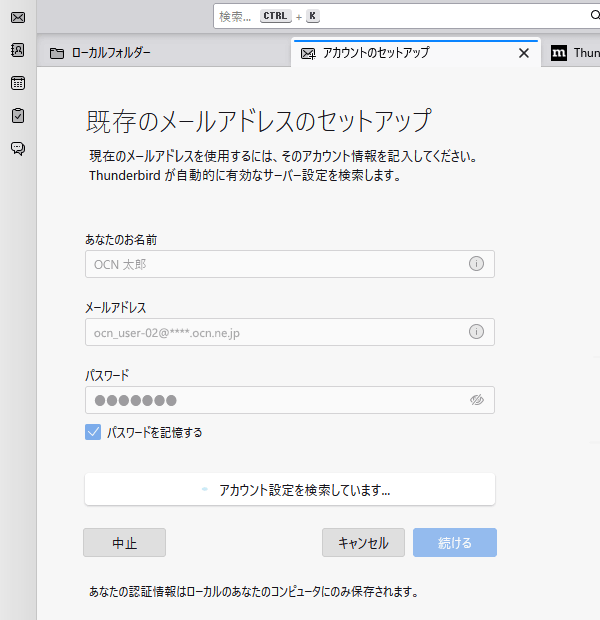
- STEP
- 7/13
自動検索されたアカウント設定が表示されます。
以下の表を参照して確認し、[完了]をクリックします。
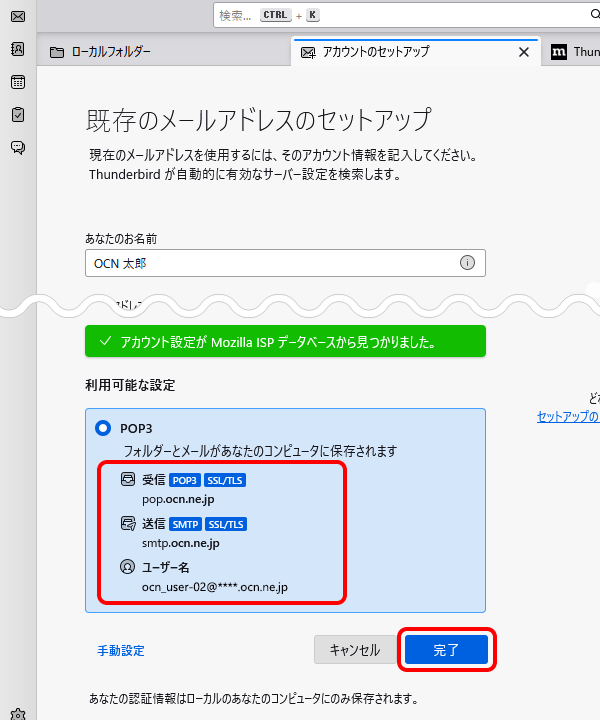
| 受信 | POP3 SSL/TLS pop.ocn.ne.jp と表示 |
|---|---|
| 送信 | SMTP SSL/TLS smtp.ocn.ne.jp と表示 |
| ユーザー名 | 入力したメールアドレスが表示 |
※OCN会員登録証に記載の設定情報は古い場合がありますので、上記の表の値を確認してください。

[Thunderbird がメールアカウントの設定を見つけられませんでした。]と表示される場合
-
[メールアドレス]に誤りがないことを確認し、正しく入力します。
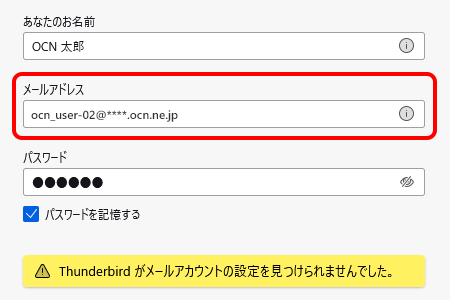
-
画面が更新されます。[続ける]をクリックします。
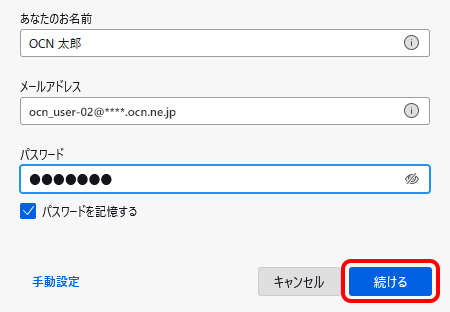
- STEP
- 8/13
[アカウントの作成が完了しました]と表示されます。
[アカウント設定]をクリックします。
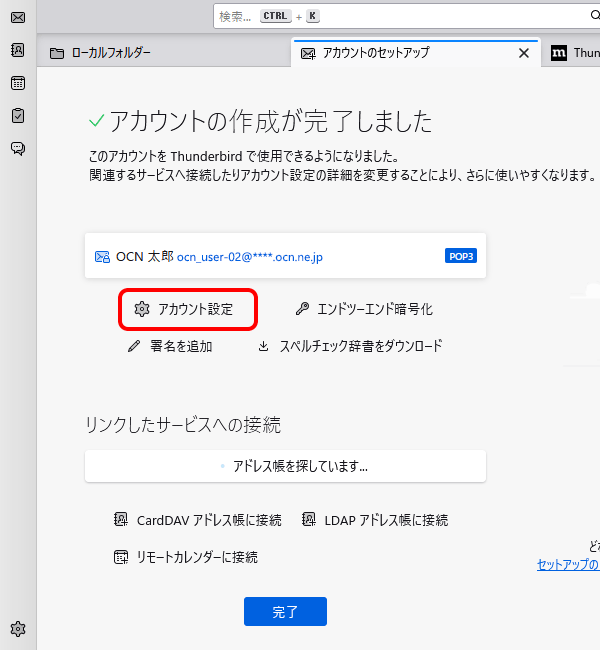

[サーバーにログインできません。]と表示される場合
-
[メールアドレス]と[パスワード]に誤りがないことを確認し、正しく入力します。
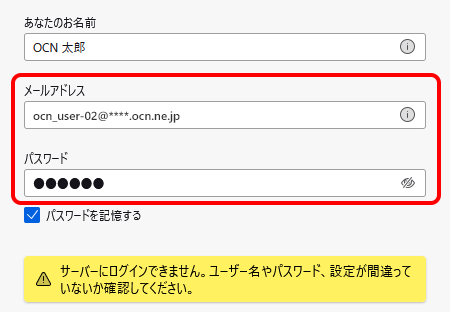
-
画面が更新されます。[続ける]をクリックし、STEP6に戻ります。
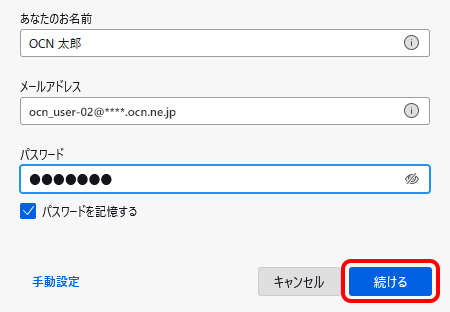
- STEP
- 9/13
[アカウント設定]画面が表示されます。
左側メニューで、追加したアカウントの[サーバー設定]をクリックします。
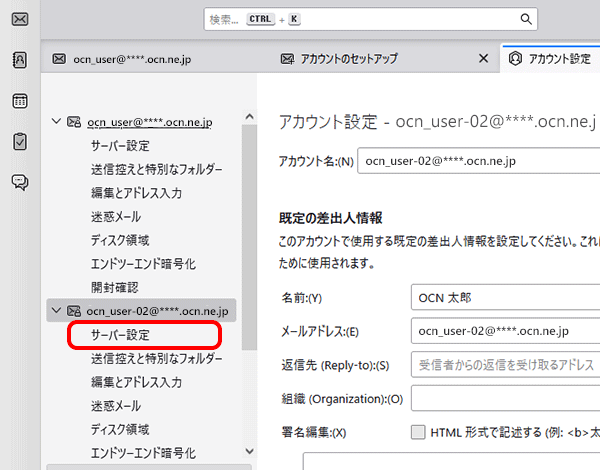
- STEP
- 10/13
[サーバー設定]画面が表示されます。
以下の表を参照して設定します。
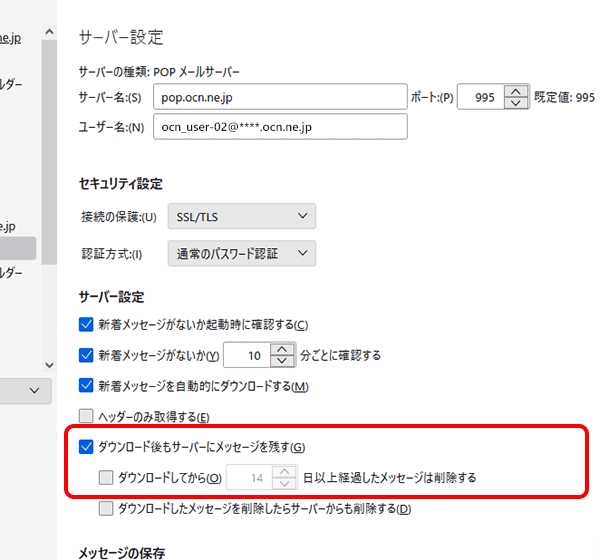
| ダウンロード後もサーバーにメッセージを残す |
Webメールや他の端末でも同じメールを受信する場合はチェックする |
|---|---|
| ダウンロードしてから~日以上経過したメッセージは削除する | Webメールや他の端末でも同じメールを受信する場合はチェックしない |
- STEP
- 11/13
[アカウント設定]画面の[×タブを閉じる]をクリックします。
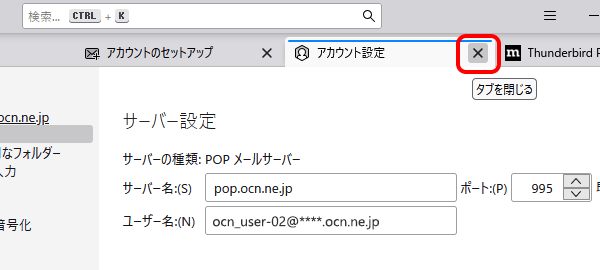
- STEP
- 12/13
[アカウントの作成が完了しました]画面に戻ります。 [完了]をクリックし設定完了です。
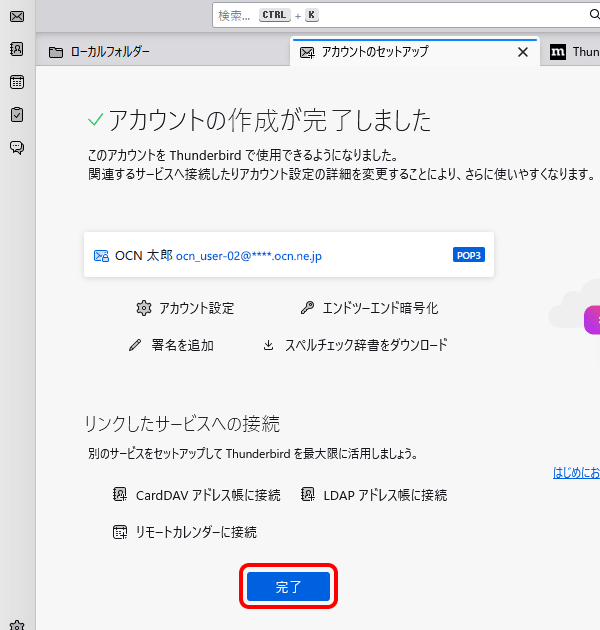

既定のクライアントの確認画面が表示された場合
ご利用に合わせて選択してください。
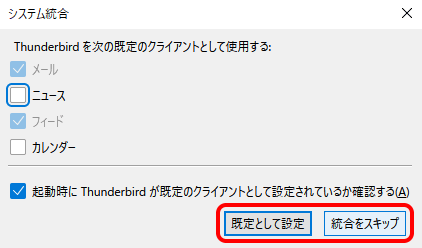
- STEP
- 13/13
アカウントのリストから、表示するアカウントを選択してご利用ください。
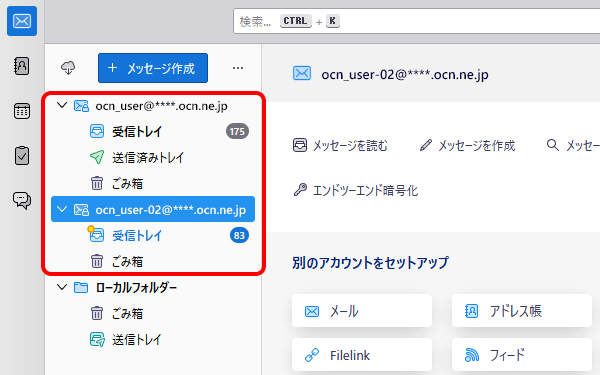
メールの送受信ができない場合は、以下のページへお進みください。
 アンケートにご協力をお願いします
アンケートにご協力をお願いします
「疑問・問題は解決しましたか?」
アンケート
お客さまサポートサイトへのご意見・ご要望をお聞かせください。
ご意見・ご要望がありましたら、ご自由にお書きください。
※ご意見・ご要望は、お客さまサポートサイトの改善に利用させていただきます。
※お問い合わせにはお答えできかねますので、個人情報の入力はご遠慮ください。
