設定・トラブル
メールアドレスを追加する(IMAP)|Microsoft Outlook|Android 12|メールサービス
Android 12でOutlookアプリを使う場合に、OCNのメールアドレスをIMAPで追加する方法をご案内します。
- Microsoft Outlook
(Android 12) -
-
メールの設定方法(IMAP)
-
メールの操作方法
-
メールで困ったときは?
-
本メールアプリで削除したメールは、メールサーバー上からも削除されますのでご注意ください。
- STEP
- 1/16
以下のリンクを参照し、OCN マイページでメールアドレスの追加手続きをします。
手続きが終わっているお客さまは、STEP2へ進みます。
- メールアドレスの追加手続き方法
- STEP
- 2/16
インターネットに接続し、Outlookアプリを起動します。
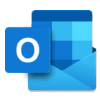
※ 本手順はAndroid 12で作成しています。画面・アイコン・名称等は、端末により異なります。
- STEP
- 3/16
[受信トレイ]が表示されます。
左上の[ メニュー]をタップします。
メニュー]をタップします。
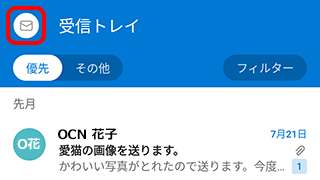
- STEP
- 4/16
メニューが表示されます。
[ 設定]をタップします。
設定]をタップします。
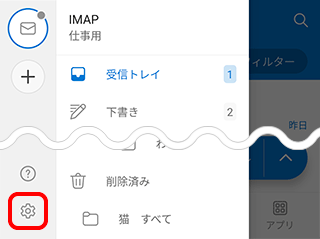
- STEP
- 5/16
[設定]画面が表示されます。
[アカウント]をタップします。
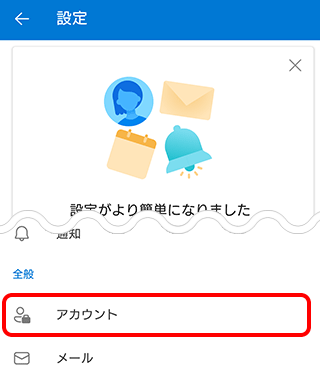
- STEP
- 6/16
[アカウント]画面が表示されます。
[アカウントの追加]をタップします。
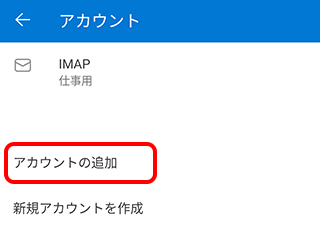
- STEP
- 7/16
[アカウントの追加]画面が表示されます。
[メール アカウントの追加]をタップします。
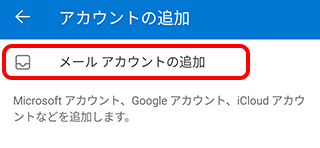
- STEP
- 8/16
[アカウントの追加]画面が表示されます。
入力欄にメールアドレスを入力し、[続行]をタップします。
※画面が変わるまで少しお待ちください。
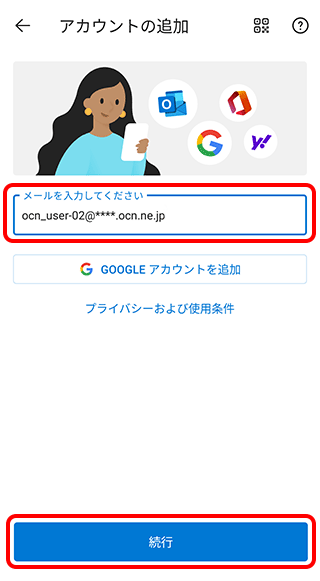

メールアドレスがわからない場合は、以下のリンクをご確認ください。
[ユーザー名を Google に保存しますか?]と表示される場合
ご利用に合わせて[いいえ]または[はい]をタップします。
- STEP
- 9/16
[IMAP に接続]画面が表示されます。
[詳細設定]のスイッチをタップします。
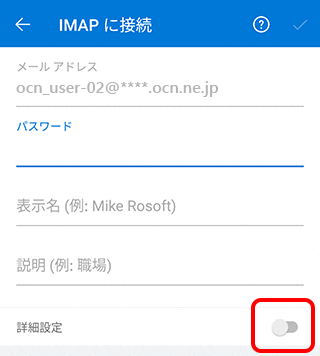
- STEP
- 10/16
サーバー設定の入力画面が表示されます。
以下の表を参照し[表示名]と[説明]を入力します。
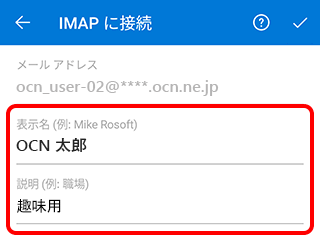
| 表示名 | 送信者として相手に通知したい名前を入力 |
|---|---|
| 説明 | アカウントの一覧に表示したい名称を入力 例)「OCN」「仕事用」など |
- STEP
- 11/16
続けて以下の表を参照し[IMAP 受信メール サーバー]の各項目を入力します。
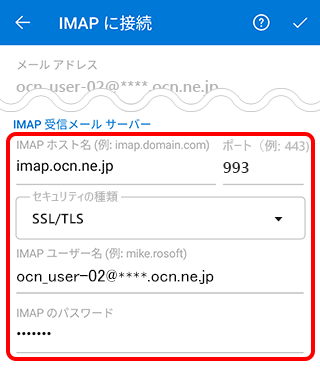
| IMAP ホスト名 | imap.ocn.ne.jp と入力 |
|---|---|
| ポート | 993 と入力 |
| セキュリティの種類 (表示されている場合のみ) |
SSL/TLS が選択されていることを確認 |
| IMAP ユーザー名 | メールアドレスを入力 |
| IMAP のパスワード | メールパスワードを入力 |

メールパスワードがわからない場合は、以下のリンクをご確認ください。
- STEP
- 12/16
続けて以下の表を参照して[SMTP 送信メール サーバー]の各項目を入力し、右上の[ チェック]をタップします。
チェック]をタップします。
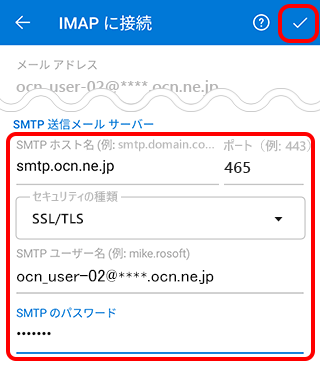
| SMTP ホスト名 | smtp.ocn.ne.jp と入力されていることを確認 |
|---|---|
| ポート | 465 と入力されていることを確認 |
| セキュリティの種類 (表示されている場合のみ) |
SSL/TLS が選択されていることを確認 |
| SMTP ユーザー名 | メールアドレスが正しく入力されていることを確認 |
| SMTP のパスワード | メールパスワードを入力 |

[ログイン エラー]と表示される場合
[OK]をタップし、入力内容に間違いがないかご確認ください。
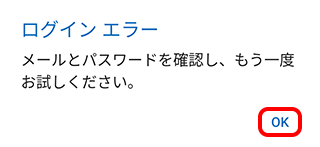
- STEP
- 13/16
[アカウント]画面に戻ります。
左上の[ 戻る]をタップします。
戻る]をタップします。
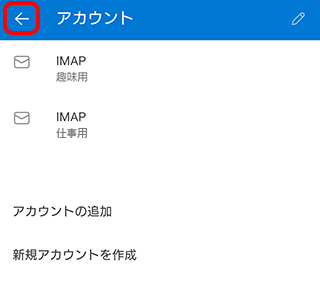
- STEP
- 14/16
[設定]画面に戻ります。
左上の[ 戻る]をタップします。
戻る]をタップします。
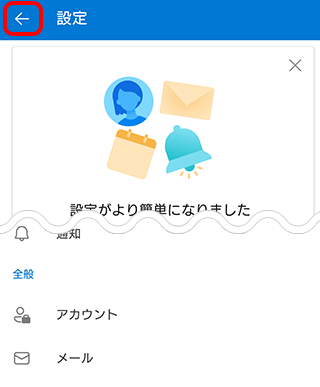
- STEP
- 15/16
[受信トレイ]が表示されましたら、設定完了です。
アカウントごとに表示するには、左上の[ メニュー]をタップします。
メニュー]をタップします。
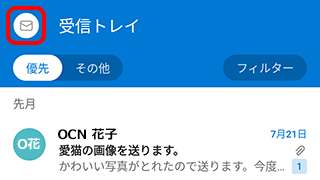
- STEP
- 16/16
アカウントのリストから、表示するアカウントを選択してご利用ください。
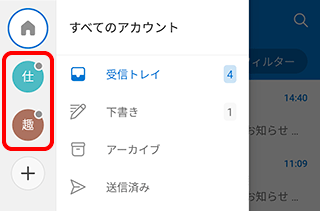
メールの送受信ができない場合は、以下のページへお進みください。
 アンケートにご協力をお願いします
アンケートにご協力をお願いします
「疑問・問題は解決しましたか?」
アンケート
お客さまサポートサイトへのご意見・ご要望をお聞かせください。
ご意見・ご要望がありましたら、ご自由にお書きください。
※ご意見・ご要望は、お客さまサポートサイトの改善に利用させていただきます。
※お問い合わせにはお答えできかねますので、個人情報の入力はご遠慮ください。
