設定・トラブル
メールを新しく設定する(POP)|メール 15|macOS Monterey|メールサービス
OCNのメールアドレスをmacOS Montereyに、新しくPOPで設定する方法をご案内します。
このメールソフトに設定しているアカウントを削除すると、受信したメールなどのデータも削除されますのでご注意ください。
このページではPOPで設定する方法をご案内しています。
[POP]と[IMAP]について、詳しくは以下のリンクをご参照ください。
- STEP
- 1/11
[メール]を起動します。
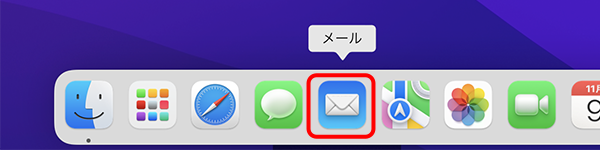
- STEP
- 2/11
[メールアカウントのプロバイダを選択]画面が表示されます。[その他のメールアカウント]を選択し、[続ける]をクリックします。
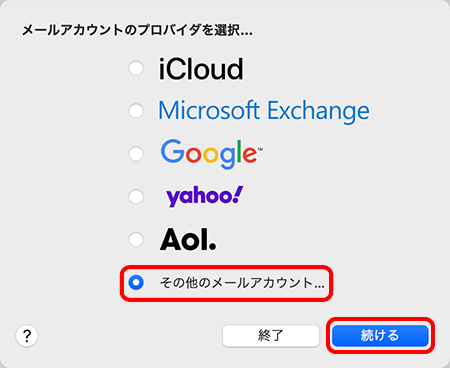

[メールアカウントのプロバイダを選択]画面が表示されない場合
メニューバーの[メール]-[アカウントを追加]をクリックします。
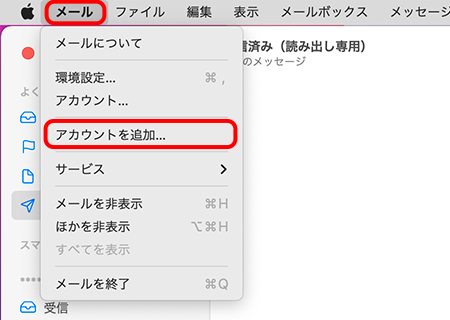
- STEP
- 3/11
[メールアカウントを追加]画面が表示されます。
以下の表を参照して各項目を入力し、[サインイン]をクリックします。
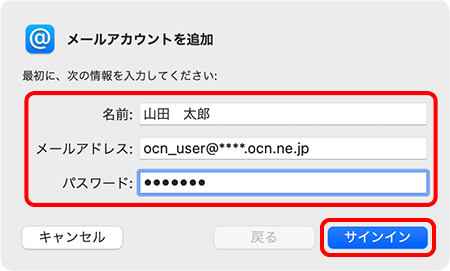
| 名前 | 送信者として相手に通知される名前を入力 |
|---|---|
| メールアドレス | メールアドレスを入力 |
| パスワード | メールパスワードを入力 |

メールアドレスやパスワードがわからない場合は、以下のリンクをご確認ください。
- STEP
- 4/11
以下の表を参照して各項目を入力し、[サインイン]をクリックします。
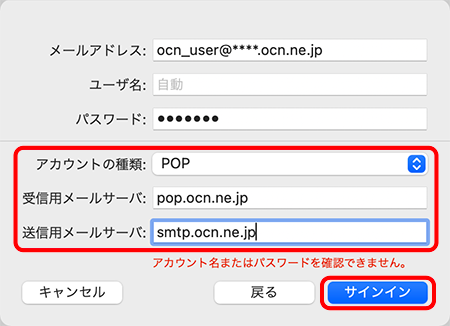
| アカウントの種類 | [POP]を選択 |
|---|---|
| 受信用メールサーバ | pop.ocn.ne.jp と入力 |
| 送信用メールサーバ | smtp.ocn.ne.jp と入力 |
※OCN会員登録証に記載の設定情報は古い場合がありますので、上記の表の値を入力してください。

[サインイン]をクリック後、同じ画面が表示された場合
入力内容を確認して正しく入力しなおし、[サインイン]をクリックします。
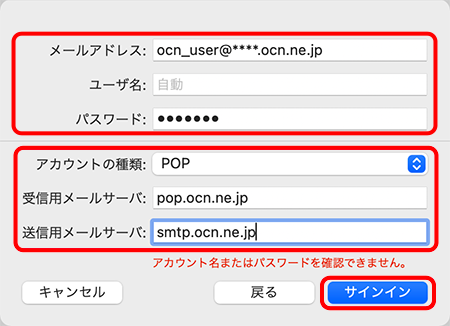
- STEP
- 5/11
メニューバーの[メール]-[環境設定]をクリックします。
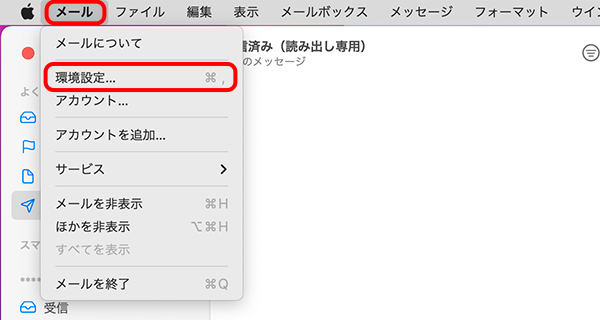
- STEP
- 6/11
環境設定の画面が表示されます。
左上の[アカウント]をクリックし、作成したアカウントを選択します。
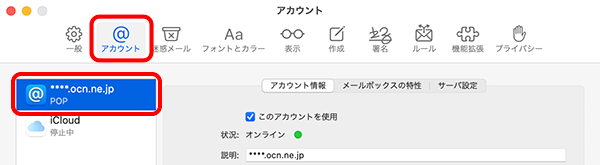
- STEP
- 7/11
[アカウント情報]をクリックします。
以下の表を参照して[メッセージ受信後にメッセージのコピーをサーバから削除]欄を設定します。
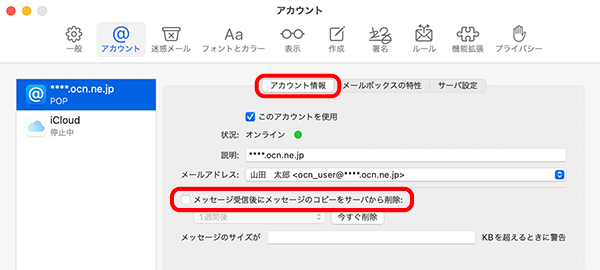
| メッセージ受信後にメッセージのコピーをサーバから削除 |
Webメールや他の端末でも同じメールを受信する場合はチェックしない |
|---|
- STEP
- 8/11
[サーバ設定]をクリックします。
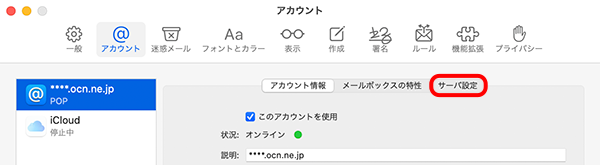
- STEP
- 9/11
[受信用メールサーバ(POP)]の[接続設定を自動的に管理]のチェックを外します。
[ポート]に 995 と入力します。
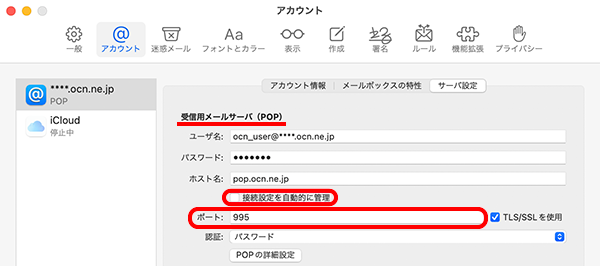
- STEP
- 10/11
[送信用メールサーバ(SMTP)]の[接続設定を自動的に管理]のチェックを外します。
[ポート]に 465 と入力し、[保存]をクリックします。
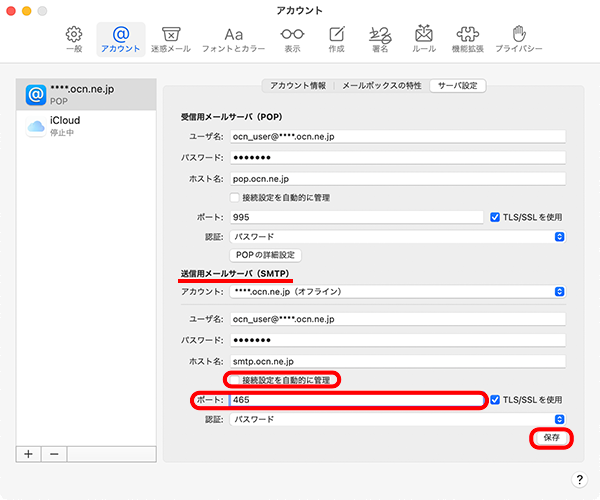
- STEP
- 11/11
画面左上の[● 閉じる]をクリックし、設定完了です。
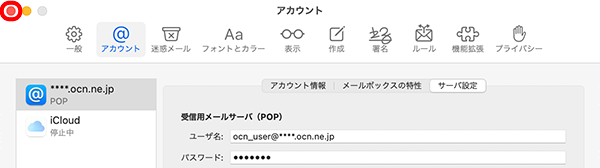

["~"POPアカウントの変更内容を保存しますか ?]と表示された場合
[保存]をクリックします。
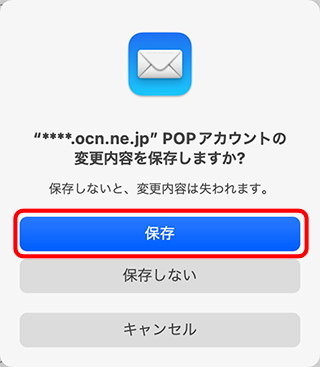
メールの送受信ができない場合は、以下のページへお進みください。
 アンケートにご協力をお願いします
アンケートにご協力をお願いします
「疑問・問題は解決しましたか?」
アンケート
お客さまサポートサイトへのご意見・ご要望をお聞かせください。
ご意見・ご要望がありましたら、ご自由にお書きください。
※ご意見・ご要望は、お客さまサポートサイトの改善に利用させていただきます。
※お問い合わせにはお答えできかねますので、個人情報の入力はご遠慮ください。
