設定・トラブル
メールを新しく設定する(POP:手動設定)|Windows 11 メールアプリ|メールサービス
2024年12月31日をもって、Microsoftは、Windows 11の標準メールアプリのサポートを終了しました。
新たに公開された「Outlook for Windows」を利用する場合は、OCNメールの設定値と基本仕様を参照し、設定を行ってください。
- Windows 11
メールアプリ -
メールの設定方法(POP)
メールで困ったときは?
Windows 11の標準メールアプリに、OCNのメールアドレスを新しくPOP(手動)で設定する方法をご案内します。
-
本メールアプリの受信トレイで削除したメールはメールサーバー上からも削除されますのでご注意ください。
-
このページではPOPの設定をご案内しています。IMAPで設定する場合は、以下をご参照ください。
- STEP
- 1/12
Windows画面下部タスクバーの[
 スタート]をクリックします。
スタート]をクリックします。
- STEP
- 2/12
表示された[ピン留め済み]から[メール]をクリックします。
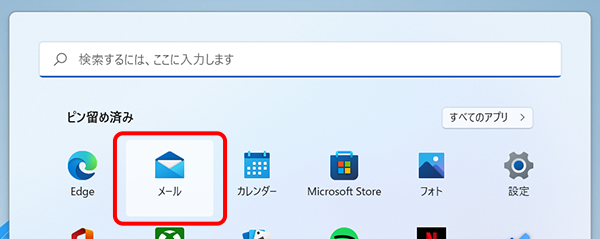

[ピン留め済み]に[メール]がない場合
上部の検索エリアに「メール」と入力して検索します。
または、[すべてのアプリ]をクリックし、[ま行]から[メール]をクリックします。
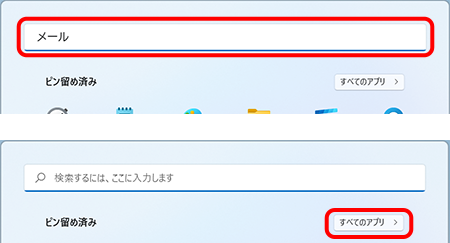
- STEP
- 3/12
[メールへようこそ!]画面が表示されます。
[アカウントの追加]をクリックします。
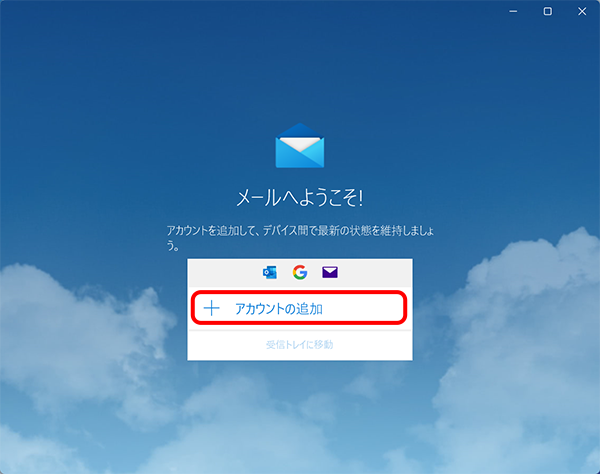

「アカウントの追加」画面が表示された場合
次のSTEPに進みます。
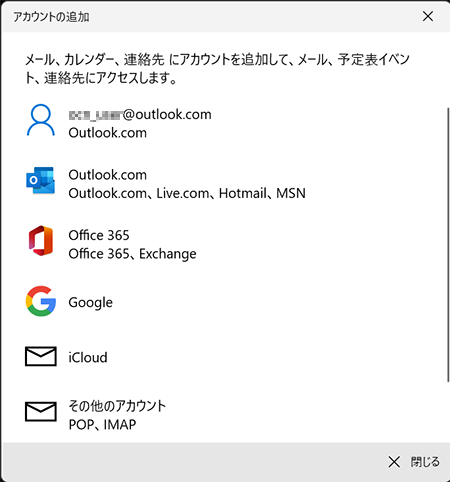
受信トレイが表示された場合
-
左側の[アカウント]をクリックします。
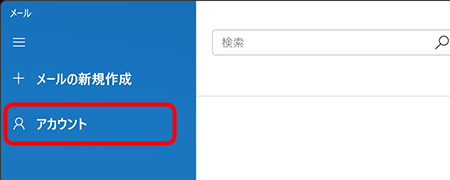
-
[アカウントの管理]メニューが表示されます。
[アカウントの追加]をクリックし、次のSTEPに進みます。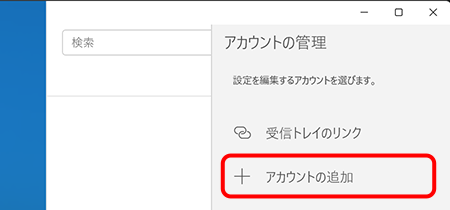
- STEP
- 4/12
[アカウントの追加]画面が表示されます。
[詳細設定]をクリックします。
※[詳細設定]がない場合は、画面を下までスクロールしてください。
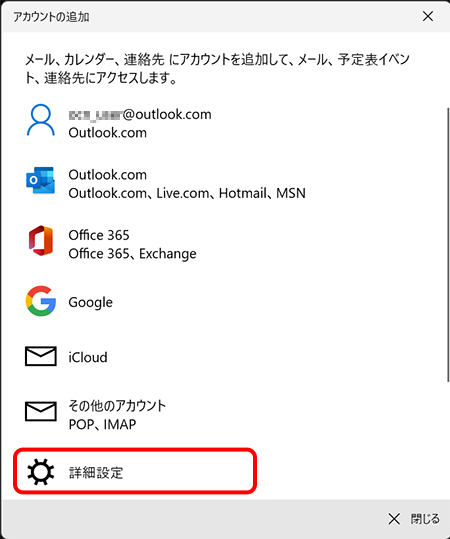
- STEP
- 5/12
[詳細設定]画面が表示されます。
[インターネット メール]をクリックします。
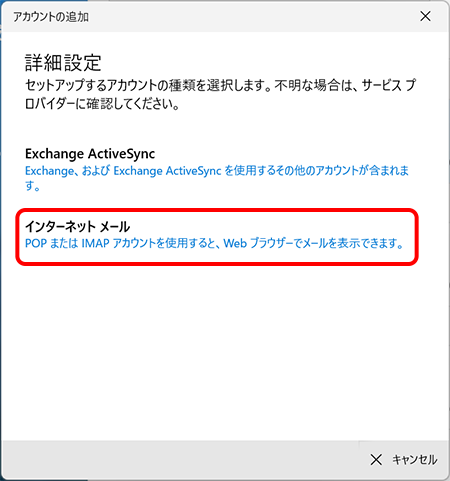
- STEP
- 6/12
[インターネット メール アカウント]画面が表示されます。以下の表を参照して各項目を設定し、[サインイン]をクリックします。
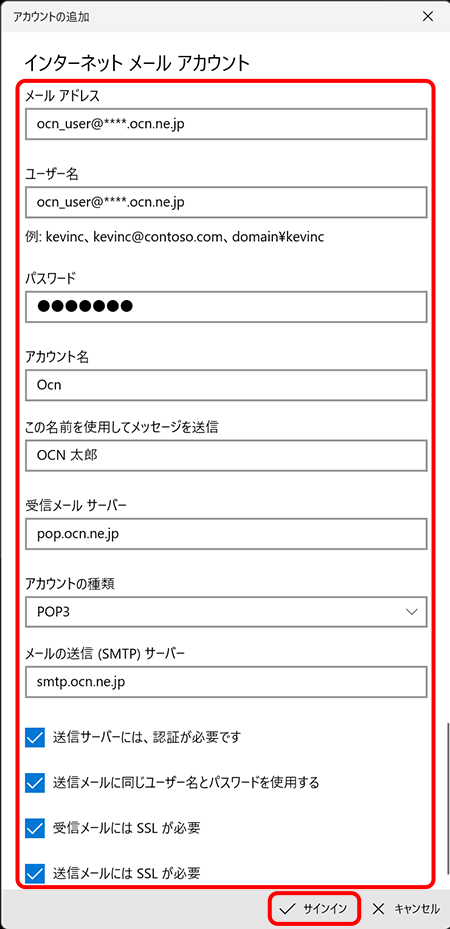
| メール アドレス | メールアドレスを入力 |
|---|---|
| ユーザー名 | メールアドレスを入力 |
| パスワード | メールパスワードを入力 |
| アカウント名 | 受信トレイやアカウントの一覧に表示する名前を入力 |
| この名前を使用してメッセージを送信 | 送信者として相手に通知される名前を入力 |
| 受信メール サーバー | pop.ocn.ne.jp と入力 |
| アカウントの種類 | [POP3]を選択 |
| メールの送信(SMTP)サーバー | smtp.ocn.ne.jp と入力 |
| 送信サーバーには、認証が必要です | チェックする |
| 送信メールに同じユーザー名とパスワードを使用する | |
| 受信メールには SSL が必要 | |
| 送信メールには SSL が必要 |
※OCN会員登録証に記載の設定情報は古い場合がありますので、上記の表の値を入力してください。

メールアドレスやパスワードがわからない場合は、以下のリンクをご確認ください。
問題が発生しました~(エラー コード:0x80004005。)
と表示された場合

以下のリンクを参照してください。
- STEP
- 7/12
[すべて完了しました。]と表示されます。
[完了]をクリックします。
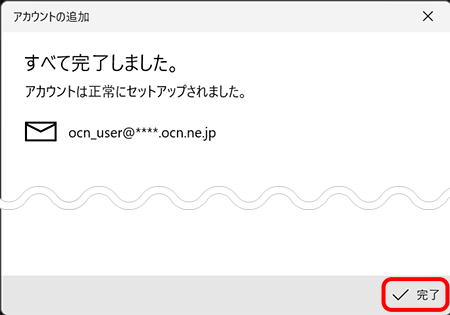
- STEP
- 8/12
メールの画面が表示されます。
左側の[アカウント]をクリックします。
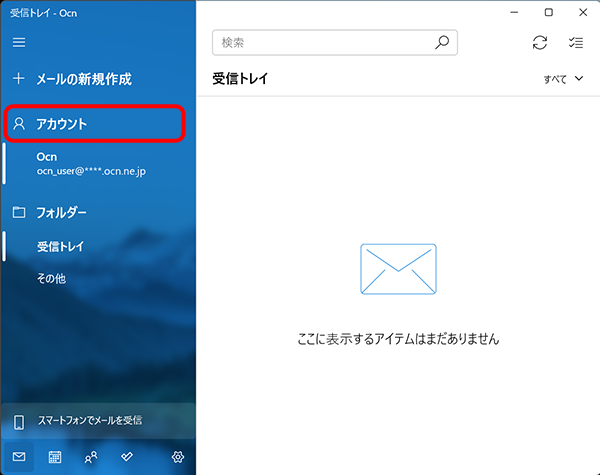
- STEP
- 9/12
[アカウントの管理]メニューが表示されます。
新規設定したアカウントをクリックします。
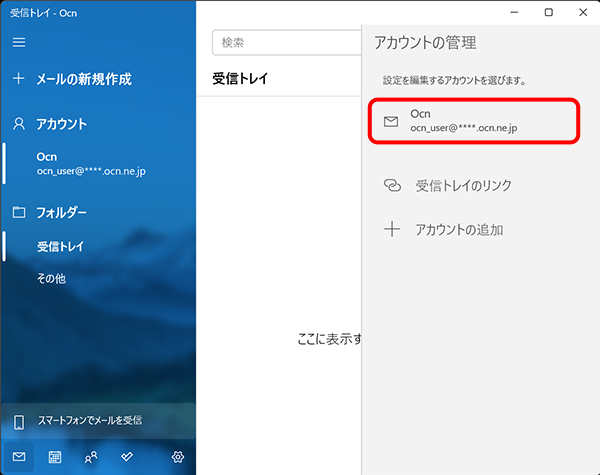
- STEP
- 10/12
[~ アカウントの設定]画面が表示されます。
[メールボックスの同期設定を変更]をクリックします。
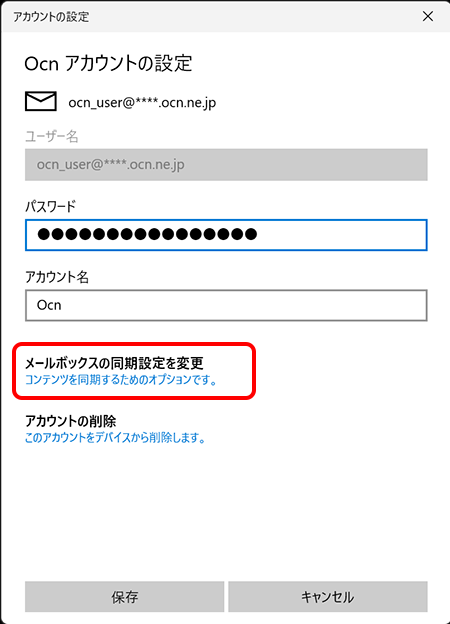

- STEP
- 11/12
[~ の同期設定]画面が表示されます。
以下の表を参照して各項目を設定し、[完了]をクリックします。
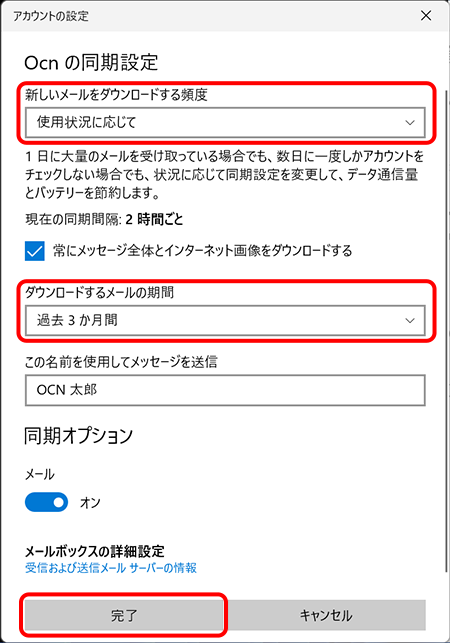
| 新しいメールをダウンロードする頻度 | 新着メールを確認する頻度を選択 |
|---|---|
| ダウンロードするメールの期間 | 受信したメールを受信トレイに表示させる期間を選択
|
- STEP
- 12/12
[~ アカウントの設定]画面に戻ります。
[保存]をクリックし、設定完了です。
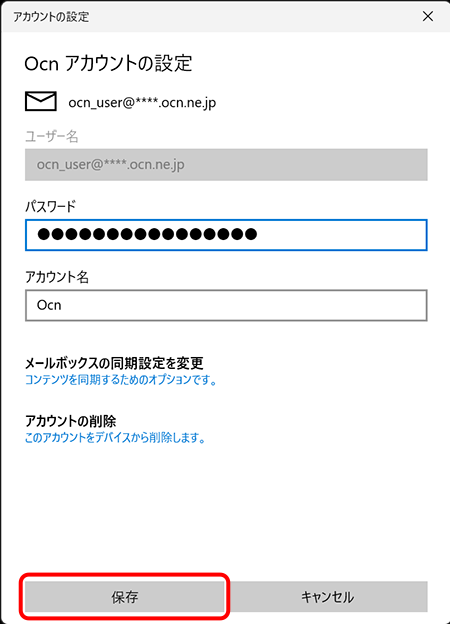

メールの送受信ができない場合は、以下のページへお進みください。
 アンケートにご協力をお願いします
アンケートにご協力をお願いします
「疑問・問題は解決しましたか?」
アンケート
お客さまサポートサイトへのご意見・ご要望をお聞かせください。
ご意見・ご要望がありましたら、ご自由にお書きください。
※ご意見・ご要望は、お客さまサポートサイトの改善に利用させていただきます。
※お問い合わせにはお答えできかねますので、個人情報の入力はご遠慮ください。

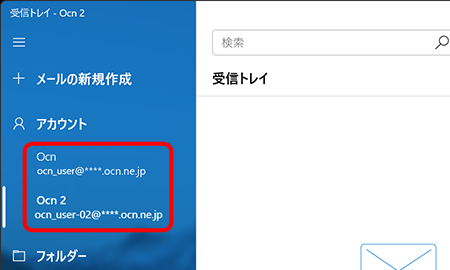
※ 画面・アイコン・名称等は端末により異なります。