設定・トラブル
Microsoft Outlook|OCNメールでフォルダーを開けない場合の対処方法|OCNメール(Webメール)|メールサービス
OCNメール(Webメール)でフォルダーが開けない場合に、Outlookを使い、フォルダー名を変更して対処する方法をご案内します。
-
この対処方法は、開けないフォルダーが受信トレイと同じ階層にあり、フォルダー名に半角スペースや全角スペースを使っている場合が対象です。
-
本手順ではMicrosoft Outlook 2024を使用しています。画面・アイコン・名称等は端末により異なる場合があります。
- STEP
- 1/20
インターネットに接続した状態で、[Outlook]を起動します。

- STEP
- 2/20
[ファイル]をクリックします。
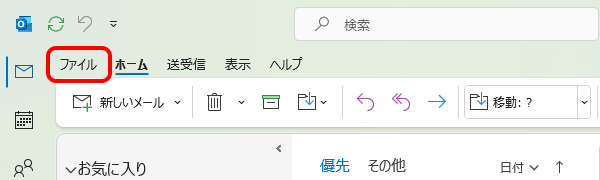

[プロファイルの選択]画面が表示された場合
メールアドレスを設定する[プロファイル名]を選択し、[OK]をクリックします。
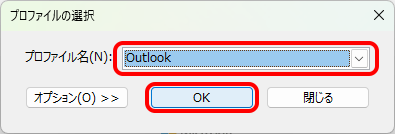
- STEP
- 3/20
[アカウント情報]画面が表示されます。
[アカウントの追加]をクリックします。
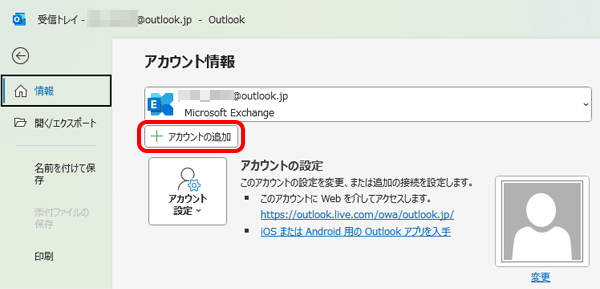
- STEP
- 4/20
[Outlook]画面が表示されます。
入力欄にOCNのメールアドレスを入力し、[詳細オプション]をクリックします。
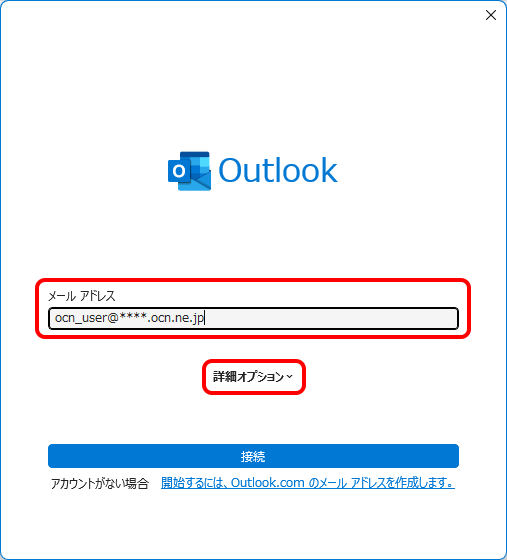
- STEP
- 5/20
[自分で自分のアカウントを手動で設定]にチェックし、[接続]をクリックします。
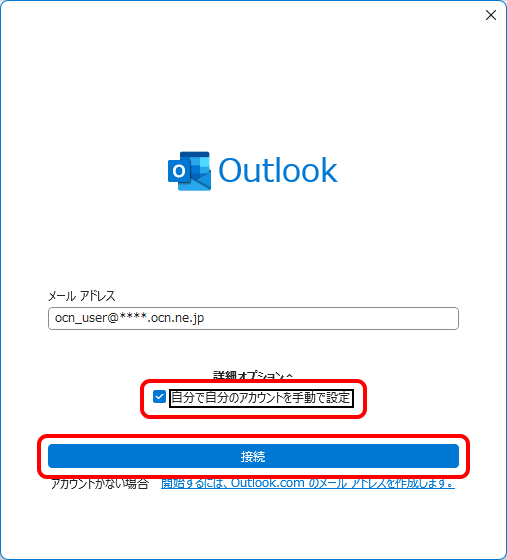

[~既に追加されています。]と表示された場合
既に追加されているメールアドレスと同じメールアドレスは設定できません。
他のメールソフトでの対処方法をお試しください。
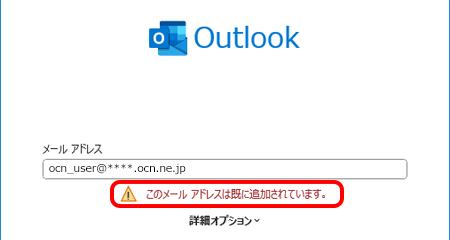
- STEP
- 6/20
[~ を追加しています]と表示されます。
画面が変わるまで、そのままお待ちください。
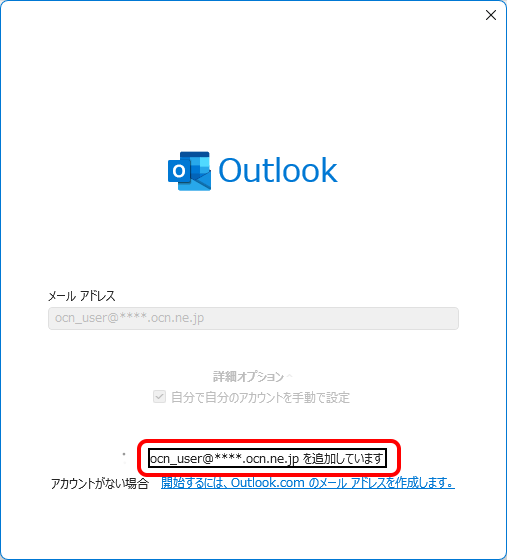
- STEP
- 7/20
[詳細設定]画面が表示されます。
[IMAP]をクリックします。
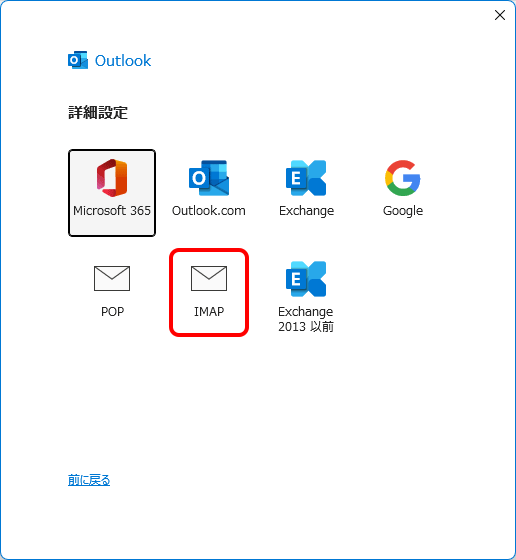
- STEP
- 8/20
[IMAP アカウントの設定]画面が表示されます。
以下の表を参照して各項目を入力し、[次へ]をクリックします。
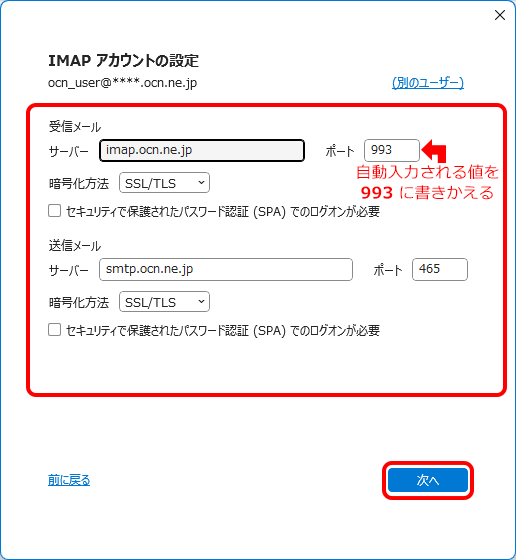
サーバー |
imap.ocn.ne.jp と入力 |
|---|---|
ポート |
993 と入力 |
暗号化方法 |
[SSL/TLS]を選択 |
サーバー |
smtp.ocn.ne.jp と入力 |
|---|---|
ポート |
465 と入力 |
暗号化方法 |
[SSL/TLS]を選択 |
- STEP
- 9/20
パスワード入力画面が表示されます。
OCNのメールパスワードを入力し、[接続]をクリックします。
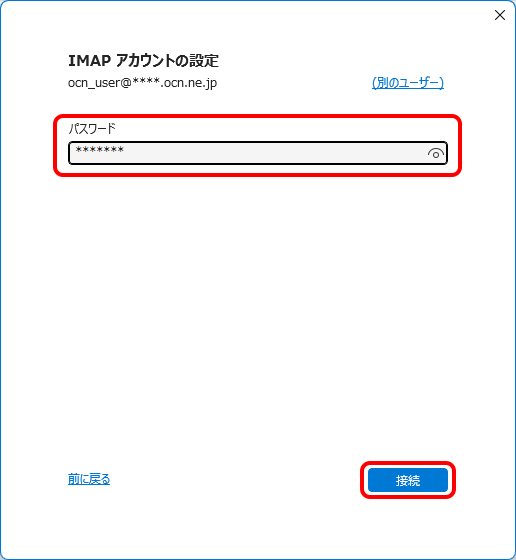
- STEP
- 10/20
[~ を追加しています]と表示されます。
画面が変わるまで、そのままお待ちください。
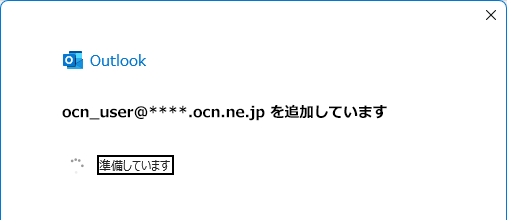
- STEP
- 11/20
[アカウントが正常に追加されました]と表示されます。
[完了]をクリックします。
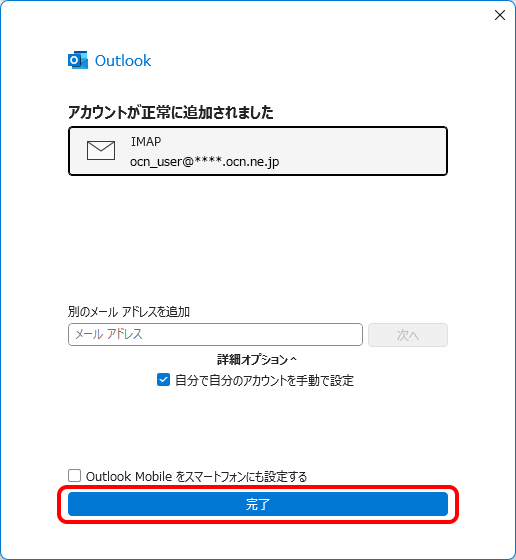
- STEP
- 12/20
Outlookのトップ画面が表示されます。
画面左側に追加したメールアドレスが表示されていることを確認し、[受信トレイ]の上で右クリックします。
[IMAP フォルダー]をクリックします。
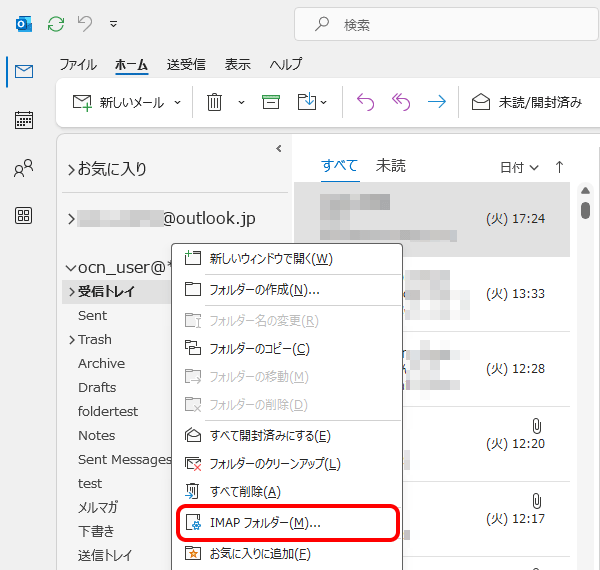
- STEP
- 13/20
[IMAP フォルダー]画面が表示されます。
[クエリ]をクリックします。
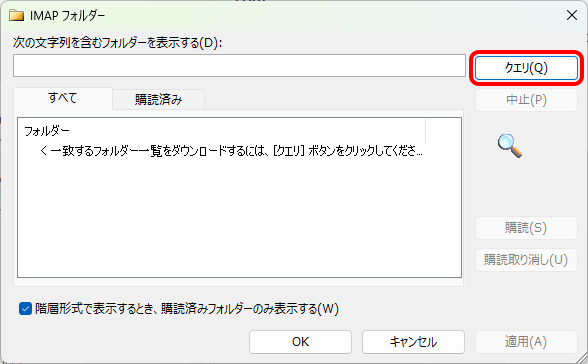
- STEP
- 14/20
フォルダーの一覧が表示されます。
OCNメール(Webメール)で開けないフォルダーを選択し[購読]をクリックします。
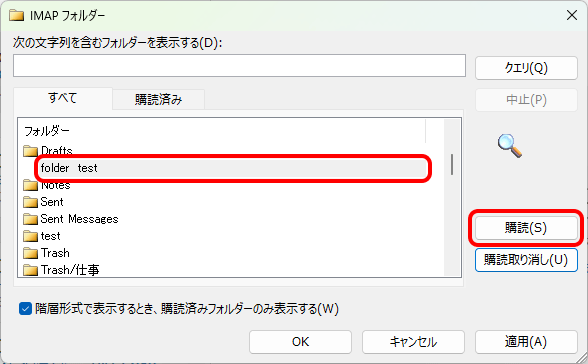
- STEP
- 15/20
選択したフォルダーの左側に[ フォルダーアイコン]が表示されたことを確認し、[適用]、[OK]の順にクリックします。
フォルダーアイコン]が表示されたことを確認し、[適用]、[OK]の順にクリックします。
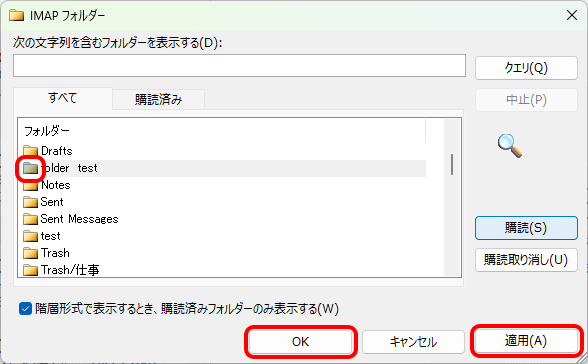
- STEP
- 16/20
Outlookのトップ画面に戻ります。
画面左側に前のSTEPで選択したフォルダーが表示されたことを確認し、右クリックします。
[フォルダー名の変更]をクリックします。
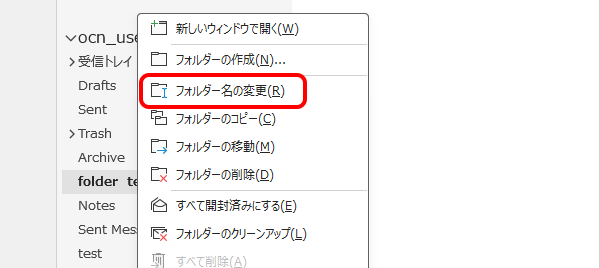
- STEP
- 17/20
スペースを使わないフォルダー名に変更します。
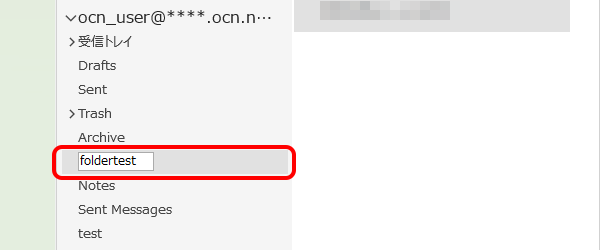
- STEP
- 18/20
フォルダー名が変更されたことを確認します。
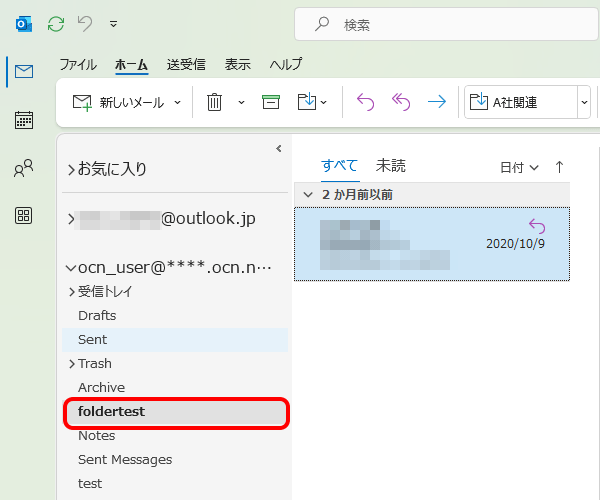
- STEP
- 19/20
以下のリンクをクリックし、OCNメールにログインします。

ログインできない場合は以下のリンクをご確認ください
- STEP
- 20/20
変更したフォルダー名をクリックし、メールが見られるようになっているかご確認ください。
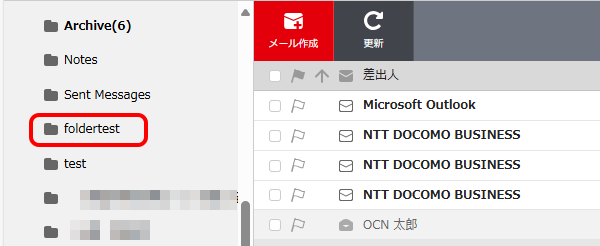
メールが見られるようになりましたら、続けて以下のリンクへ進み、
フォルダー名の変更用に作成した設定を削除してください。
フォルダー名を変更後、設定を削除する
- STEP
- 1/5
[Outlook]を起動します。

- STEP
- 2/5
[ファイル]をクリックします。
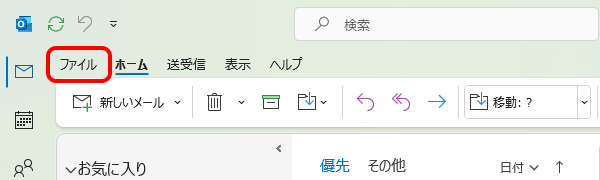
- STEP
- 3/5
[アカウント情報]画面が表示されます。
[アカウント設定]-[アカウント設定(A)]をクリックします。
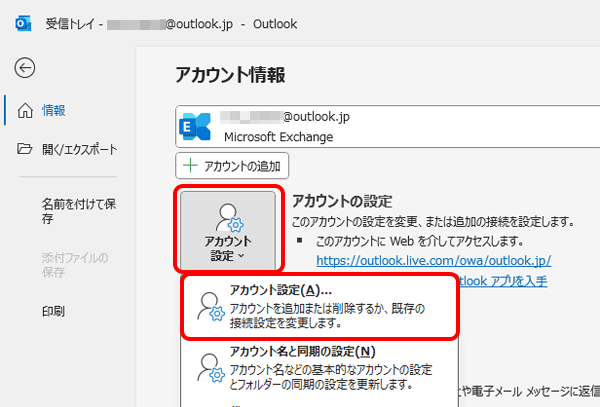
- STEP
- 4/5
[アカウント設定]画面が表示されます。
フォルダー名の変更用に作成したアカウントを選択し、[削除]をクリックします。
[閉じる]をクリックします。
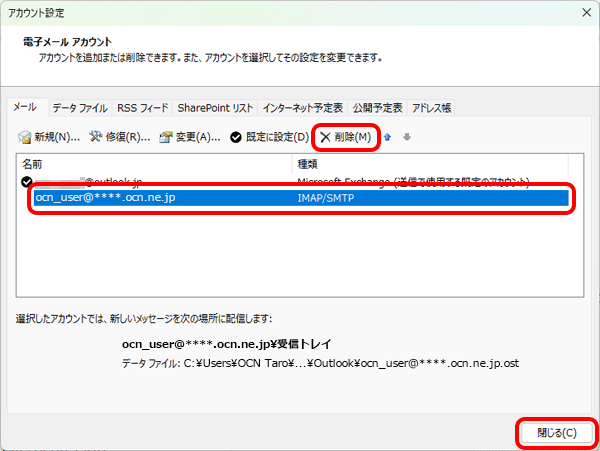
- STEP
- 5/5
Outlookのトップ画面に戻りましたら完了です。
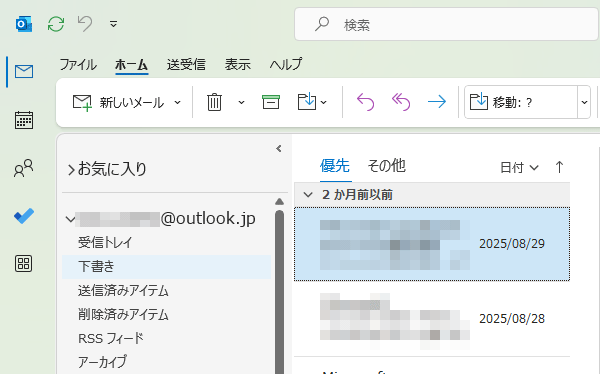
 アンケートにご協力をお願いします
アンケートにご協力をお願いします
「疑問・問題は解決しましたか?」
アンケート
お客さまサポートサイトへのご意見・ご要望をお聞かせください。
ご意見・ご要望がありましたら、ご自由にお書きください。
※ご意見・ご要望は、お客さまサポートサイトの改善に利用させていただきます。
※お問い合わせにはお答えできかねますので、個人情報の入力はご遠慮ください。

