設定・トラブル
設定が正しいか確認する(IMAP)|iOS 17|メールサービス
iOS 17の標準メールアプリで、OCNのメールアドレスの設定(IMAP)が正しいか確認する方法をご案内します。
※ POPとIMAPの違いや特徴はこちらをご参照ください。
- iOS 17(IMAP)
-
-
メールの設定方法
-
メールの操作方法
-
メールで困ったときは?
-
- STEP
- 1/13
インターネットに接続し、ホーム画面で[設定]をタップします。
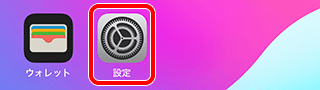
- STEP
- 2/13
[設定]画面が表示されます。
[メール]をタップします。
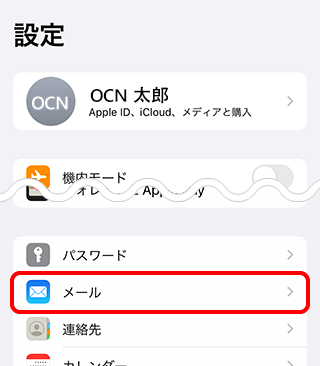
- STEP
- 3/13
[メール]画面が表示されます。
[アカウント]をタップします。
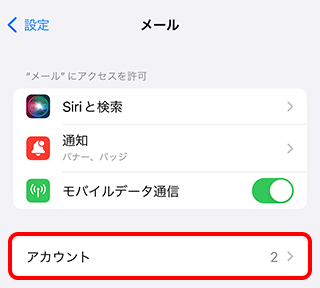
- STEP
- 4/13
[アカウント]画面が表示されます。
設定を確認するアカウントをタップします。
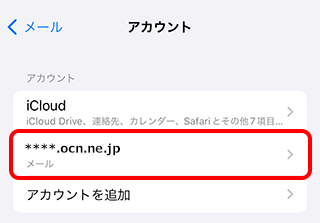
- STEP
- 5/13
アカウントの情報が表示されます。
設定を確認するアカウントを再度タップします。
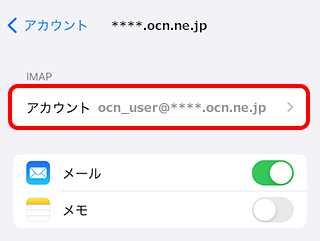
- STEP
- 6/13
[IMAP アカウント情報]画面が表示されます。
以下の表を参照して各項目を確認し、[送信メールサーバ]の[SMTP]をタップします。
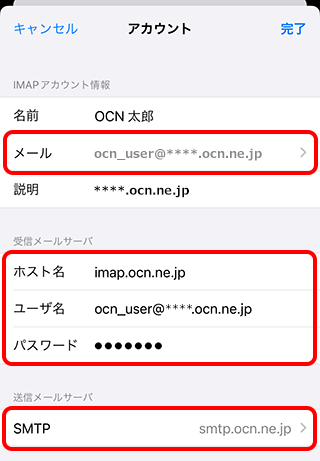
|
メール |
メールアドレスを入力 |
|---|
|
ホスト名 |
imap.ocn.ne.jp と入力 |
|---|---|
|
ユーザ名 |
メールアドレスを入力 |
|
パスワード |
メールパスワードを入力 |
※OCN会員登録証に記載の設定情報は古い場合がありますので、上記の表の値を入力してください。

メールアドレスやパスワードがわからない場合は、以下のリンクをご確認ください。
- STEP
- 7/13
[SMTP]画面が表示されます。
[プライマリサーバ]の[smtp.ocn.ne.jp]をタップします。
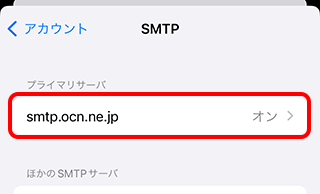
- STEP
- 8/13
プライマリサーバの設定画面が表示されます。
以下の表を参照して各項目を確認し、[完了]をタップします。
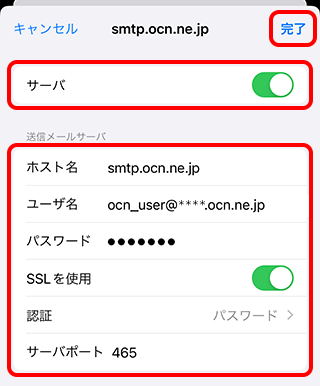
|
サーバ |
オンにする |
|---|
|
ホスト名 |
smtp.ocn.ne.jp と入力 |
|---|---|
|
ユーザ名 |
メールアドレスを入力 |
|
パスワード |
メールパスワードを入力 |
|
SSLを使用 |
オンにする |
|
認証 |
[パスワード]を選択 |
|
サーバポート |
465 と入力 |
※OCN会員登録証に記載の設定情報は古い場合がありますので、上記の表の値を入力してください。
- STEP
- 9/13
[検証中]と表示されましたら、そのままお待ちください。
※画面が変わるまで数十分ほどかかることがあります。
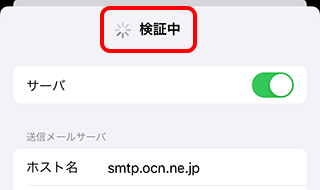

[検証中]から画面が進まない場合
[ 設定]アプリを一度終了し、再起動してください。
設定]アプリを一度終了し、再起動してください。
再起動後はSTEP1から再度設定をご確認ください。
設定が反映されていない場合は、設定をし直してください。
- STEP
- 10/13
[SMTP]画面に戻ります。
画面左上の[アカウント]をタップします。
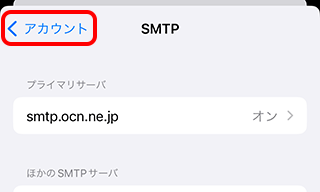
- STEP
- 11/13
[IMAP アカウント情報]画面に戻ります。
[詳細]をタップします。
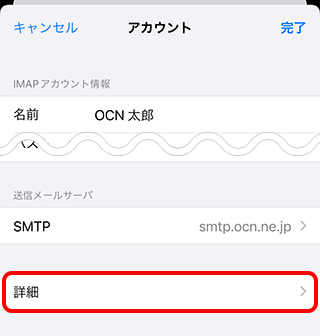
- STEP
- 12/13
[詳細]画面が表示されます。
以下の表を参照して各項目の設定を確認し、画面左上の[アカウント]をタップします。
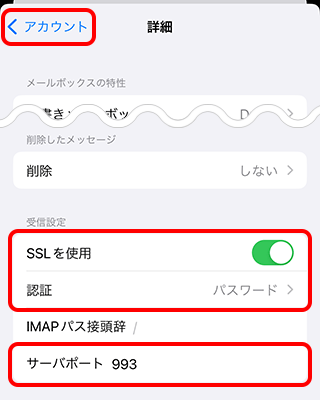
|
SSLを使用 |
オンにする |
|---|---|
|
認証 |
[パスワード]を選択 |
|
サーバポート |
993 と入力 |
- STEP
- 13/13
アカウント情報の画面に戻ります。
画面右上の[完了]をタップし、設定完了です。
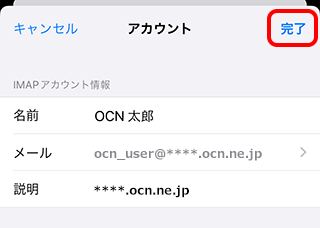
メールの送受信ができない場合は、以下のページへお進みください。
専門スタッフが電話や遠隔サポートでお困りごとを解決する、
「OCNプレミアムサポート(受付時間:9:00~21:00)」もございます。
 アンケートにご協力をお願いします
アンケートにご協力をお願いします
「疑問・問題は解決しましたか?」
アンケート
お客さまサポートサイトへのご意見・ご要望をお聞かせください。
ご意見・ご要望がありましたら、ご自由にお書きください。
※ご意見・ご要望は、お客さまサポートサイトの改善に利用させていただきます。
※お問い合わせにはお答えできかねますので、個人情報の入力はご遠慮ください。
