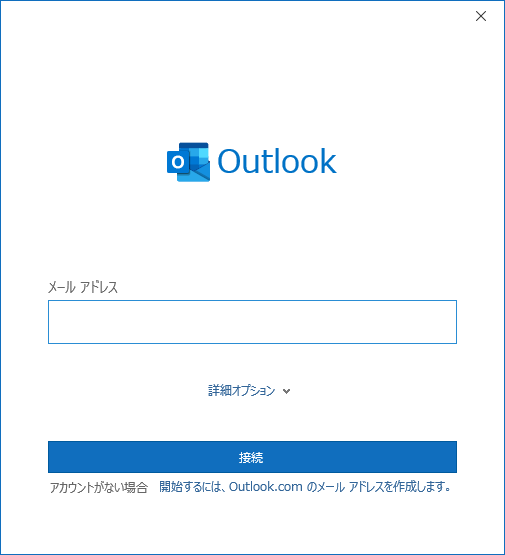設定・トラブル
ユーザー(プロファイル)を分けてメールアドレスを設定する|Microsoft 365|Windows|メールサービス
Microsoft 365で、ユーザー(プロファイル)を分けてOCNのメールアドレスを追加設定する方法をご案内します。
ユーザーを分けずにOCNのメールアドレスを追加設定する場合はこちら
- Microsoft 365
-
メールの設定方法
メールで困ったときは?
- STEP
- 1/8
以下のリンクを参照し、OCN マイページでメールアドレスの追加手続きをします。
手続きが終わっているお客さまは、STEP2へ進みます。
- メールアドレスの追加手続き方法
- STEP
- 2/8
インターネットに接続した状態で、Microsoft 365を起動します。

※ 画面・アイコン・名称等は、端末により異なります。
- STEP
- 3/8
[プロファイルの選択]画面が表示されます。
[オプション]をクリックします。
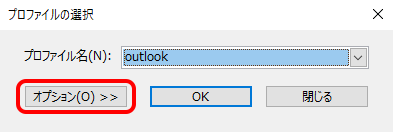

- STEP
- 4/8
[オプション]が表示されます。
[使用するプロファイルを選択する]にチェックが入っていることを確認し、[作成]をクリックします。
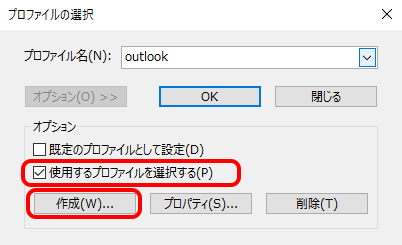
- STEP
- 5/8
[新しいプロファイル]画面が表示されます。
[プロファイル名]につけたい名前を入力し、[OK]をクリックします。
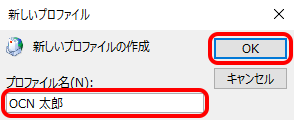
- STEP
- 6/8
[Outlook]画面が表示されます。
メールアカウントを設定します。
- STEP
- 7/8
[プロファイルの選択]画面に戻りましたら、設定完了です。このままメールを使用する場合は[OK]を、終了する場合は[閉じる]をクリックします。
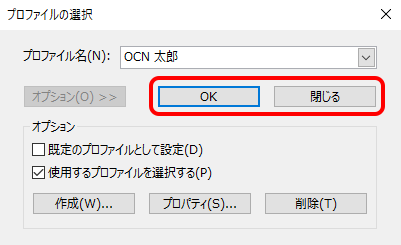
- STEP
- 8/8
Microsoft 365を起動時に[プロファイルの選択]画面が表示されます。[プロファイル名]を選択して[OK]をクリックすると、選択したプロファイルの受信トレイが表示されます。
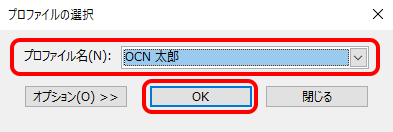
[プロファイルの選択]画面を表示する
- STEP
- 1/6
受信トレイ画面で[ファイル]をクリックします。
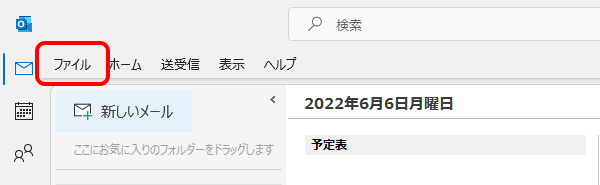
- STEP
- 2/6
[アカウント情報]画面が表示されます。
[アカウント設定]-[プロファイルの管理]の順にクリックします。
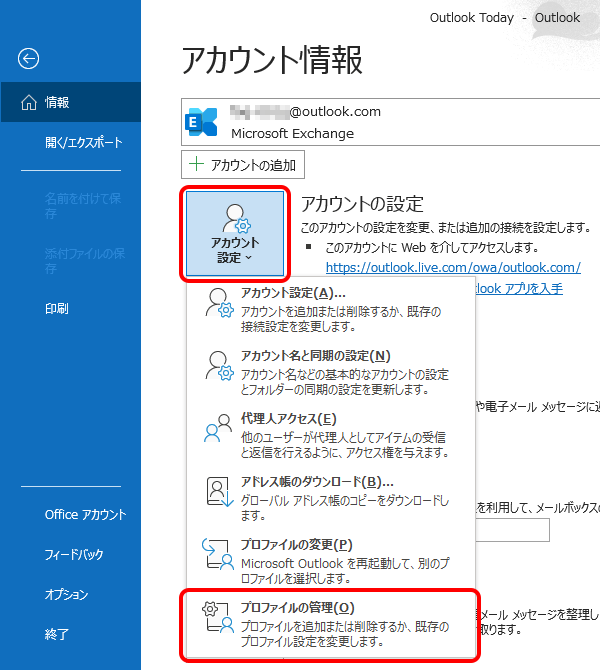
- STEP
- 3/6
[ユーザー アカウント制御]画面が表示されます。
[はい]をクリックします。
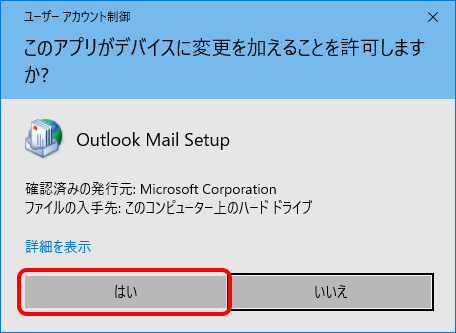
- STEP
- 4/6
[メール設定]画面が表示されます。
[プロファイルの表示]をクリックします。
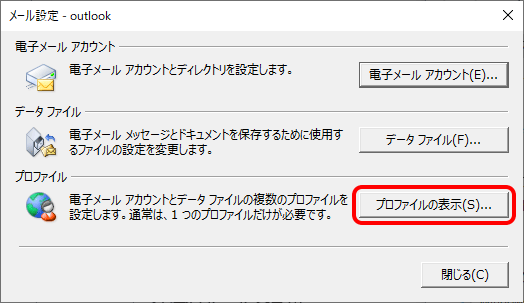
- STEP
- 5/6
[メール]画面が表示されます。
[使用するプロファイルを選択する]を選択し、[適用]-[OK]の順にクリックします。
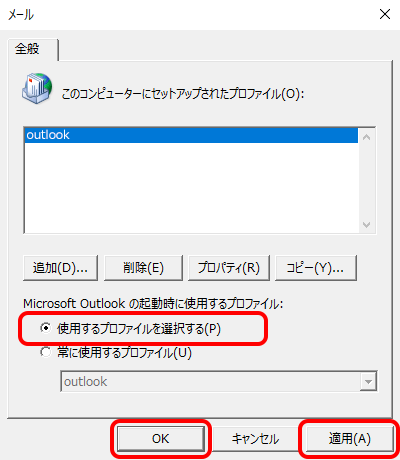
- STEP
- 6/6
[×閉じる]をクリックし、Microsoft 365をいったん閉じます。こちらの手順にお戻りください。
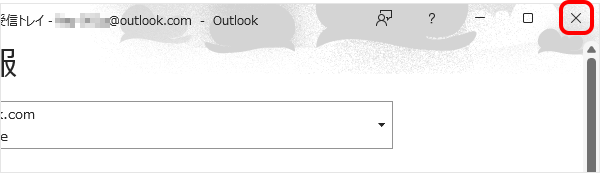
メールの送受信ができない場合は、以下のページへお進みください。
 アンケートにご協力をお願いします
アンケートにご協力をお願いします
「疑問・問題は解決しましたか?」
アンケート
お客さまサポートサイトへのご意見・ご要望をお聞かせください。
ご意見・ご要望がありましたら、ご自由にお書きください。
※ご意見・ご要望は、お客さまサポートサイトの改善に利用させていただきます。
※お問い合わせにはお答えできかねますので、個人情報の入力はご遠慮ください。