設定・トラブル
Windows 11|設定確認|広帯域接続|インターネット接続ができない|インターネット接続で困ったときは
ブロードバンドルーターを使わない広帯域接続でインターネットに接続できない場合に、Windows 11の設定を確認する方法をご案内します。
- インターネット接続で困ったときは
-
-
突然インターネットが
つながらなくなった - インターネット接続の
速度が遅い - インターネット接続用のID・パスワードがわからない
ご利用ガイド
-
- STEP
- 1/15
タスクバーの検索欄に コントロールパネル と入力します。検索結果の[コントロール パネル]をクリックします。
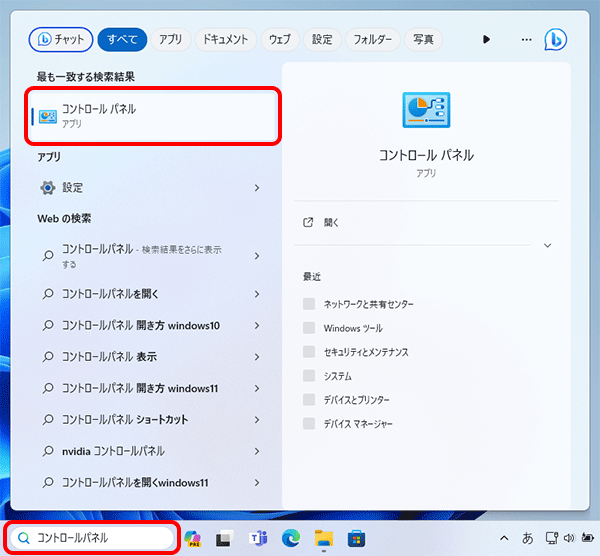
- STEP
- 2/15
[すべてのコントロール パネル項目]画面が表示されます。[ネットワークと共有センター]をクリックします。
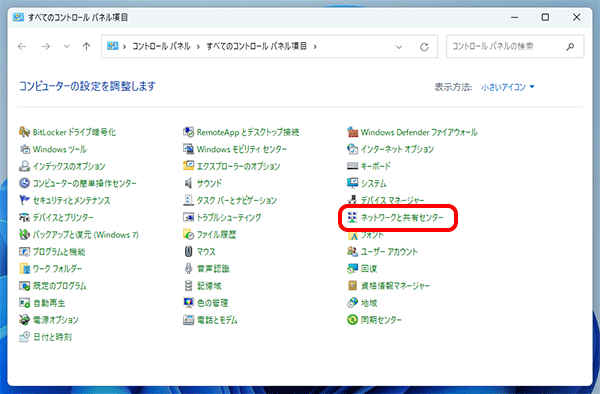
- STEP
- 3/15
[ネットワークと共有センター]画面が表示されます。
[アダプターの設定の変更]をクリックします。
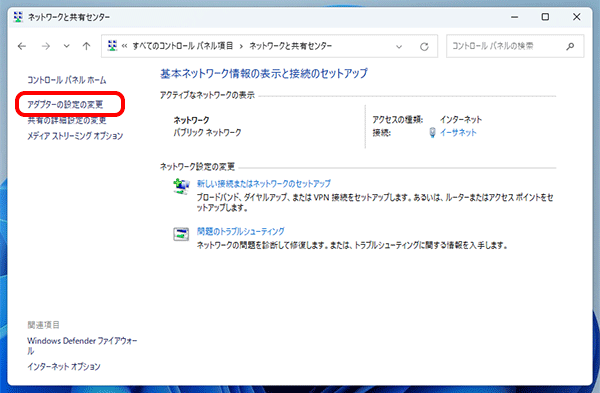
- STEP
- 4/15
[ネットワーク接続]画面が表示されます。
利用する接続を右クリックし、[プロパティ]をクリックします。
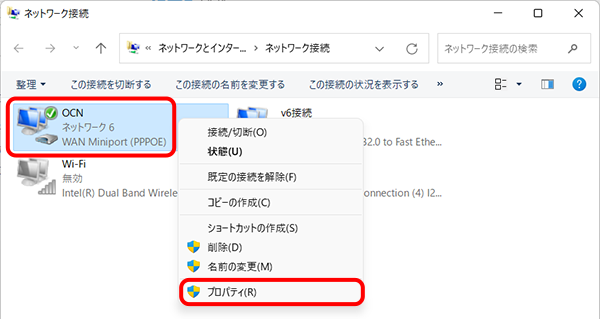
- STEP
- 5/15
プロパティの[全般]画面が表示されます。
[サービス名]が空欄になっていることを確認します。
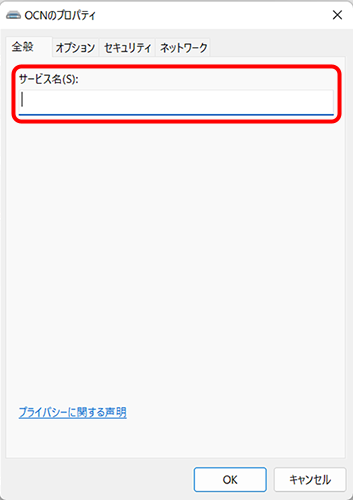
- STEP
- 6/15
[オプション]をクリックします。
ご利用に合わせて[資格情報を記憶する]にチェックします。
※ チェックをしない場合、接続時に毎回OCN接続用ID(認証ID)/ OCN接続用パスワード(認証パスワード)の入力が必要になります。
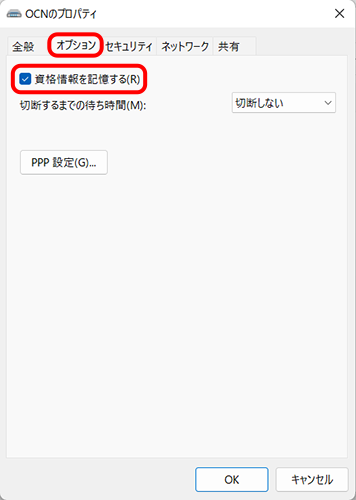
- STEP
- 7/15
[セキュリティ]をクリックします。
以下の表を参照し、各項目が正しく入力されていることを確認します。
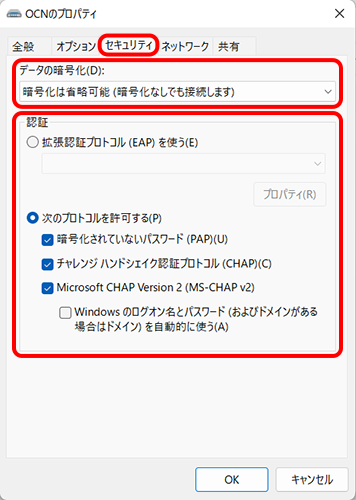
| データの暗号化 | [暗号化は省略可能(暗号化なしでも接続します)]が選択されていることを確認 |
|---|
| 認証 | [次のプロトコルを許可する]を選択 |
|---|
| 暗号化されていないパスワード(PAP) | チェックする |
|---|---|
| チャレンジ ハンドシェイク認証プロトコル(CHAP) | チェックする |
| Microsoft CHAP Version 2(MS-CHAP v2) | チェックする |
| Windows のログオン名とパスワード(およびドメインがある場合はドメイン)を自動的に使う | チェックしない |
- STEP
- 8/15
[ネットワーク]をクリックします。
[インターネットプロトコルバージョン4(TCP/IPv4 )]がチェックされていることを確認し、[OK]をクリックします。
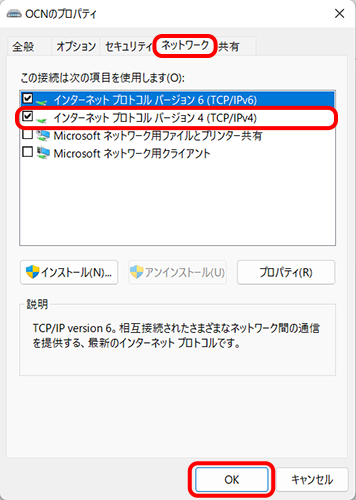
- STEP
- 9/15
[ スタート]を右クリックしてメニューを表示し、[ネットワーク接続]をクリックします。
スタート]を右クリックしてメニューを表示し、[ネットワーク接続]をクリックします。
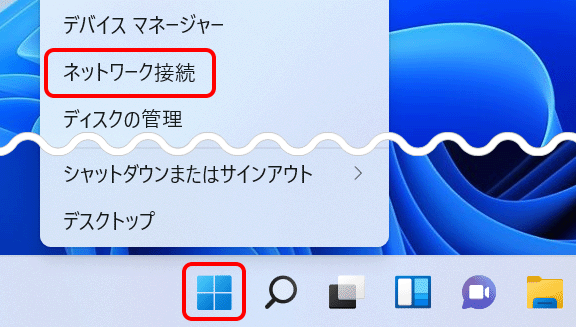
- STEP
- 10/15
[ネットワークとインターネット]画面が表示されます。下にスクロールし、[ダイヤルアップ]をクリックします。
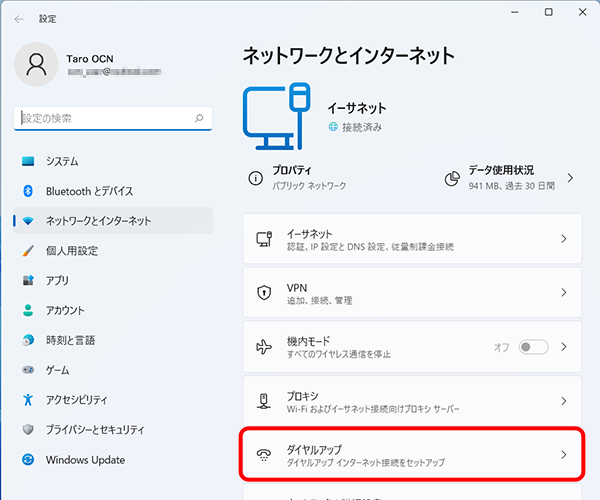
- STEP
- 11/15
[ダイヤルアップ]画面が表示されます。
確認する接続をクリックします。
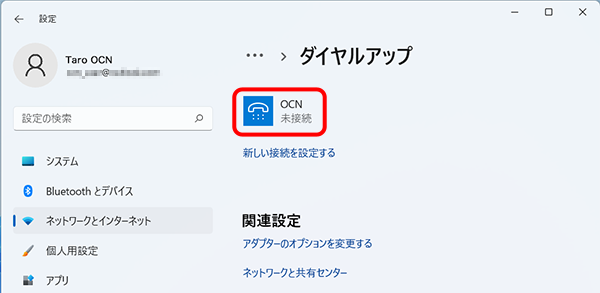
- STEP
- 12/15
[詳細オプション]をクリックします。
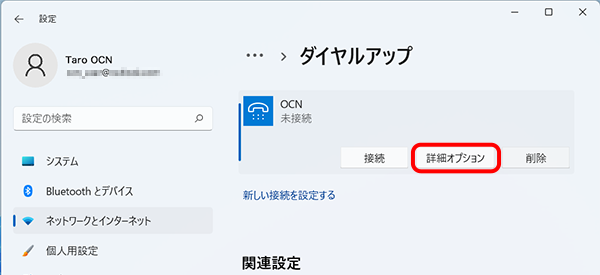
- STEP
- 13/15
接続プロパティが表示されます。
[編集]をクリックします。
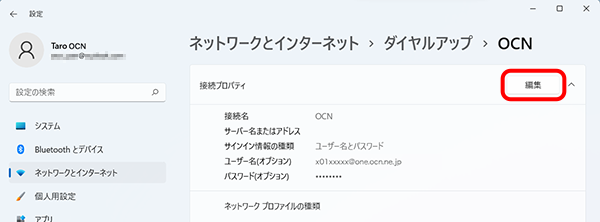
- STEP
- 14/15
[VPN接続の編集]画面が表示されます。
以下の表を参照し、項目が正しく入力されていることを確認し、[保存]をクリックします。
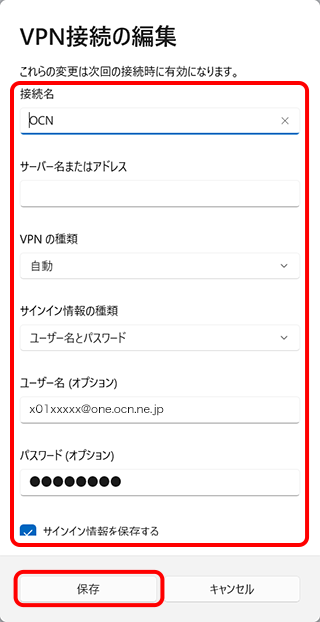
| 接続名 | OCN と入力 |
|---|---|
| サーバー名またはアドレス | 空欄になっていることを確認 |
| VPNの種類 | [自動]を選択 |
| サインイン情報の種類 | [ユーザー名とパスワード]を選択 |
| ユーザー名(オプション) | OCN接続用ID(認証ID)を入力 |
| パスワード(オプション) | OCN接続用パスワード(認証パスワード)を入力 |
| サインイン情報を保存する | 接続時にIDとパスワードを自動入力する場合は、チェックする ※自動入力しない場合は、チェックしない |

「OCN接続用ID(認証ID)」「OCN接続用パスワード(認証パスワード)」がわからない場合は以下のリンクをご確認ください。
- STEP
- 15/15
接続プロパティの画面に戻ります。
画面右上の[×閉じる]をクリックして完了です。
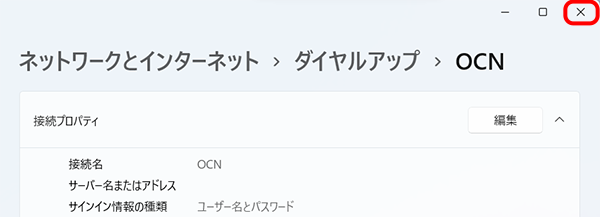
解決しない場合は、OCNテクニカルサポートまでお問い合わせください。
※ 機器の電源が入らない、ランプが点灯しないなど、故障が疑われる場合はこちらもご参照ください。
OCN ADSL「フレッツ」の提供終了について
2026年1月31日(土)をもって、OCN ADSL「フレッツ」はサービス提供を終了させていただきます。詳しくは、以下のリンクをご参照ください。
 アンケートにご協力をお願いします
アンケートにご協力をお願いします
「疑問・問題は解決しましたか?」
アンケート
お客さまサポートサイトへのご意見・ご要望をお聞かせください。
ご意見・ご要望がありましたら、ご自由にお書きください。
※ご意見・ご要望は、お客さまサポートサイトの改善に利用させていただきます。
※お問い合わせにはお答えできかねますので、個人情報の入力はご遠慮ください。
