設定・トラブル
メールアドレスを追加する(IMAP)|メール 15|macOS Monterey|メールサービス
macOS Montereyで、OCNのメールアドレスをIMAP設定で追加する方法をご案内します。
- メール 15(IMAP)
- macOS Monterey -
メールで困ったときは?
本メールアプリの受信トレイで削除したメールはメールサーバー上からも削除されますのでご注意ください。
このページではIMAPで設定する方法をご案内しています。
[POP]と[IMAP]について、詳しくは以下のリンクをご参照ください。
- STEP
- 1/15
以下のリンクを参照し、OCN マイページでメールアドレスの追加手続きをします。
手続きが終わっているお客さまは、STEP2へ進みます。
- メールアドレスの追加手続き方法
- STEP
- 2/15
[メール]を起動します。
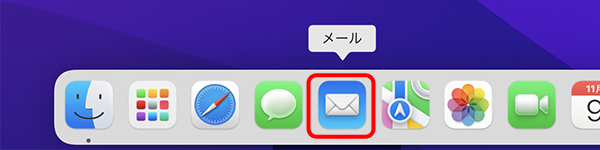
- STEP
- 3/15
メニューバーの[メール]-[アカウントを追加]をクリックします。
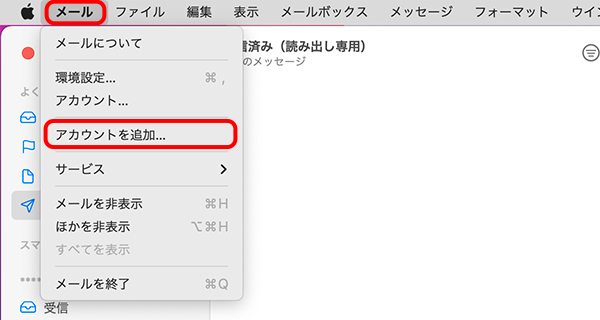
- STEP
- 4/15
[メールアカウントのプロバイダを選択]画面が表示されます。[その他のメールアカウント...]を選択し、[続ける]をクリックします。
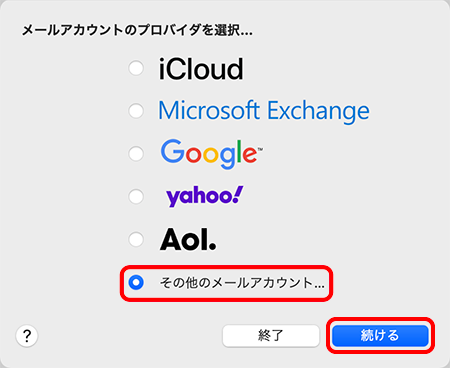
- STEP
- 5/15
[メールアカウントを追加]画面が表示されます。
以下の表を参照して各項目を入力し、[サインイン]をクリックします。
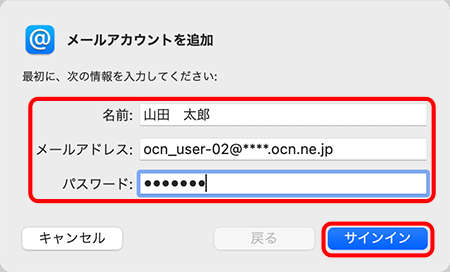
| 名前 | 送信者として相手に通知される名前を入力 |
|---|---|
| メールアドレス | メールアドレスを入力 |
| パスワード | メールパスワードを入力 |

メールアドレスやパスワードがわからない場合は、以下のリンクをご確認ください。
- STEP
- 6/15
以下の表を参照して各項目を入力し、[サインイン]をクリックします。
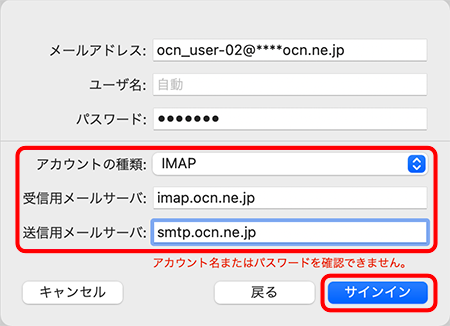
| アカウントの種類 | [IMAP]を選択 |
|---|---|
| 受信用メールサーバ | imap.ocn.ne.jp と入力 |
| 送信用メールサーバ | smtp.ocn.ne.jp と入力 |
※OCN会員登録証に記載の設定情報は古い場合がありますので、上記の表の値を入力してください。

[サインイン]をクリック後、同じ画面が表示された場合
入力内容を確認して正しく入力しなおし、[サインイン]をクリックします。
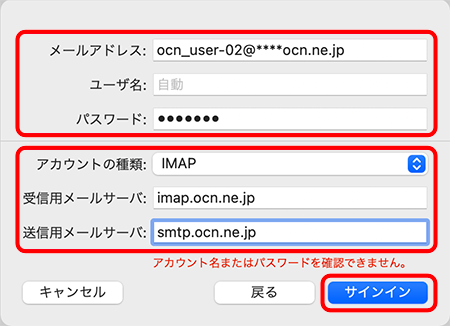
- STEP
- 7/15
[このアカウントで使用するアプリケーションを選択してください:]画面が表示されます。
[メール]にチェックが入っていることを確認し、[完了]をクリックします。
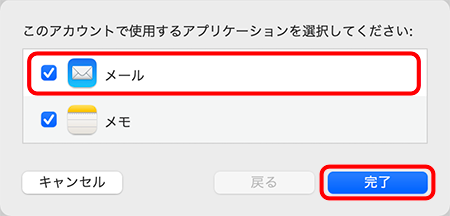
- STEP
- 8/15
メニューバーの[メール]-[環境設定]をクリックします。
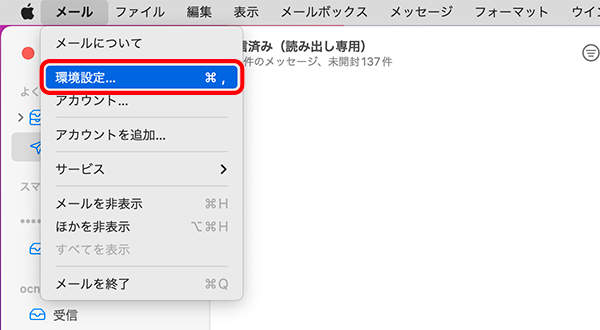
- STEP
- 9/15
環境設定の画面が表示されます。
[アカウント]をクリックし、作成したアカウントを選択します。
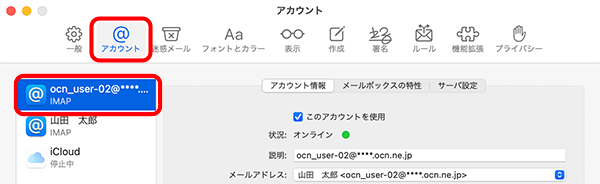
- STEP
- 10/15
[アカウント情報]をクリックします。
以下の表を参照して各項目を設定します。
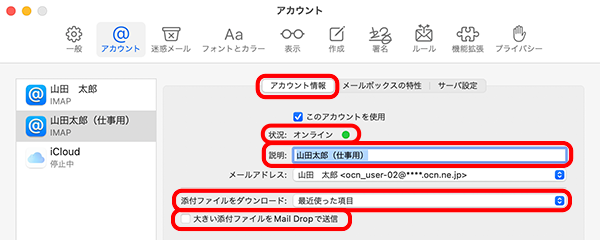
| 状況 |
[オンライン ●]となっていることを確認 |
|---|---|
| 説明 |
このアカウントの表示名を入力する |
| 添付ファイルをダウンロード |
メールの添付ファイルをダウンロードするかを必要に応じ選択する |
| 大きい添付ファイルを Mail Drop で送信 |
メールの添付ファイルを送信する際に、iCloud の Mail Drop ストレージを利用する場合チェックする |
- STEP
- 11/15
[サーバ設定]をクリックします。
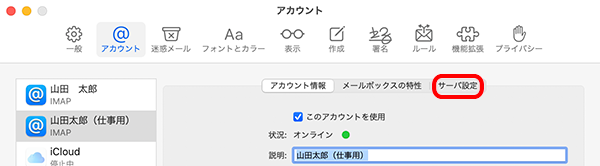
- STEP
- 12/15
[受信用メールサーバ(IMAP)]の[接続設定を自動的に管理]のチェックを外します。
[ポート]に 993 と入力します。
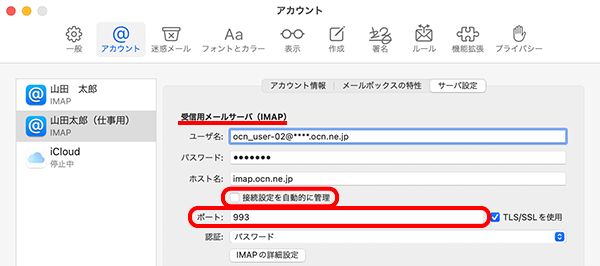
- STEP
- 13/15
[送信用メールサーバ(SMTP)]の[接続設定を自動的に管理]のチェックを外します。
[ポート]に 465 と入力し、[保存]をクリックします。
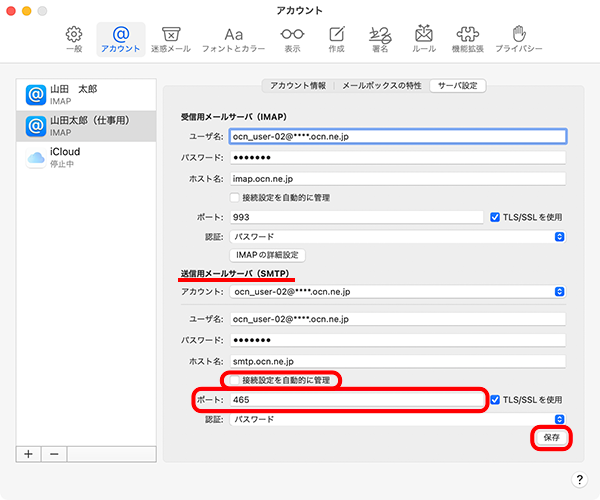
- STEP
- 14/15
画面左上の[● 閉じる]をクリックして完了です。
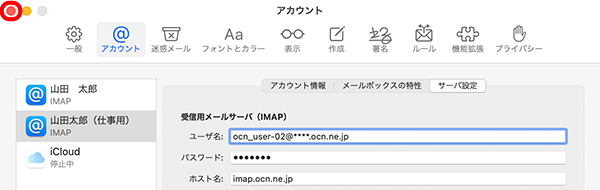
- STEP
- 15/15
[全受信]左側の三角形をクリックするとアカウントのリストが表示されますので、選択してご利用ください。
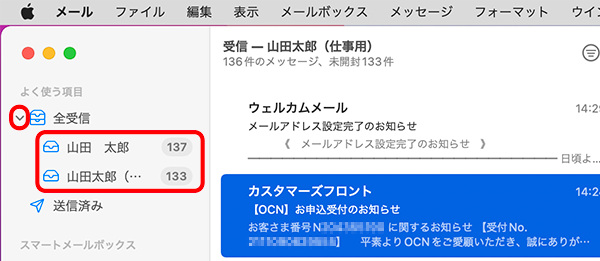
メールの送受信ができない場合は、以下のページへお進みください。
 アンケートにご協力をお願いします
アンケートにご協力をお願いします
「疑問・問題は解決しましたか?」
アンケート
お客さまサポートサイトへのご意見・ご要望をお聞かせください。
ご意見・ご要望がありましたら、ご自由にお書きください。
※ご意見・ご要望は、お客さまサポートサイトの改善に利用させていただきます。
※お問い合わせにはお答えできかねますので、個人情報の入力はご遠慮ください。
