設定・トラブル
添付ファイルを送信する|Microsoft Outlook|Android 10|メールサービス
Android 10でOutlookアプリを使う場合に、ファイルを添付してメールを送信する方法をご案内します。
※ iOSで添付ファイルを送信する場合はこちらをご参照ください。
- Microsoft Outlook
(Android 10) -
-
メールの設定方法(IMAP)
-
メールの操作方法
-
困ったときは
-
- 本メールアプリで削除したメールは、メールサーバー上からも削除されますのでご注意ください。
- 本手順はAndroid 10 のGoogle Pixel 3を使用し、Outlookアプリのバージョン4.0.65で作成しています。画面・アイコン・名称等は端末により異なる場合があります。
メールの作成画面からファイルを添付する
- STEP
- 1/8
メール画面で[ 新しいメッセージ]をタップします。
新しいメッセージ]をタップします。
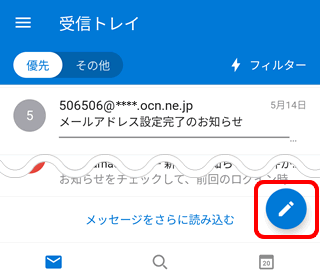
- STEP
- 2/8
[新しいメッセージ]画面が表示されます。
[ 添付]をタップします。
添付]をタップします。
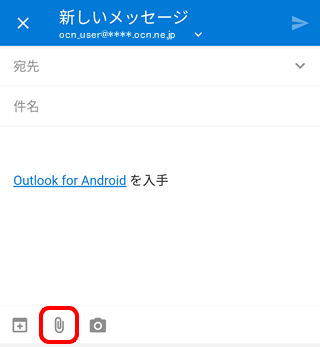
- STEP
- 3/8
ファイルの選択方法が表示されます。
[デバイスのファイルから選択]をタップします。
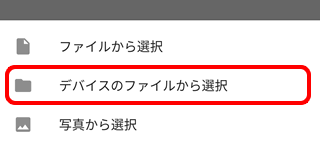

アクセス許可の確認画面が表示された場合
[許可]をタップします。
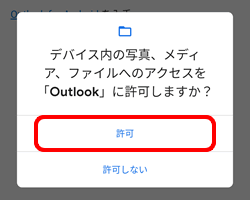
- STEP
- 4/8
ファイルの選択画面が表示されます。
[ メニュー]をタップします。
メニュー]をタップします。
※添付するファイルが[スマートフォンで最近使用したファイル]欄にある場合はタップし、STEP8に進みます。
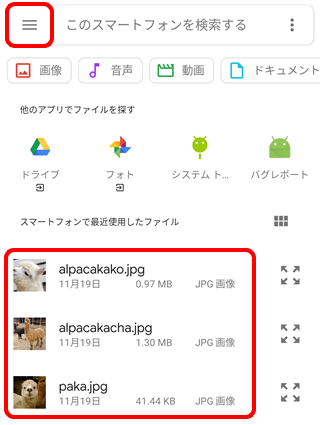
- STEP
- 5/8
[次から開く]画面が表示されます。
添付したいファイルが保存されているフォルダ(またはアプリ)をタップします。
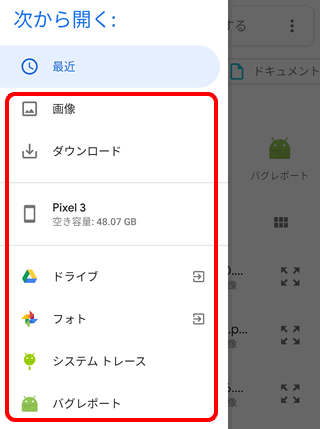
- STEP
- 6/8
フォルダの一覧が表示されます。
添付したいファイルが保存されているフォルダをタップします。
※以降の手順は、前のSTEPで[フォト]をタップした場合の例です。
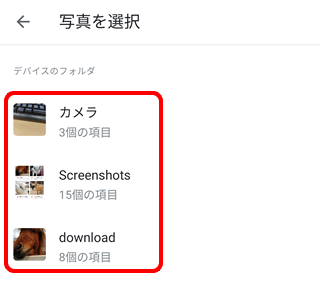
- STEP
- 7/8
ファイルの一覧が表示されます。
添付したいファイルを選択し、[完了]をタップします。
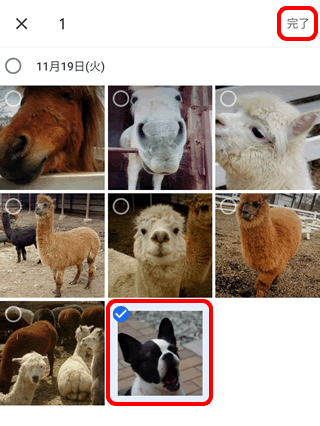
- STEP
- 8/8
[新しいメッセージ]画面に戻ります。
選択したファイルが添付されていることを確認し、[宛先][件名]、本文を入力します。
[ 送信]をタップして完了です。
送信]をタップして完了です。
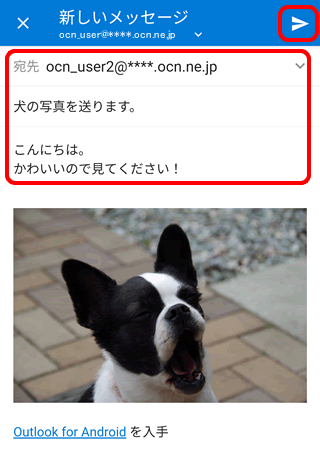

[このメッセージの画像のサイズを小さくしますか?]と表示された場合
ご利用に合わせて選択します。
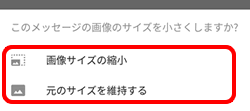
メールの送受信ができない場合は、以下のページへお進みください。
添付したいファイルからメールを作成する
- STEP
- 1/3
フォトなどから添付したいファイルを表示し、[ 共有]をタップします。
共有]をタップします。
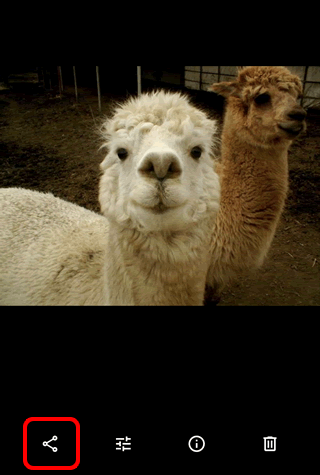
- STEP
- 2/3
共有画面が表示されます。
[Outlook]をタップします。
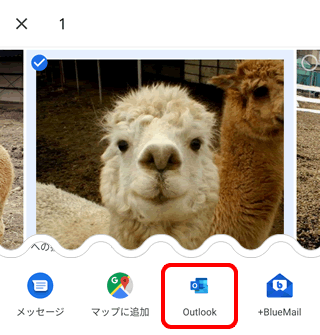

共有先として[Outlook]が表示されていない場合
アイコンの表示部分を下から上にスライドし、[Outlook]を探します。
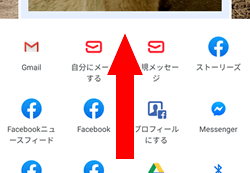
- STEP
- 3/3
[新しいメッセージ]画面が表示されます。
選択したファイルが添付されていることを確認し、[宛先][件名]、本文を入力します。
[ 送信]をタップして完了です。
送信]をタップして完了です。
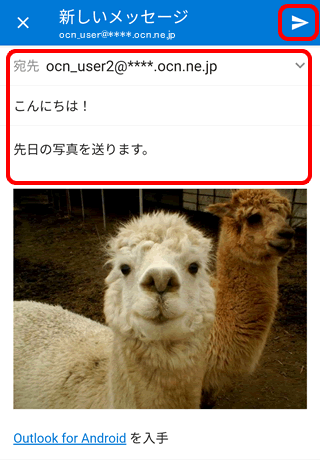
メールの送受信ができない場合は、以下のページへお進みください。
 アンケートにご協力をお願いします
アンケートにご協力をお願いします
「疑問・問題は解決しましたか?」
アンケート
お客さまサポートサイトへのご意見・ご要望をお聞かせください。
ご意見・ご要望がありましたら、ご自由にお書きください。
※ご意見・ご要望は、お客さまサポートサイトの改善に利用させていただきます。
※お問い合わせにはお答えできかねますので、個人情報の入力はご遠慮ください。
