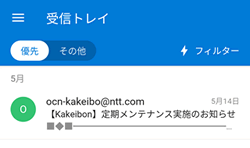設定・トラブル
メールを新しく設定する(IMAP)|Microsoft Outlook|Android 10|メールサービス
Android 10でOutlookアプリを使う場合に、OCNのメールアドレスを新しくIMAPで設定する方法をご案内します。
- Microsoft Outlook
(Android 10) -
-
メールの設定方法(IMAP)
-
メールの操作方法
-
困ったときは
-
- 本メールアプリで削除したメールは、メールサーバー上からも削除されますのでご注意ください。
- 本手順はAndroid 10 のGoogle Pixel 3を使用し、Outlookアプリのバージョン4.0.65で作成しています。画面・アイコン・名称等は端末により異なる場合があります。
- STEP
- 1/10
インターネットに接続し、Outlookアプリを起動します。

- STEP
- 2/10
[Outlook]画面が表示されます。
[始める]をタップします。
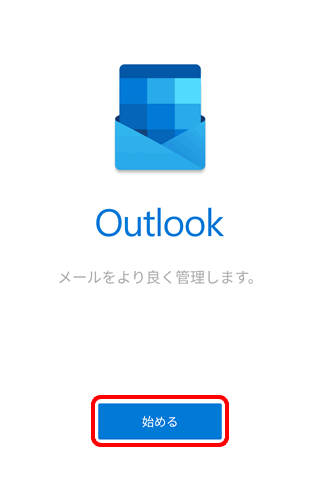

- STEP
- 3/10
[アカウントの追加]画面が表示されます。
[メール アドレス]欄にメールアドレスを入力し、[続行]をタップします。
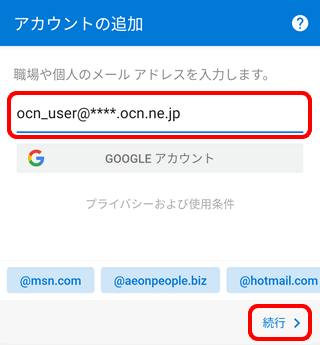

メールアドレスがわからない場合は、以下のリンクをご確認ください。
[ユーザー名をGoogleに保存しますか?]と表示される場合
ご利用に合わせて[いいえ]または[はい]をタップします。
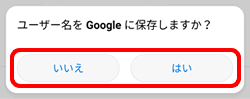
- STEP
- 4/10
[IMAP に接続]画面が表示されます。
[詳細設定]をタップします。
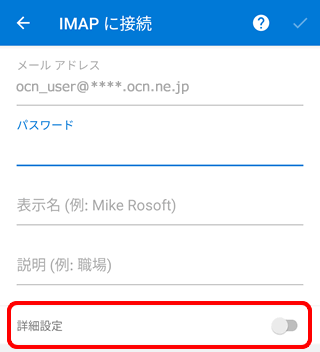
- STEP
- 5/10
サーバー設定の入力画面が表示されます。
以下の表を参照し[表示名]と[説明]を入力します。
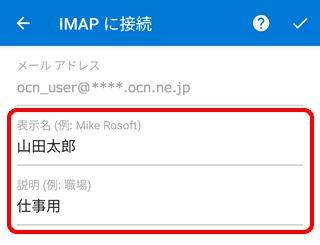
| 表示名 | 送信者として相手に通知したい名前を入力 |
|---|---|
| 説明 | アカウントの一覧に表示したい名称を入力 例)「OCN」「仕事用」など |
- STEP
- 6/10
続けて以下の表を参照し[IMAP 受信メール サーバー]の各項目を入力します。

| IMAP ホスト名 | imap.ocn.ne.jp と入力 |
|---|---|
| IMAP ユーザー名 | メールアドレスを入力 |
| IMAP のパスワード | メールパスワードを入力 |

メールパスワードがわからない場合は、以下のリンクをご確認ください。
- STEP
- 7/10
続けて以下の表を参照して[SMTP 送信メール サーバー]の各項目を入力し、右上の[ チェック]をタップします。
チェック]をタップします。
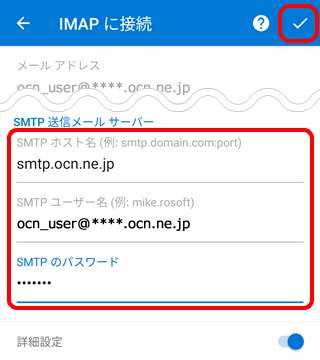
| SMTP ホスト名 | smtp.ocn.ne.jp と入力 |
|---|---|
| SMTP ユーザー名 | メールアドレスを入力 |
| SMTP のパスワード | メールパスワードを入力 |

[ログイン エラー]と表示される場合
[OK]をタップし、入力内容に間違いがないかご確認ください。
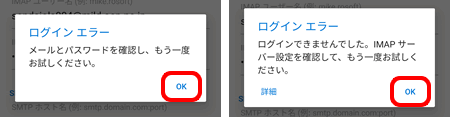
- STEP
- 8/10
[アカウントを追加しました]と表示されます。
[スキップ]をタップします。
※アカウントを追加したい場合は[続行]をタップし、STEP3から設定します。
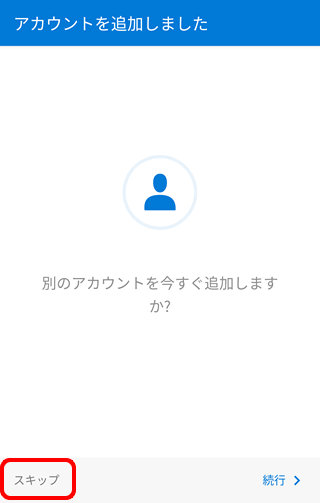
- STEP
- 9/10
[優先受信トレイ]画面が表示されます。
[スキップ]をタップします。
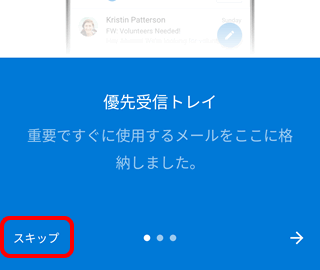
- STEP
- 10/10
[受信トレイ]が表示されましたら完了です。
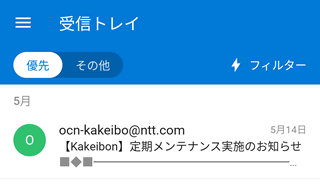

[メッセージをダウンロードしています。]と表示された場合
そのまましばらくお待ちください。

メールの送受信ができない場合は、以下のページへお進みください。
 アンケートにご協力をお願いします
アンケートにご協力をお願いします
「疑問・問題は解決しましたか?」
アンケート
お客さまサポートサイトへのご意見・ご要望をお聞かせください。
ご意見・ご要望がありましたら、ご自由にお書きください。
※ご意見・ご要望は、お客さまサポートサイトの改善に利用させていただきます。
※お問い合わせにはお答えできかねますので、個人情報の入力はご遠慮ください。