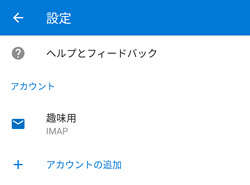設定・トラブル
メールアカウントの再設定(IMAP)|Microsoft Outlook|Android 10|メールサービス
Android 10でOutlookアプリを使う場合に、OCNのメールアドレスをIMAPで再設定する方法をご案内します。
※ iOSで再設定する場合はこちらをご参照ください。
- Microsoft Outlook
(Android 10) -
-
メールの設定方法(IMAP)
-
メールの操作方法
-
困ったときは
-
設定方法を動画で確認する
- 本メールアプリで削除したメールは、メールサーバー上からも削除されますのでご注意ください。
- 本手順はAndroid 10 のGoogle Pixel 3を使用し、Outlookアプリのバージョン4.0.65で作成しています。画面・アイコン・名称等は端末により異なる場合があります。
設定手順
- STEP
- 1/15
インターネットに接続し、Outlookアプリを起動します。

- STEP
- 2/15
[受信トレイ]が表示されます。
左上の[ メニュー]をタップします。
メニュー]をタップします。
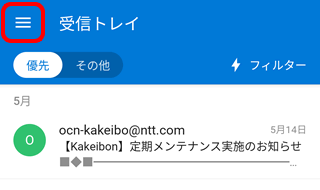
- STEP
- 3/15
メニューが表示されます。
[ 設定]をタップします。
設定]をタップします。
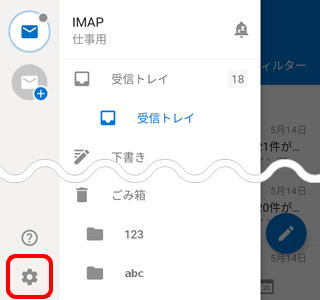
- STEP
- 4/15
[設定]画面が表示されます。
再設定するアカウントをタップします。
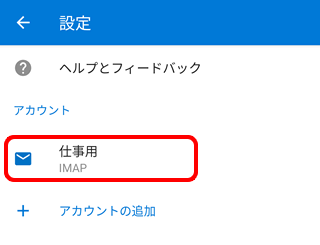
- STEP
- 5/15
[アカウント情報]画面が表示されます。
削除するメールアドレスが表示されていることを確認し、[アカウントの削除]をタップします。
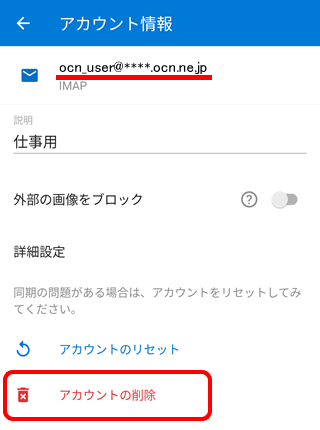
- STEP
- 6/15
[アカウントを削除しますか?]と表示されます。
[このデバイスから削除]を選択し、[削除]をタップします。
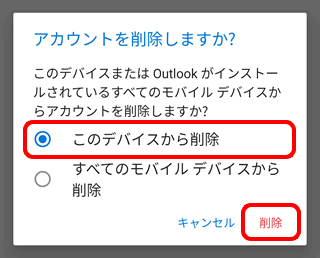
- STEP
- 7/15
[Outlook]画面が表示されます。
[始める]をタップします。
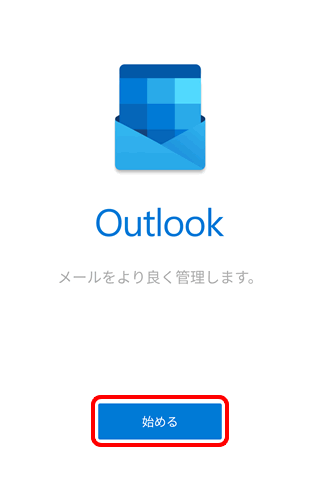

- STEP
- 8/15
[アカウントの追加]画面が表示されます。
[メール アドレス]欄にメールアドレスを入力し、[続行]をタップします。
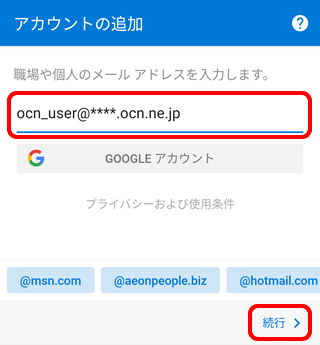

メールアドレスがわからない場合は、以下のリンクをご確認ください。
[ユーザー名を Google に保存しますか?]と表示される場合
ご利用に合わせて[いいえ]または[はい]をタップします。
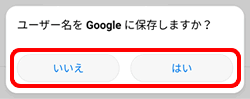
- STEP
- 9/15
[IMAP に接続]画面が表示されます。
[詳細設定]をタップします。
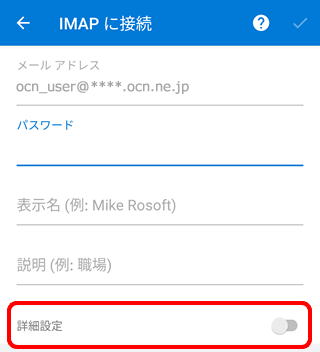
- STEP
- 10/15
サーバー設定の入力画面が表示されます。
以下の表を参照し[表示名]と[説明]を入力します。
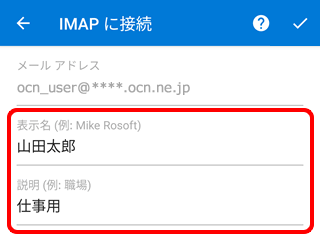
| 表示名 | 送信者として相手に通知したい名前を入力 |
|---|---|
| 説明 | アカウントの一覧に表示したい名称を入力 例)「OCN」「仕事用」など |
- STEP
- 11/15
続けて以下の表を参照し[IMAP 受信メール サーバー]の各項目を入力します。
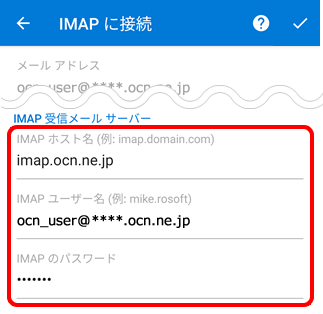
| IMAP ホスト名 | imap.ocn.ne.jp と入力 |
|---|---|
| IMAP ユーザー名 | メールアドレスを入力 |
| IMAP のパスワード | メールパスワードを入力 |

メールパスワードがわからない場合は、以下のリンクをご確認ください。
- STEP
- 12/15
続けて以下の表を参照して[SMTP 送信メール サーバー]の各項目を入力し、右上の[ チェック]をタップします。
チェック]をタップします。
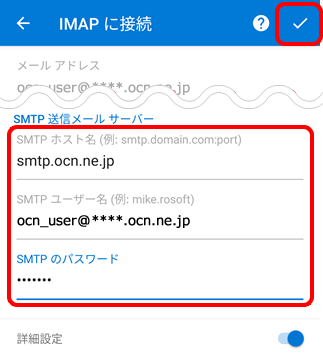
| SMTP ホスト名 | smtp.ocn.ne.jp と入力 |
|---|---|
| SMTP ユーザー名 | メールアドレスを入力 |
| SMTP のパスワード | メールパスワードを入力 |

[ログイン エラー]と表示される場合
[OK]をタップし、入力内容に間違いがないかご確認ください。
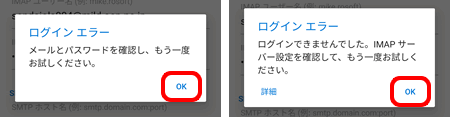
- STEP
- 13/15
[アカウントを追加しました]と表示されます。
[スキップ]をタップします。
※アカウントを追加したい場合は[続行]をタップし、STEP8から設定します。
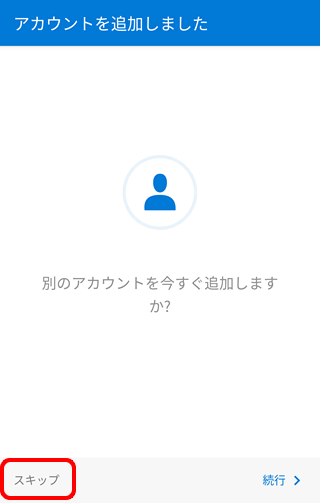
- STEP
- 14/15
[優先受信トレイ]画面が表示されます。
[スキップ]をタップします。
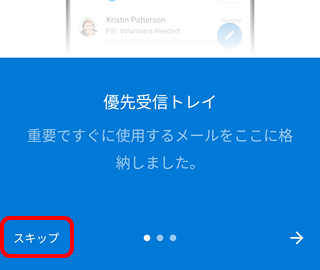
- STEP
- 15/15
[受信トレイ]が表示されましたら完了です。
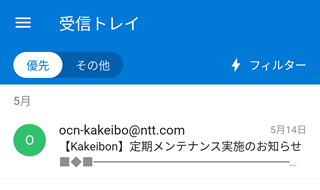
メールの送受信ができない場合は、以下のページへお進みください。
 アンケートにご協力をお願いします
アンケートにご協力をお願いします
「疑問・問題は解決しましたか?」
アンケート
お客さまサポートサイトへのご意見・ご要望をお聞かせください。
ご意見・ご要望がありましたら、ご自由にお書きください。
※ご意見・ご要望は、お客さまサポートサイトの改善に利用させていただきます。
※お問い合わせにはお答えできかねますので、個人情報の入力はご遠慮ください。