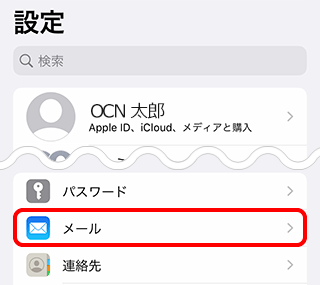設定・トラブル
iOS|OCNメールでフォルダーを開けない場合の対処方法|OCNメール(Webメール)|メールサービス
OCNメール(Webメール)でフォルダーが開けない場合に、iOSを使い、フォルダー名を変更して対処する方法をご案内します。
-
この対処方法は、開けないフォルダーが受信トレイと同じ階層にあり、フォルダー名に半角スペースや全角スペースを使っている場合が対象です。
-
本手順ではiOS 18を使用しています。画面・アイコン・名称等は端末により異なります。
- STEP
- 1/19
インターネットに接続した状態で、[設定]をタップします。
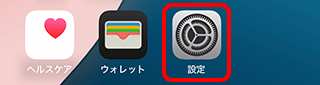
- STEP
- 2/19
[設定]画面が表示されます。
画面を下にスクロールし、[アプリ]をタップします。
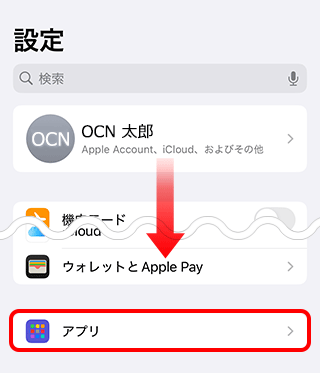

- STEP
- 3/19
[アプリ]画面が表示されます。
画面を下にスクロールし、[メール]をタップします。

- STEP
- 4/19
[メール]画面が表示されます。
[メールアカウント](または[アカウント])をタップします。
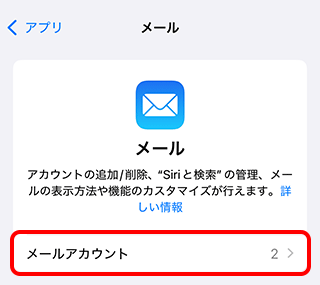
- STEP
- 5/19
[メールアカウント](または[アカウント])画面が表示されます。
[アカウントを追加]をタップします。
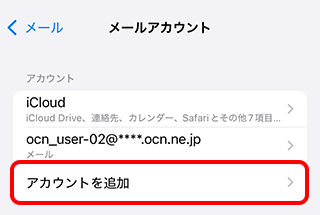
- STEP
- 6/19
[アカウントを追加]画面が表示されます。
[その他]をタップします。
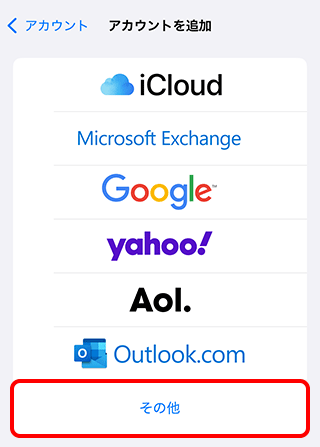
- STEP
- 7/19
画面が更新されます。
[メールアカウントを追加]をタップします。
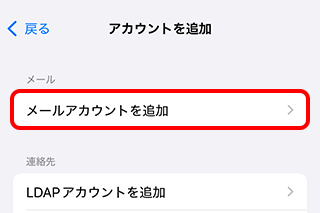
- STEP
- 8/19
[新規アカウント]画面が表示されます。
以下の表を参照して各項目を設定し、[次へ]をタップします。
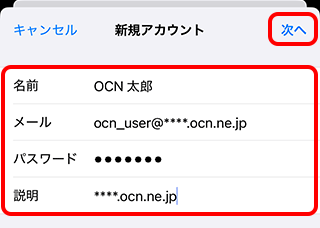
名前 |
メール送信時に送信者として相手に通知される名前を入力 |
|---|---|
メール |
メールアドレスを入力 |
パスワード |
メールパスワードを入力 |
説明 |
受信トレイやアカウントの一覧に表示されるアカウント名を入力 |
- STEP
- 9/19
[IMAP]が選択されていることを確認します。
以下の表を参照して各項目を設定し、[次へ]をタップします。
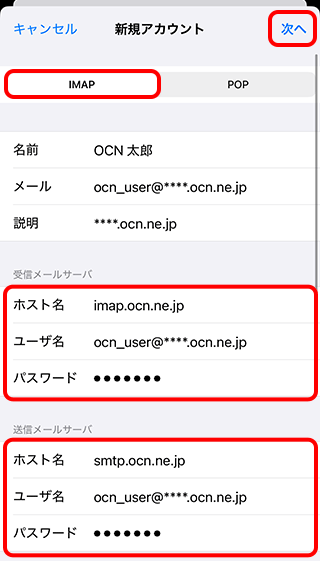
ホスト名 |
imap.ocn.ne.jp と入力 |
|---|---|
ユーザ名 |
メールアドレスを入力 |
パスワード |
メールパスワードを入力 |
ホスト名 |
smtp.ocn.ne.jp と入力 |
|---|---|
ユーザ名 |
メールアドレスを入力 |
パスワード |
メールパスワードを入力 |
- STEP
- 10/19
[メール]がオンになっていることを確認し、[保存]をタップします。
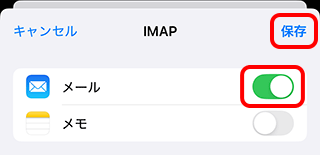
- STEP
- 11/19
[メールアカウント](または[アカウント])画面に戻ります。
新しく作成したアカウントが表示されていることを確認します。
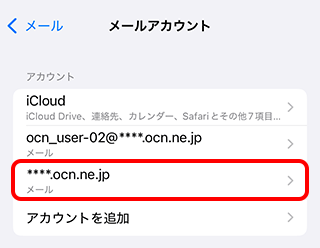
- STEP
- 12/19
ホーム画面に戻り、[メール]をタップします。
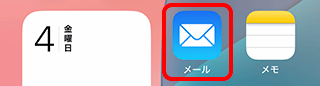
- STEP
- 13/19
[メールボックス]画面が表示されます。
[編集]をタップします。
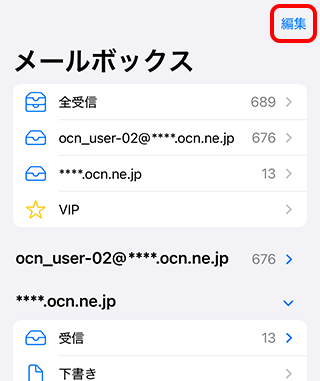

受信トレイなどが表示された場合
画面左上のアカウント名をタップし、メールボックスにお戻りください。
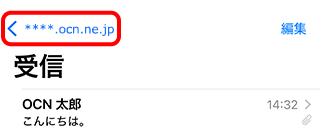
- STEP
- 14/19
OCNメール(Webメール)で開けないフォルダーをタップします。
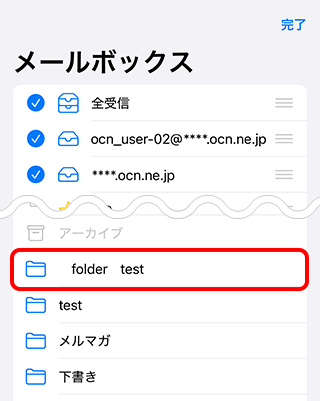

フォルダーが表示されていない場合
開けないフォルダーがあるアカウントをタップして展開し、開けないフォルダーをタップします。
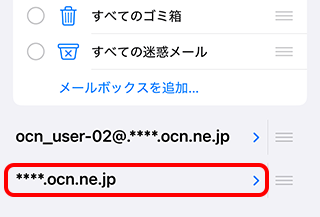
- STEP
- 15/19
フォルダーの編集画面が表示されます。
スペースを使わないフォルダー名に変更し、[保存]をタップします。
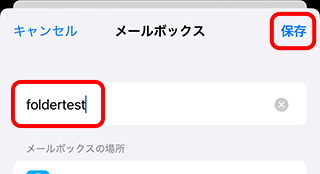
- STEP
- 16/19
フォルダー名が変更されたことを確認します。
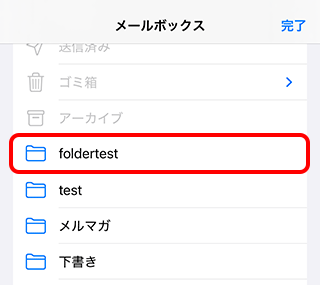
- STEP
- 17/19
以下のリンクをタップし、OCNメールにログインします。

ログインできない場合は以下のリンクをご確認ください
- STEP
- 18/19
OCNメールのトップ画面が表示されます。
左上の[ メニュー]をタップします。
メニュー]をタップします。
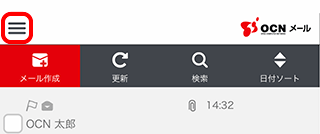
- STEP
- 19/19
変更したフォルダー名をタップし、メールが見られるようになっているかご確認ください。
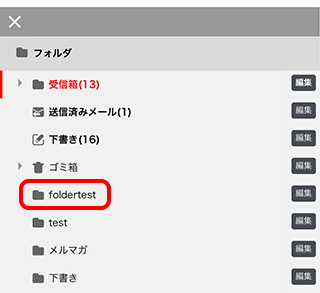
メールが見られるようになりましたら、続けて以下のリンクへ進み、
フォルダー名の変更用に作成した設定を削除してください。
フォルダー名を変更後、設定を削除する
- STEP
- 1/8
[設定]をタップします。
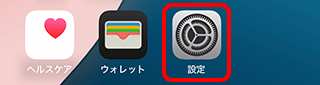
- STEP
- 2/8
[設定]画面が表示されます。
画面を下にスクロールし、[アプリ]をタップします。
※[設定]画面に[メール]がある場合はタップし、STEP4に進みます。
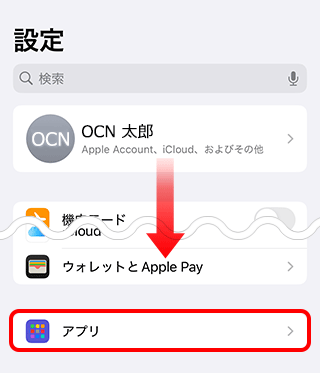
- STEP
- 3/8
[アプリ]画面が表示されます。
画面を下にスクロールし、[メール]をタップします。

- STEP
- 4/8
[メール]画面が表示されます。
[メールアカウント](または[アカウント])をタップします。
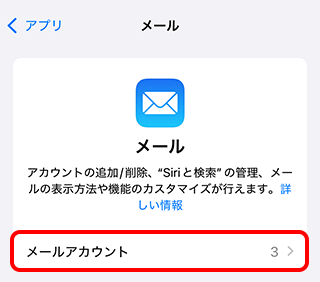
- STEP
- 5/8
[メールアカウント](または[アカウント])画面が表示されます。
フォルダー名の変更用に作成したアカウントをタップします。
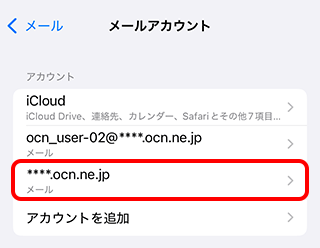
- STEP
- 6/8
アカウント情報の画面が表示されます。
[アカウントを削除]をタップします。
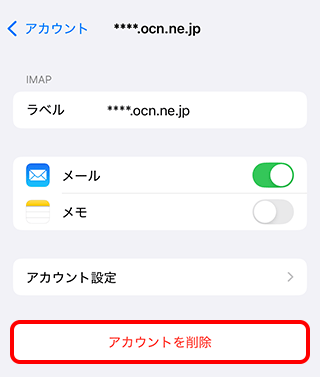
- STEP
- 7/8
削除の確認画面が表示されます。
[アカウントを削除]をタップします。
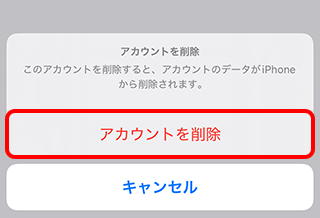
- STEP
- 8/8
アカウントが削除されたことを確認し完了です。
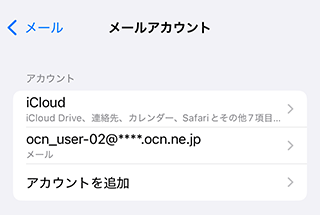
 アンケートにご協力をお願いします
アンケートにご協力をお願いします
「疑問・問題は解決しましたか?」
アンケート
お客さまサポートサイトへのご意見・ご要望をお聞かせください。
ご意見・ご要望がありましたら、ご自由にお書きください。
※ご意見・ご要望は、お客さまサポートサイトの改善に利用させていただきます。
※お問い合わせにはお答えできかねますので、個人情報の入力はご遠慮ください。