設定・トラブル
メール(macOS)|OCNメールでフォルダーを開けない場合の対処方法|OCNメール(Webメール)|メールサービス
OCNメール(Webメール)でフォルダーを開けない場合に、macOSのメールを使い、フォルダー名を変更して対処する方法をご案内します。
-
この対処方法は、開けないフォルダーが受信トレイと同じ階層にあり、フォルダー名に半角スペースや全角スペースを使っている場合が対象です。
-
本手順ではmacOS Sequoiaのメールを使用しています。画面・アイコン・名称等は端末により異なる場合があります。
- STEP
- 1/11
インターネットに接続した状態で、[メール]を起動します。
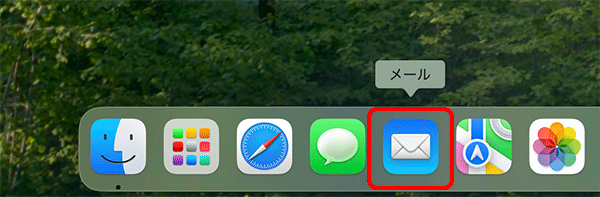
- STEP
- 2/11
[メールアカウントのプロバイダを選択]画面が表示されます。[その他のメールアカウント]を選択し、[続ける]をクリックします。
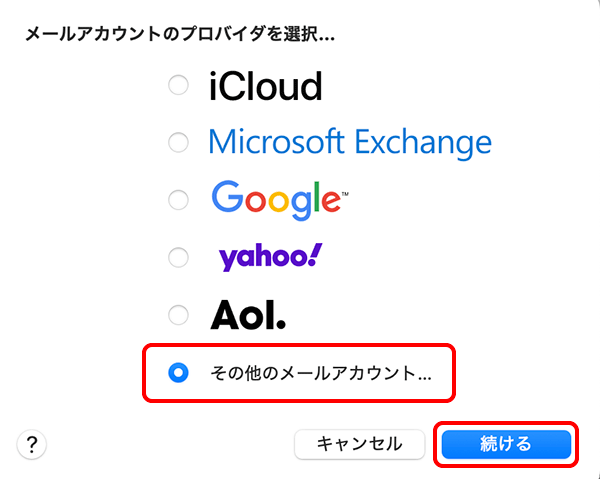

[メールアカウントのプロバイダを選択]画面が表示されない場合
メニューバーの[メール]-[アカウントを追加]をクリックします。
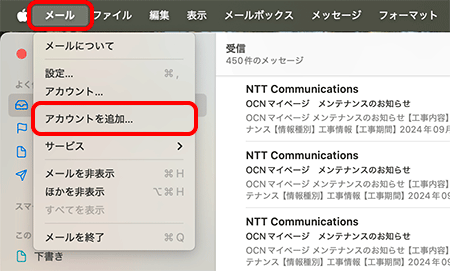
- STEP
- 3/11
[メールアカウントを追加]画面が表示されます。
以下の表を参照して各項目を入力し、[サインイン]をクリックします。
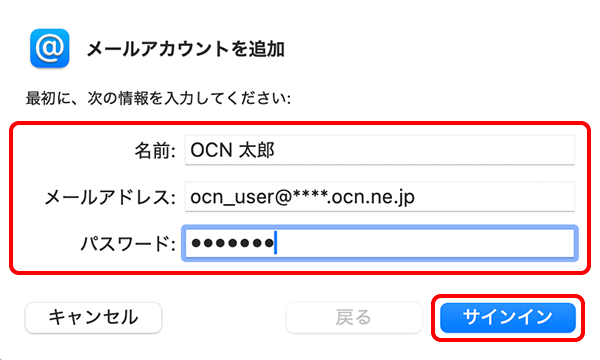
名前 |
送信者として相手に通知される名前を入力 |
|---|---|
メールアドレス |
メールアドレスを入力 |
パスワード |
メールパスワードを入力 |
- STEP
- 4/11
以下の表を参照して各項目を入力し、[サインイン]をクリックします。
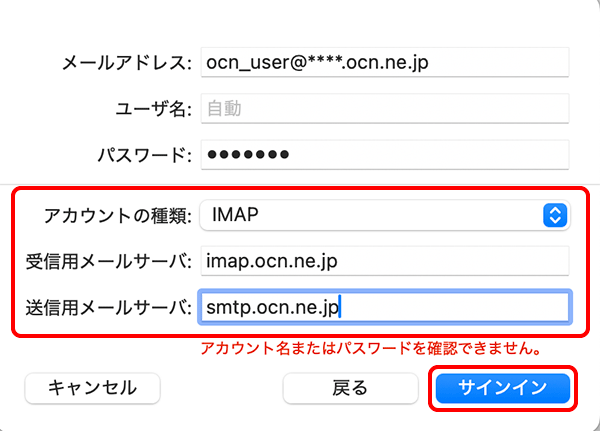
アカウントの種類 |
[IMAP]を選択 |
|---|---|
受信用メールサーバ |
imap.ocn.ne.jp と入力 |
送信用メールサーバ |
smtp.ocn.ne.jp と入力 |
- STEP
- 5/11
使用するアプリケーションの選択画面が表示されます。
[メール]にチェックが入っていることを確認し、[完了]をクリックします。
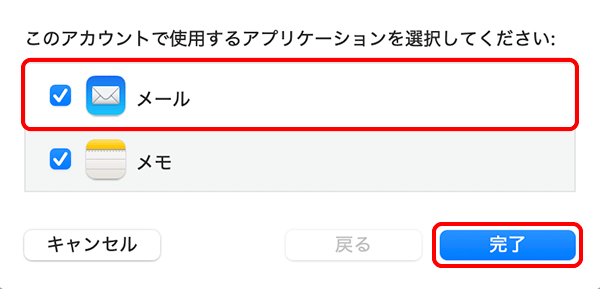
- STEP
- 6/11
メールボックス画面が表示されます。
OCNメール(Webメール)で開けないフォルダーを、Controlキーを押しながらクリックします。
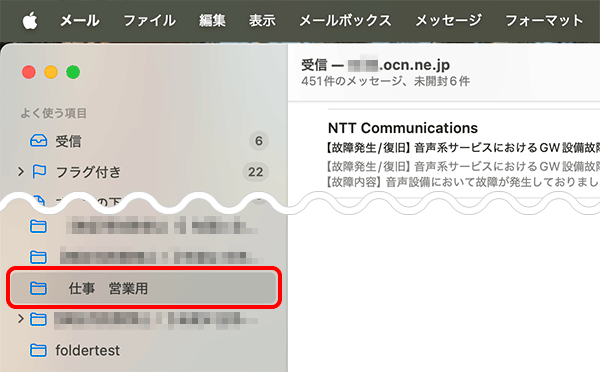
- STEP
- 7/11
[メールボックスを名称変更]をクリックします。
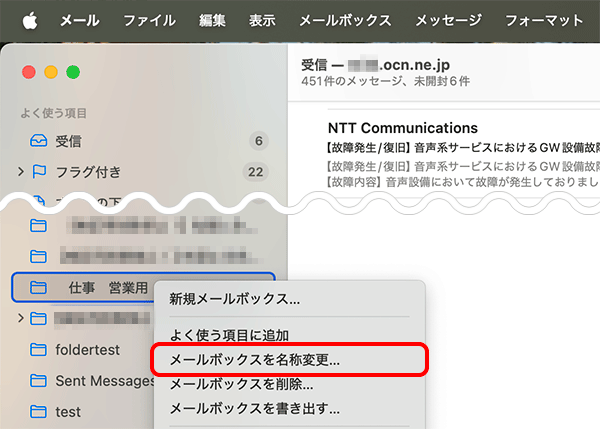
- STEP
- 8/11
スペースを使わないフォルダー名に変更します。
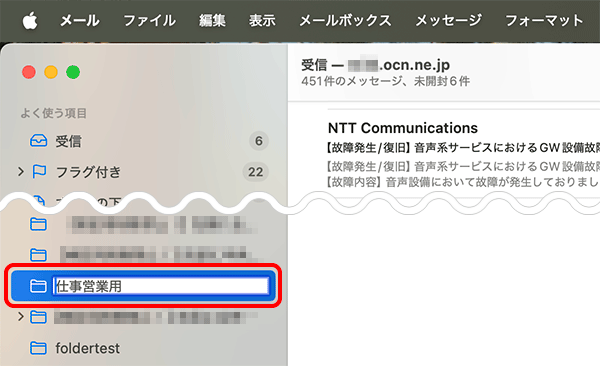
- STEP
- 9/11
フォルダー名が変更されたことを確認します。
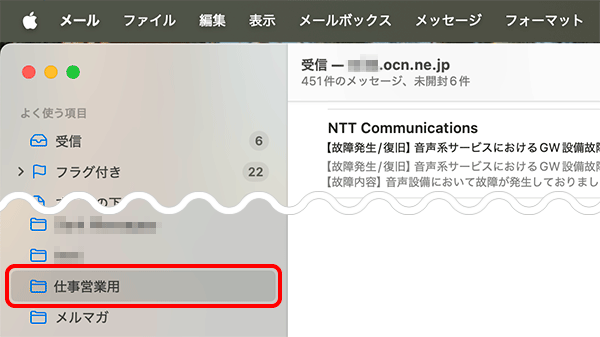
- STEP
- 10/11
以下のリンクをクリックし、OCNメールにログインします。

ログインできない場合は以下のリンクをご確認ください
- STEP
- 11/11
変更したフォルダー名をクリックし、メールが見られるようになっているかご確認ください。
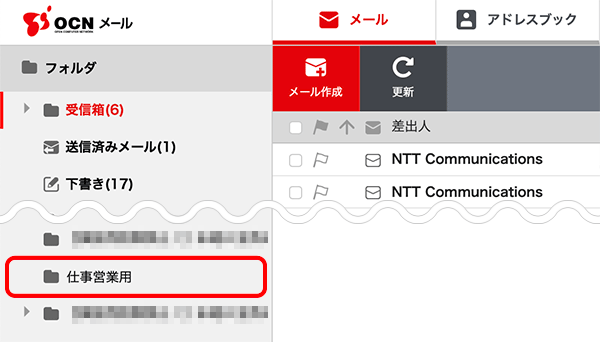
メールが見られるようになりましたら、続けて以下のリンクへ進み、
フォルダー名の変更用に作成した設定を削除してください。
フォルダー名を変更後、設定を削除する
- STEP
- 1/5
[メール]を起動します。
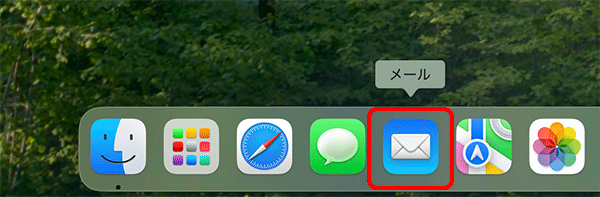
- STEP
- 2/5
[メール]-[設定](または[環境設定])をクリックします。
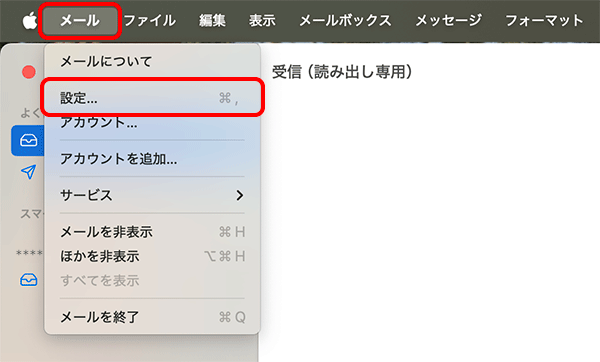
- STEP
- 3/5
[アカウント]画面が表示されます。
[アカウント]をクリックし、フォルダー名の変更用に作成したアカウントを選択して[- 削除]をクリックします。
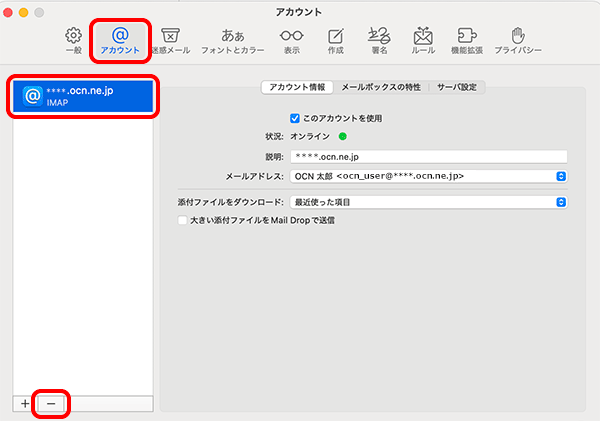
- STEP
- 4/5
削除の確認画面が表示されます。
[OK]をクリックします。
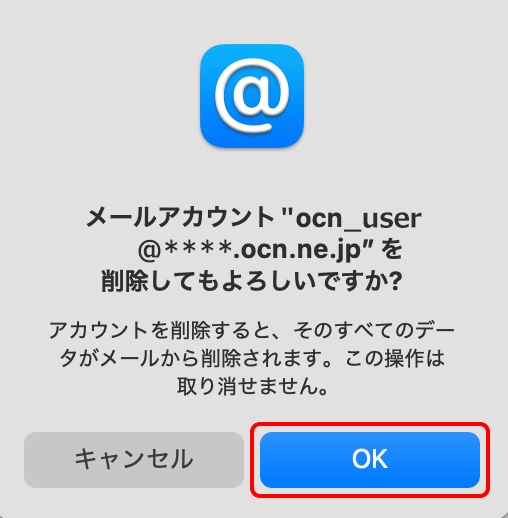
- STEP
- 5/5
画面左上の[● 閉じる]をクリックし、削除完了です。
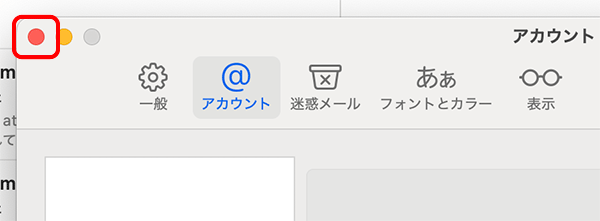
 アンケートにご協力をお願いします
アンケートにご協力をお願いします
「疑問・問題は解決しましたか?」
アンケート
お客さまサポートサイトへのご意見・ご要望をお聞かせください。
ご意見・ご要望がありましたら、ご自由にお書きください。
※ご意見・ご要望は、お客さまサポートサイトの改善に利用させていただきます。
※お問い合わせにはお答えできかねますので、個人情報の入力はご遠慮ください。

