設定・トラブル
Thunderbird|OCNメールでフォルダーを開けない場合の対処方法|OCNメール(Webメール)|メールサービス
Thunderbirdを使い、フォルダー名を変更して対処する方法をご案内します。
- OCNメール
(Webメール) -
Webメールの使い方
-
メールで困ったときは?
-
この対処方法は、開けないフォルダーが受信トレイと同じ階層にあり、フォルダー名に半角スペースや全角スペースを使っている場合が対象です。
-
本手順ではThunderbird 128を使用しています。画面・アイコン・名称等は端末により異なります。
- STEP
- 1/10
インターネットに接続した状態で、[Thunderbird]を起動します。

- STEP
- 2/10
メニューバーの[ファイル]-[新規作成]-[メールアカウント]をクリックします。
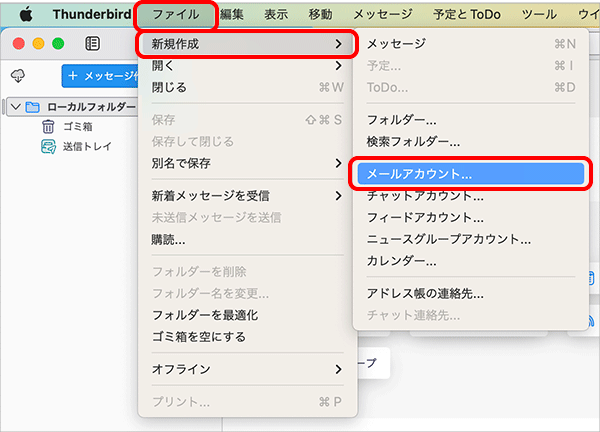
- STEP
- 3/10
[既存のメールアドレスのセットアップ]画面が表示されます。
以下の表を参照して設定し、[手動設定]をクリックします。
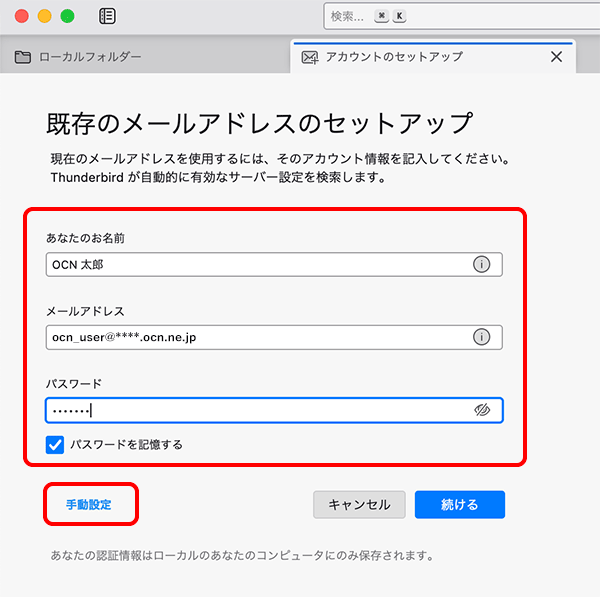
| あなたのお名前 | 送信者として相手に通知したい名前を入力 |
|---|---|
| メールアドレス | メールアドレスを入力 |
| パスワード | メールパスワードを入力 |
| パスワードを記憶する | メールパスワードを保存する場合はチェックする |

メールアドレスやパスワードがわからない場合は、以下のリンクをご確認ください。
- STEP
- 4/10
画面下部に[手動設定]欄が表示されます。
以下の表を参照して各項目を設定し、[完了]をクリックします。
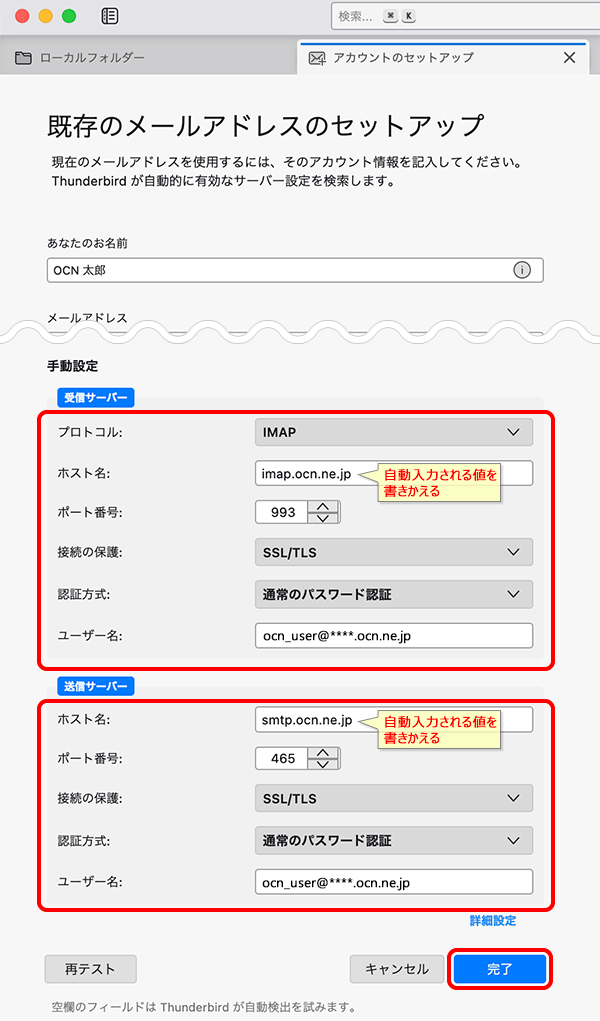
| プロトコル | [IMAP]を選択 |
|---|---|
| ホスト名 | 自動入力される設定値を imap.ocn.ne.jp に書きかえる |
| ポート番号 | [993]を入力 |
| 接続の保護 | [SSL/TLS]を選択 |
| 認証方式 | [通常のパスワード認証]を選択 |
| ユーザー名 | メールアドレスを入力 |
| ホスト名 | 自動入力される設定値を smtp.ocn.ne.jp に書きかえる |
|---|---|
| ポート番号 | [465]を入力 |
| 接続の保護 | [SSL/TLS]を選択 |
| 認証方式 | [通常のパスワード認証]を選択 |
| ユーザー名 | メールアドレスを入力 |
※OCN会員登録証に記載の設定情報は古い場合がありますので、上記の表の値を入力してください。
※[完了]がクリックできない場合は、設定内容に間違いがないか再度ご確認ください。

[サーバーにログインできません。]と表示される場合
-
[メールアドレス]と[パスワード]に誤りがないことを確認し、正しく入力します。
※入力欄が見えていない場合は、画面を上にスクロールします。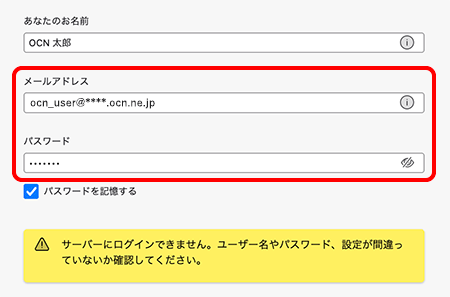
-
画面が更新されます。[手動設定]をクリックし、STEP3に戻ります。
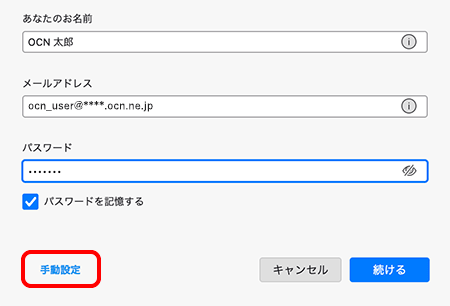
- STEP
- 5/10
[アカウントの作成が完了しました]と表示されます。
[完了]をクリックします。
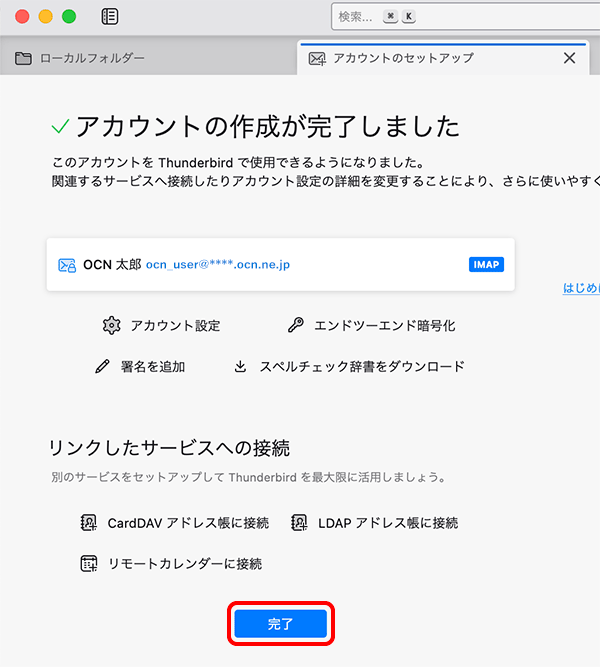

[Thunderbirdがメールアカウントの設定を見つけられませんでした。]と表示される場合
[手動設定]欄の設定内容に誤りがないことを確認して正しく入力し、[再テスト]をクリックします。
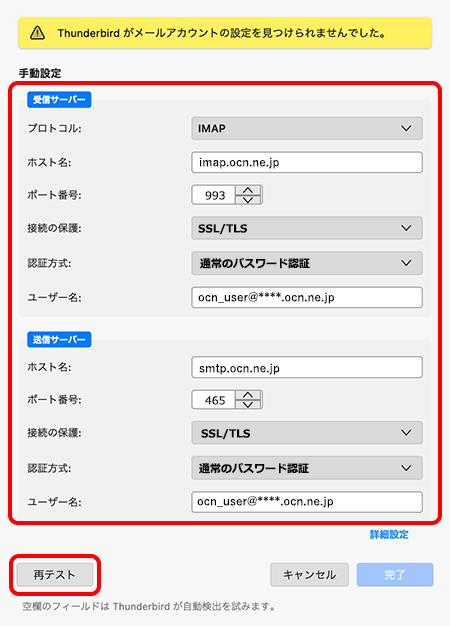
画面が更新されます。[完了]をクリックします。
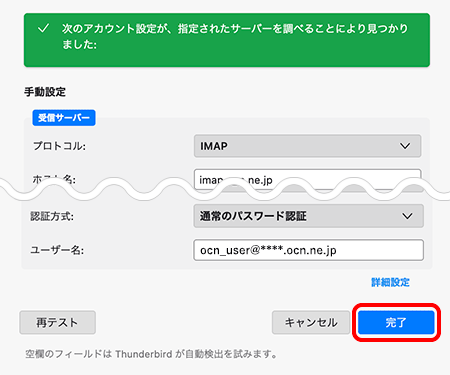
- STEP
- 6/10
メールボックス画面が表示されます。
設定したメールアドレスが表示されますので、OCNメール(Webメール)で開けないフォルダーを右クリックし、[名前を変更]をクリックします。
※ Macの場合はControlキーを押しながら、開けないフォルダーをクリックします。
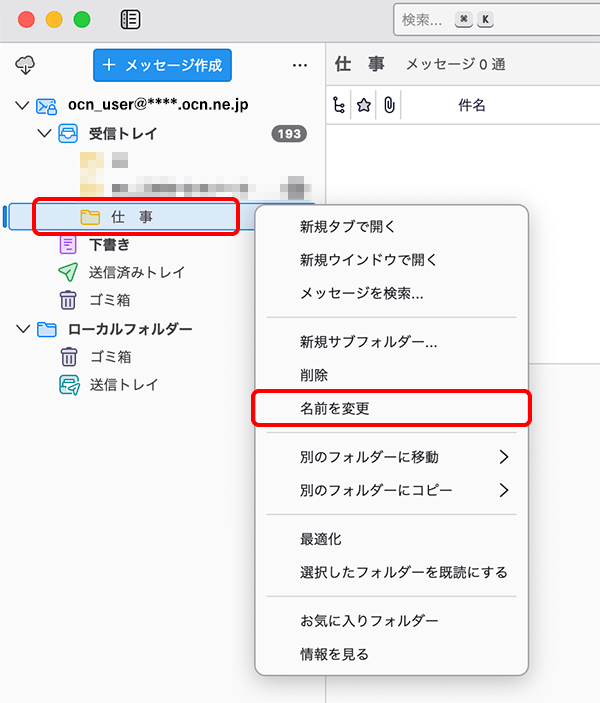

OCNメール(Webメール)で開けないフォルダーが表示されない
[受信トレイ]をクリックするか、Thunderbirdを再起動してください。
それでも表示されない場合は、以下のリンクをご確認ください
- STEP
- 7/10
フォルダー名の入力画面が表示されます。
スペースを使わないフォルダー名に変更し、[名前を変更]をクリックします。
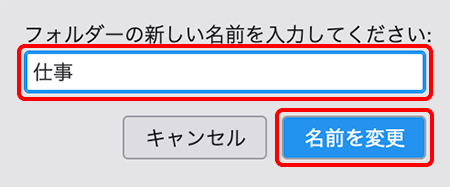
- STEP
- 8/10
フォルダー名が変更されたことを確認します。
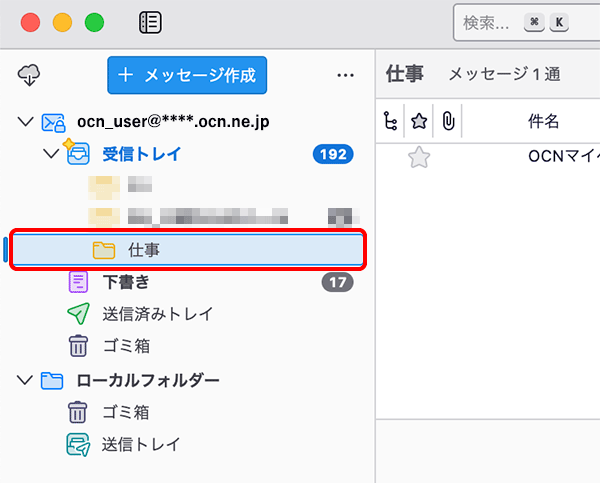
- STEP
- 9/10
以下のリンクをクリックし、OCNメールにログインします。

ログインできない場合は以下のリンクをご確認ください
- STEP
- 10/10
変更したフォルダー名をクリックし、メールが見られるようになっているかご確認ください。
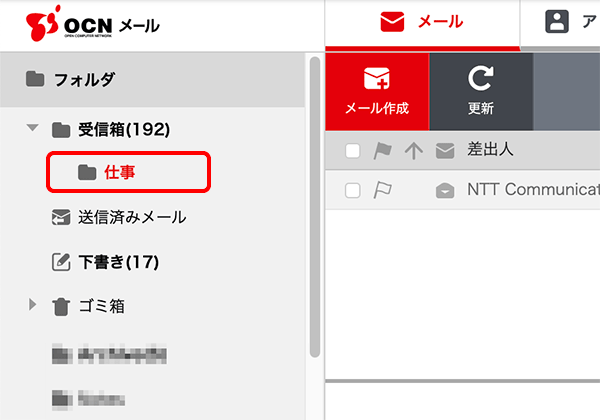
メールが見られるようになりましたら、続けて以下のリンクへ進み、
フォルダー名の変更用に作成した設定を削除してください。
フォルダー名を変更後、設定を削除する
- STEP
- 1/6
[Thunderbird]を起動します。

- STEP
- 2/6
画面右上の[アカウント設定]をクリックします。
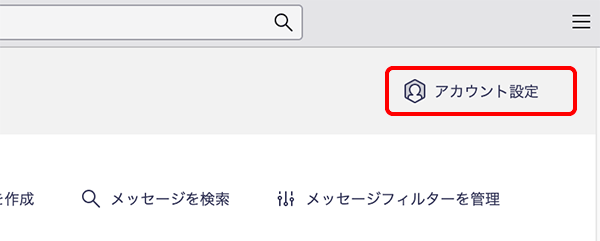
- STEP
- 3/6
[アカウント設定]画面が表示されます。
フォルダー名の変更用に作成したアカウントを選択します。
[アカウント操作]-[アカウントを削除]をクリックします。
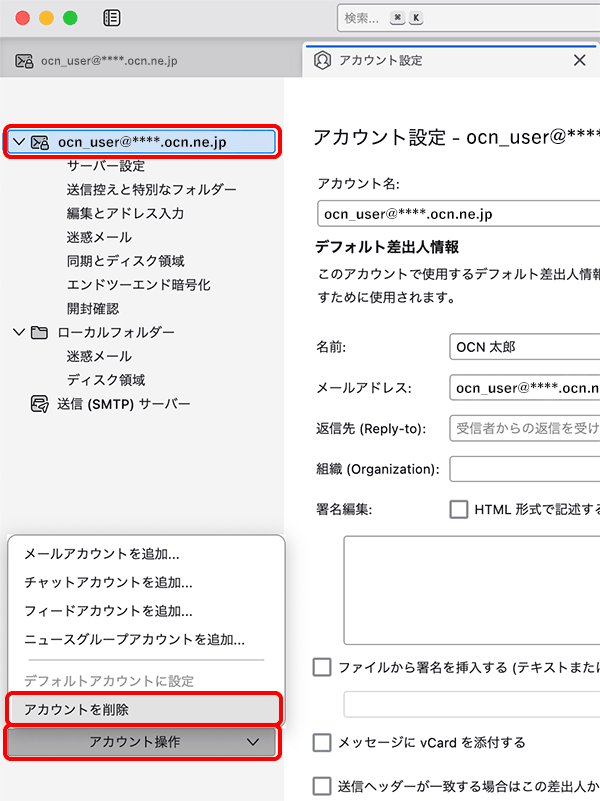
- STEP
- 4/6
[アカウントとデータの削除]画面が表示されます。
表示されたメールアドレスを確認し、[削除]をクリックします。
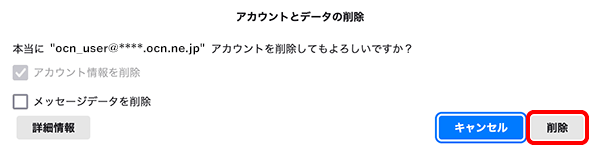
- STEP
- 5/6
[削除が完了しました。]と表示されます。
[OK]をクリックします。

- STEP
- 6/6
アカウント設定が削除されたことを確認し、[アカウント設定]タブの[×タブを閉じる]をクリックして完了です。
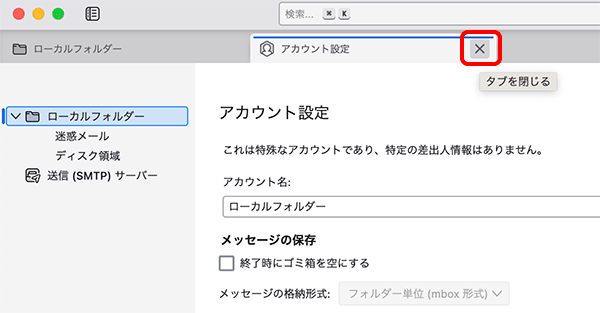
 アンケートにご協力をお願いします
アンケートにご協力をお願いします
「疑問・問題は解決しましたか?」
アンケート
お客さまサポートサイトへのご意見・ご要望をお聞かせください。
ご意見・ご要望がありましたら、ご自由にお書きください。
※ご意見・ご要望は、お客さまサポートサイトの改善に利用させていただきます。
※お問い合わせにはお答えできかねますので、個人情報の入力はご遠慮ください。

