設定・トラブル
メールアドレスを追加する(IMAP)|Microsoft Outlook|Android 8|メールサービス
Android 8でOutlookアプリを使う場合に、OCNのメールアドレスをIMAPで追加する方法をご案内します。
- Microsoft Outlook
(Android 8) -
-
メールの設定方法(IMAP)
メールの操作方法
メールで困ったときは?
-
本メールアプリの受信トレイで削除したメールは、メールサーバー上からも削除されますのでご注意ください。
- STEP
- 1/14
以下のリンクを参照し、OCN マイページでメールアドレスの追加手続きをします。
手続きが終わっているお客さまは、STEP2へ進みます。
- メールアドレスの追加手続き方法
- STEP
- 2/14
インターネットに接続した状態で、[Outlook]を起動します。
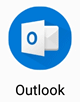
- STEP
- 3/14
[受信トレイ]が表示されます。
左上の[ メニュー]をタップします。
メニュー]をタップします。
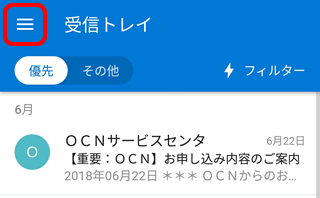
- STEP
- 4/14
メニューが表示されます。
[ 設定]をタップします。
設定]をタップします。
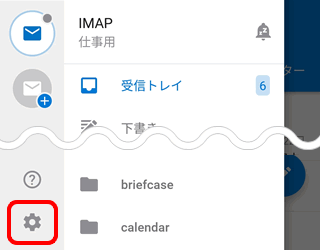
- STEP
- 5/14
[設定]画面が表示されます。
[アカウントの追加]をタップします。
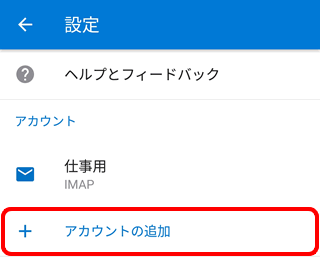
- STEP
- 6/14
[メール アカウントの追加]をタップします。
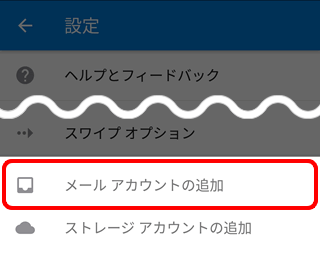
- STEP
- 7/14
[アカウントの追加]画面が表示されます。
[メールアドレス]欄にメールアドレスを入力し、[続行]をタップします。
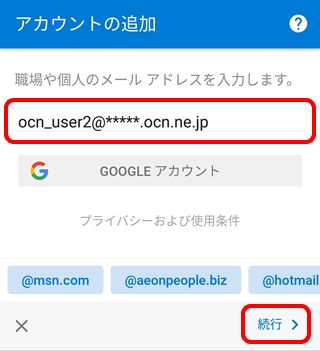

メールアドレスがわからない場合は、以下のリンクをご確認ください。
[ユーザー名を Google に保存しますか?]と表示される場合
ご利用に合わせて[いいえ]または[はい]をタップします。
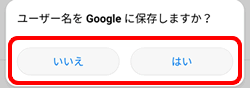
- STEP
- 8/14
[IMAP に接続]画面が表示されます。
[詳細設定]をオンにします。
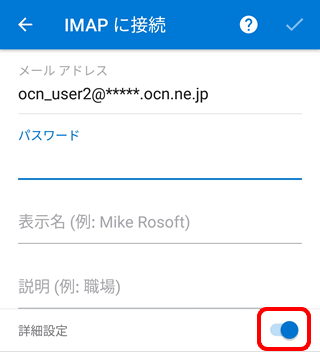
- STEP
- 9/14
サーバー設定の入力画面が表示されます。
以下の表を参照し[表示名]と[説明]を入力します。
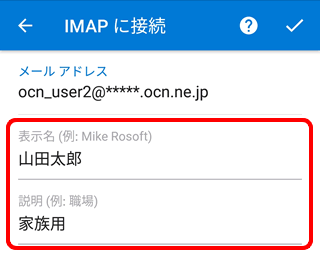
| 表示名 | 送信者として相手に通知したい名前を入力 |
|---|---|
| 説明 | アカウントの一覧に表示したい名称を入力 例)「OCN」「仕事用」など |
- STEP
- 10/14
続けて以下の表を参照し[IMAP 受信メール サーバー]の各項目を入力します。
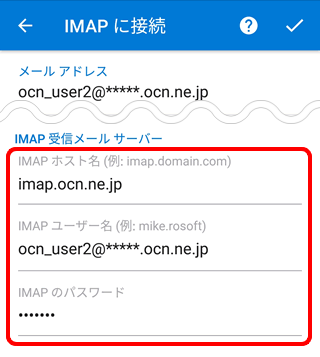
| IMAP ホスト名 | imap.ocn.ne.jp と入力 |
|---|---|
| IMAP ユーザー名 | メールアドレスを入力 |
| IMAP のパスワード | メールパスワードを入力 |

メールパスワードがわからない場合は、以下のリンクをご確認ください。
- STEP
- 11/14
続けて以下の表を参照して[SMTP 送信メール サーバー]の各項目を入力し、右上の[ チェック]をタップします。
チェック]をタップします。
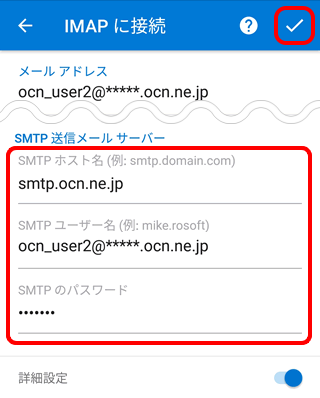
| SMTP ホスト名 | smtp.ocn.ne.jp と入力 |
|---|---|
| SMTP ユーザー名 | メールアドレスを入力 |
| SMTP のパスワード | メールパスワードを入力 |

[ログイン エラー]と表示される場合
[OK]をタップし、入力内容が正しいかお確かめください。
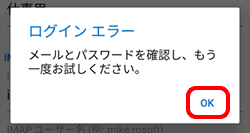
- STEP
- 12/14
[設定]画面に戻ります。
左上の[ 戻る]をタップします。
戻る]をタップします。
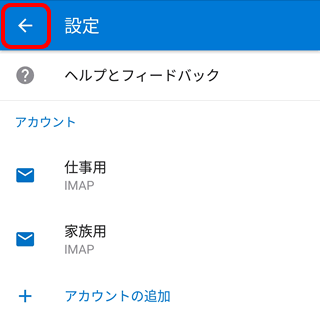
- STEP
- 13/14
[すべてのアカウント]の[受信トレイ]が表示されましたら、設定完了です。
アカウント毎に表示するには、左上の[ メニュー]をタップします。
メニュー]をタップします。
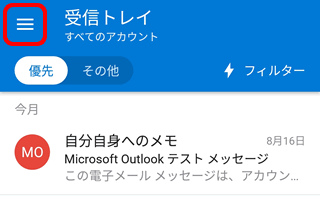
- STEP
- 14/14
アカウントのリストから、表示するアカウントを選択してご利用ください。
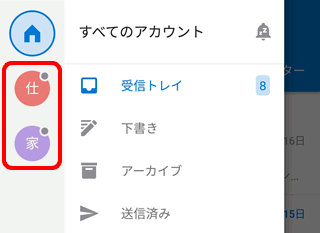
メールの送受信ができない場合は、以下のページへお進みください。
 アンケートにご協力をお願いします
アンケートにご協力をお願いします
「疑問・問題は解決しましたか?」
アンケート
お客さまサポートサイトへのご意見・ご要望をお聞かせください。
ご意見・ご要望がありましたら、ご自由にお書きください。
※ご意見・ご要望は、お客さまサポートサイトの改善に利用させていただきます。
※お問い合わせにはお答えできかねますので、個人情報の入力はご遠慮ください。
