設定・トラブル
複数のメールアドレスで利用したい|PC|OCNメール(Webメール)|メールサービス
PCでOCNメール(Webメール)を使う場合に、複数のメールアドレスで利用する方法をご案内します。
※外部アカウントの追加設定は、PCでのみ利用できます。
- OCNメール
(Webメール) -
Webメールの使い方
-
メールで困ったときは?
これからメールアドレスを複数取得したい方はこちらを参照してください。
OCNメール(Webメール)では、複数のメールアドレスでの同時ログインはできませんが、以下の方法で利用することができます。
別のOCNメールアドレスを外部アカウントとして追加する方法
- STEP
- 1/10
以下のリンクをクリックし、OCNメールにログインします。
- STEP
- 2/10
[設定]をクリックします。
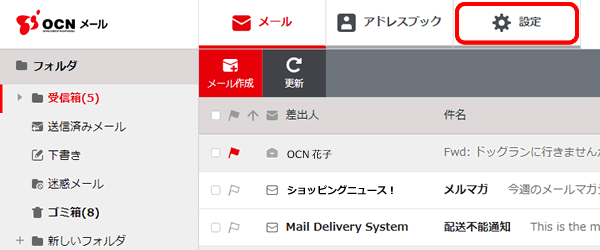
- STEP
- 3/10
[アカウント設定]をクリックします。
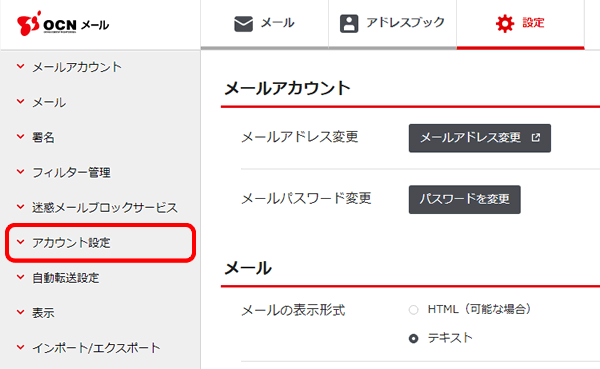

[アカウント設定]が無い場合
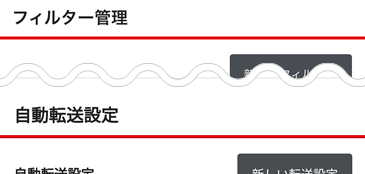
[フィルター管理]の下が[自動転送設定]になっている場合は、スマホ版の画面が表示されています。スマホ版の画面では外部アカウントの追加はできません。
PCから利用しているのに、スマホ版の画面が表示されている場合は、以下のリンクをご参照ください。
- STEP
- 4/10
[アカウント設定]欄の[外部アカウントを追加]をクリックします。
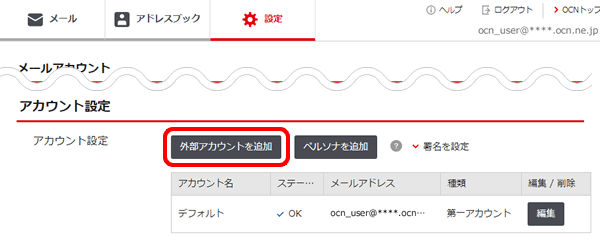
- STEP
- 5/10
[外部アカウント設定]画面が表示されます。
以下の表を参照して各項目を設定し、[設定をテスト]をクリックします。
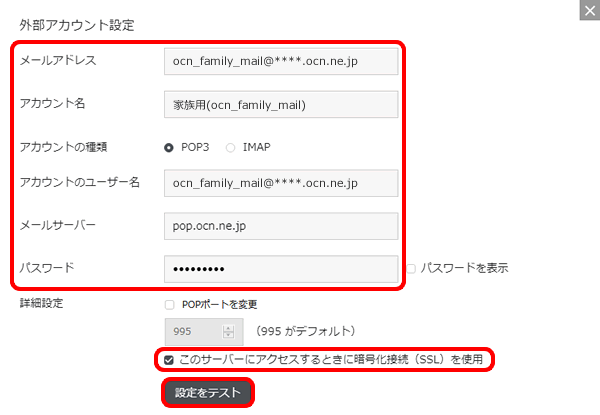
| メールアドレス | 追加するメールアドレスを入力 |
|---|---|
| アカウント名 | 受信トレイやアカウントの一覧に表示する名前を入力 |
| アカウントの種類 | [POP3]を選択 |
| アカウントのユーザー名 | 追加するメールアドレスを入力 |
| メールサーバー | pop.ocn.ne.jp と入力 |
| パスワード | 追加するメールアドレスのパスワードを入力 |
| このサーバーにアクセスするときに暗号化接続(SSL)を使用 | チェックする |
- STEP
- 6/10
[設定をテスト]画面が表示されます。
ステータスが[成功]と表示されたら、[OK]をタップします。
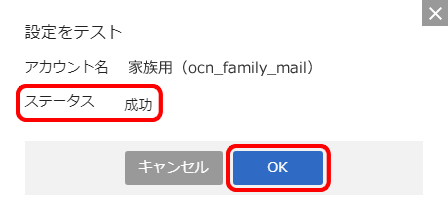

設定のテストに失敗した場合
[キャンセル]をクリックし、入力内容をもう一度確認してください。
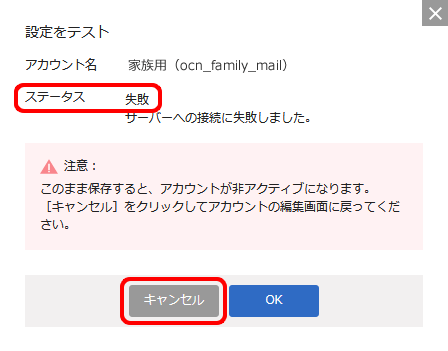
- STEP
- 7/10
[外部アカウント設定]画面にもどります。
以下の表を参照して各項目を設定し、[OK]をクリックします。
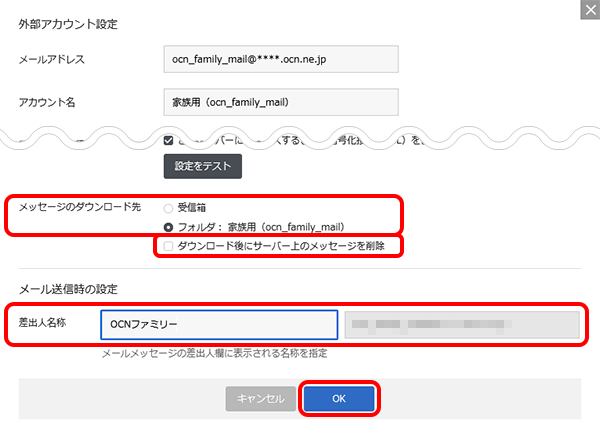
| メッセージのダウンロード先 | [受信箱]または[フォルダ]から選択 ※[フォルダ]を選択すると、[アカウント名]欄に入力した名前のフォルダが自動作成されます。 |
|---|---|
| ダウンロード後にサーバー上のメッセージを削除 | ご利用に応じて設定 ※ チェックすると、追加アカウント側で受信したメールはサーバーから削除されます。 詳細は以下のリンクをご覧ください。 |
| 差出人名称 | 左欄:この追加アカウントの差出人として設定したい名称を入力 |
- STEP
- 8/10
[変更を保存しますか?]と表示されます。
[OK]をクリックします。
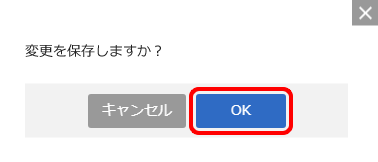
- STEP
- 9/10
[変更が保存されました。]と表示され、[設定]画面に戻ります。
[メール]をクリックします。
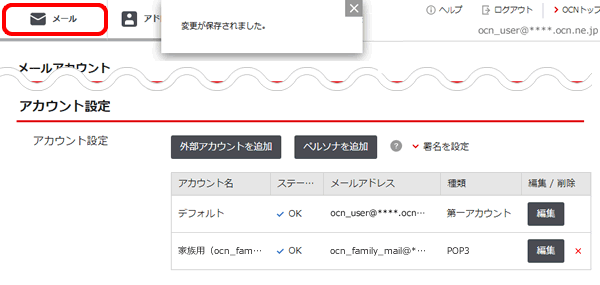
- STEP
- 10/10
[メール]画面が表示されます。
STEP7で[メッセージのダウンロード先]に[フォルダ]を選択した場合、[外部メール]欄に追加したアカウント名のフォルダが作成されます。
※ STEP7で[受信箱]を選択した場合は、追加アカウントの受信メールも既存の[受信箱]に保存されます。
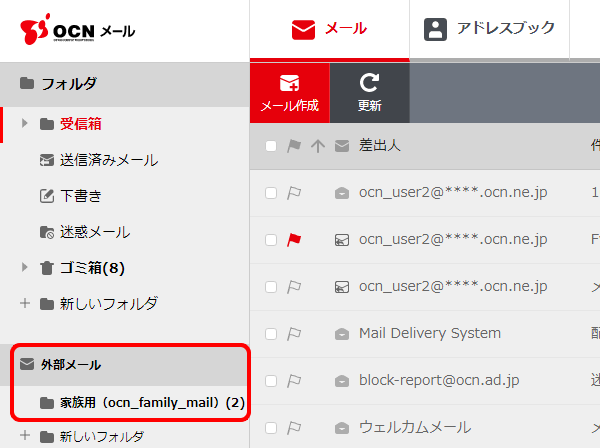

追加したアカウントからメールを送信したい場合
-
メール作成時に、[差出人]欄の[▼]をクリックします。
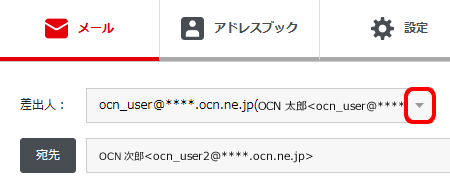
-
プルダウンから、差出人にしたいアカウントを選択してから送信します。
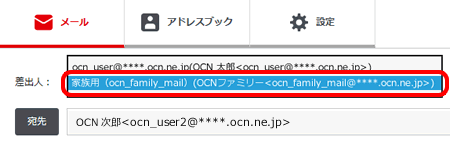
いったんログアウトし、別のOCNメールアドレスでログインする
OCNメール(Webメール)へログイン中、他のOCNメールアドレスを使いたい場合は、いったんログアウトして使いたいメールアドレスでログインしなおしてください。
 アンケートにご協力をお願いします
アンケートにご協力をお願いします
「疑問・問題は解決しましたか?」
アンケート
お客さまサポートサイトへのご意見・ご要望をお聞かせください。
ご意見・ご要望がありましたら、ご自由にお書きください。
※ご意見・ご要望は、お客さまサポートサイトの改善に利用させていただきます。
※お問い合わせにはお答えできかねますので、個人情報の入力はご遠慮ください。

ログインできない場合は以下のリンクをご確認ください