設定・トラブル
メールアドレスを追加する(POP)|Android 4|メールサービス
Android 4のメールアプリに、OCNのメールアドレスを追加設定する方法をご案内します。
- Android 4
-
-
メールの設定方法(POP)
-
メールの操作方法
-
メールで困ったときは?
-
- 本手順では例として AQUOS PHONE si SH-07E を使用しています。
お使いのスマホによって、表示される画面や項目名が異なる場合があります。
- STEP
- 1/12
以下のリンクを参照し、OCNマイページでメールアドレスの追加手続きをします。
手続きが終わっているお客さまは、STEP2へ進みます。
- メールアドレスの追加手続き方法
- STEP
- 2/12
インターネットに接続した状態で、メールアプリを起動します。

- STEP
- 3/12
本体のメニューボタンを押し、[設定]をタップします。
※機種により、画面内の[ メニュー]-[設定]をタップする場合などもあります。
メニュー]-[設定]をタップする場合などもあります。
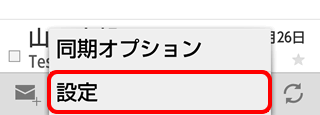
- STEP
- 4/12
[設定]画面が表示されます。
[アカウントを追加]をタップします。
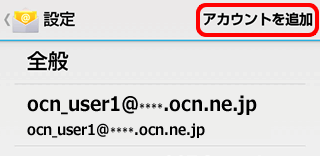

[アプリケーションを選択]と表示された場合
[設定]をタップし、[1回のみ]をタップします。
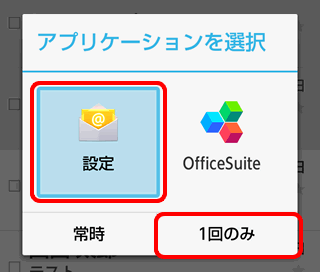
- STEP
- 5/12
[アカウント設定]画面が表示されます。
[メールアドレス]と[パスワード]を設定し、[次へ]をタップします。
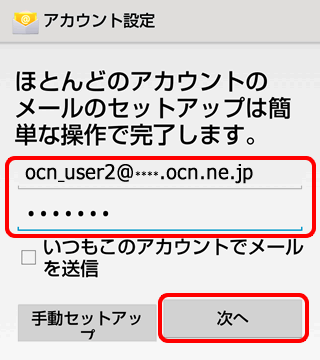

メールアドレスやパスワードがわからない場合は、以下のリンクをご確認ください。
- STEP
- 6/12
[このアカウントのタイプ]と表示されます。
[POP3]をタップします。
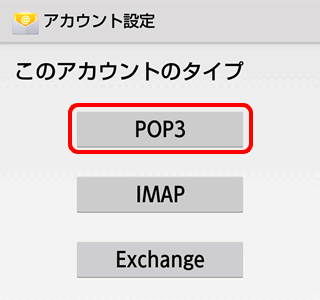
- STEP
- 7/12
受信サーバーの設定画面が表示されます。
以下の表を参照して設定し、[次へ]をタップします。
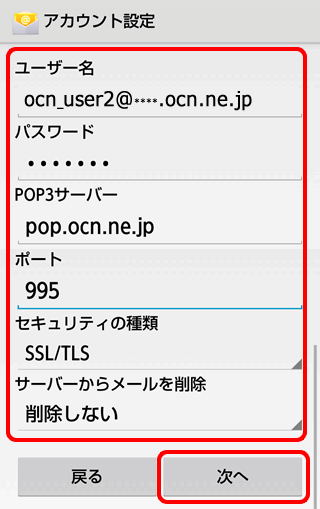
|
ユーザー名 |
メールアドレスを入力 |
|---|---|
|
パスワード |
メールパスワードを入力 |
|
POP3サーバー |
自動入力される設定値を pop.ocn.ne.jp に書きかえる |
|
ポート |
995 と入力 |
|
セキュリティの種類 |
[SSL/TLS]を選択 |
|
サーバーからメールを削除 |
Webメールや他の端末でも同じメールを受信する場合は[削除しない]を選択 |
※OCN会員登録証に記載の設定情報は古い場合がありますので、上記の表の値を入力してください。

[完了できませんでした]と表示された場合
設定した内容に誤りがある可能性があります。
[設定を編集]をタップし、再度ご確認ください。
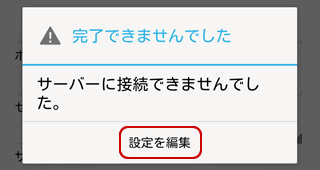
- STEP
- 8/12
送信サーバーの設定画面が表示されます。
以下の表を参照して設定し、[次へ]をタップします。
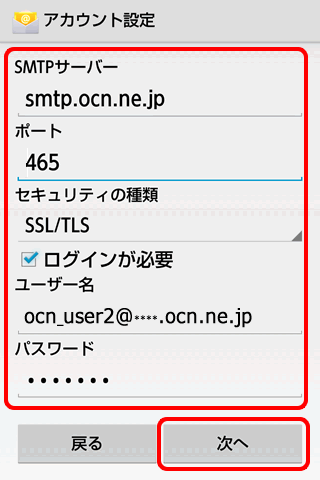
|
SMTPサーバー |
自動入力される設定値を smtp.ocn.ne.jp に書きかえる |
|---|---|
|
ポート |
465 と入力 |
|
セキュリティの種類 |
[SSL/TLS]を選択 |
|
ログインが必要 |
チェックする |
|
ユーザー名 |
メールアドレスを入力 |
|
パスワード |
メールパスワードを入力 |
※OCN会員登録証に記載の設定情報は古い場合がありますので、上記の表の値を入力してください。

[完了できませんでした]と表示された場合
設定した内容に誤りがある可能性があります。
[設定を編集]をタップし、再度ご確認ください。
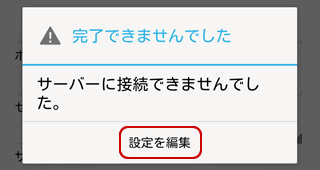
- STEP
- 9/12
アカウントのオプション設定画面が表示されます。
以下の表を参照して各項目を設定し、[次へ]をタップします。
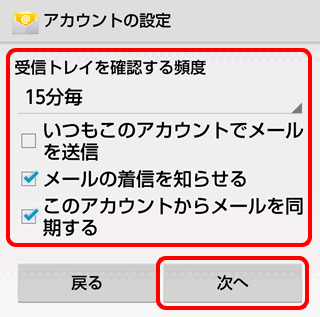
| 受信トレイを確認する頻度 | 新着メール確認頻度を選択 |
|---|---|
| いつもこのアカウントでメールを送信 | ご利用に合わせてチェックする |
| メールの着信を知らせる | 新着メール通知を有効にする場合はチェックする ※ステータスバーの着信アイコンや着信音で通知 |
| このアカウントからメールを同期する | チェックする |
- STEP
- 10/12
アカウント設定の完了画面が表示されます。
以下の表を参照して設定し、[次へ]をタップします。
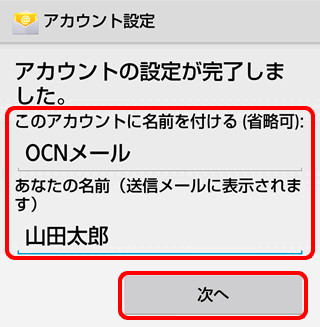
|
このアカウントに名前をつける |
受信トレイやアカウントの一覧に表示されるアカウント名を入力
|
|---|---|
|
あなたの名前 |
メール送信時に送信者として相手に通知される名前を入力 |
- STEP
- 11/12
[受信トレイ]が表示されましたら完了です。
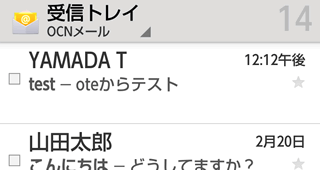
- STEP
- 12/12
[受信トレイ]をタップすると設定したアカウントが表示されますので、選択してご利用ください。
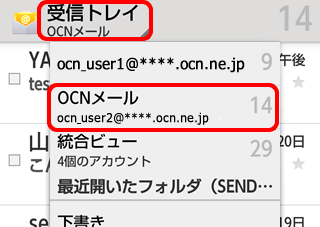
メールの送受信ができない場合は、以下のページへお進みください。
 アンケートにご協力をお願いします
アンケートにご協力をお願いします
「疑問・問題は解決しましたか?」
アンケート
お客さまサポートサイトへのご意見・ご要望をお聞かせください。
ご意見・ご要望がありましたら、ご自由にお書きください。
※ご意見・ご要望は、お客さまサポートサイトの改善に利用させていただきます。
※お問い合わせにはお答えできかねますので、個人情報の入力はご遠慮ください。
