設定・トラブル
メールアドレスを変更する(POP)|Thunderbird 102|Windows|メールサービス
WindowsのThunderbird 102に、POPで設定したOCNのメールアドレスを変更する方法をご案内します。
- Thunderbird 102
(POP)- Windows -
メールの設定方法(POP)
メールで困ったときは?
- このメールソフトに設定しているアカウントを削除すると、受信したメールなどのデータが削除されてしまいますのでご注意ください。
- 設定変更後は、変更前のメールアドレスでの送受信はできなくなります。
このページではPOPで設定する方法をご案内しています。
[POP]と[IMAP]について、詳しくは以下のリンクをご参照ください。
- STEP
- 1/13
以下のリンクを参照し、OCN マイページでメールアドレスの変更手続きをします。
手続きが終わっているお客さまはSTEP2へ進みます。
- メールアドレスの変更手続き方法
- STEP
- 2/13
インターネットに接続した状態で[Thunderbird]を起動します。

- STEP
- 3/13
メールボックス画面が表示されます。
画面右上の[ メニュー]-[アカウント設定]をクリックします。
メニュー]-[アカウント設定]をクリックします。
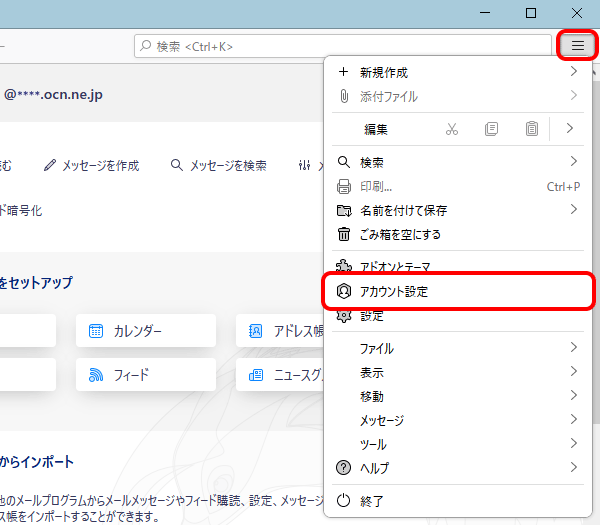
- STEP
- 4/13
[アカウント設定]画面が表示されます。
左側メニューで設定を変更するアカウントを選択します。
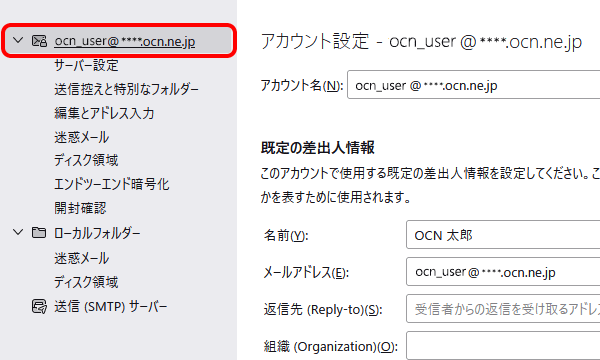
- STEP
- 5/13
以下の表を参照し、各項目を変更します。
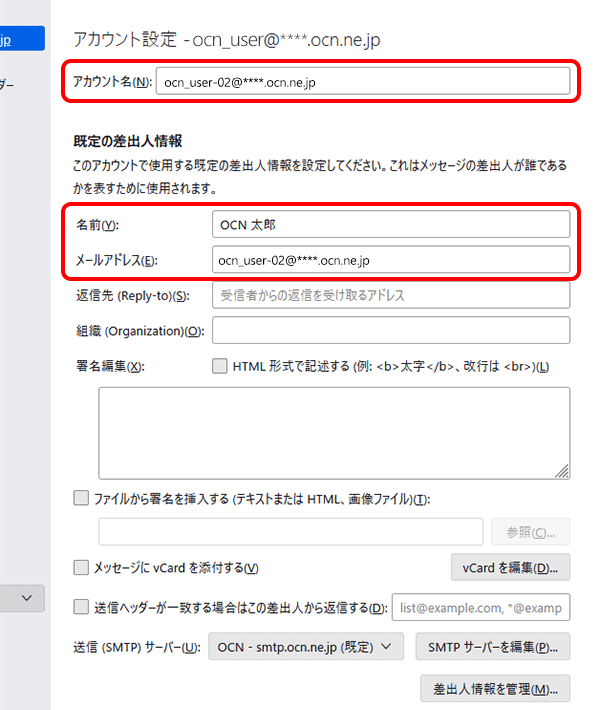
| アカウント名 | このアカウントを表す名前を入力 |
|---|
| 名前 | 送信者として相手に通知したい名前を入力 |
|---|---|
| メールアドレス | 新しいメールアドレスを入力 |

新しいメールアドレスがわからなくなってしまった場合は、以下のリンクをご確認ください。
- STEP
- 6/13
画面下部の[送信(SMTP)サーバー]欄に、設定を変更するサーバーが選択されていることを確認し、[SMTPサーバーを編集]をクリックします。
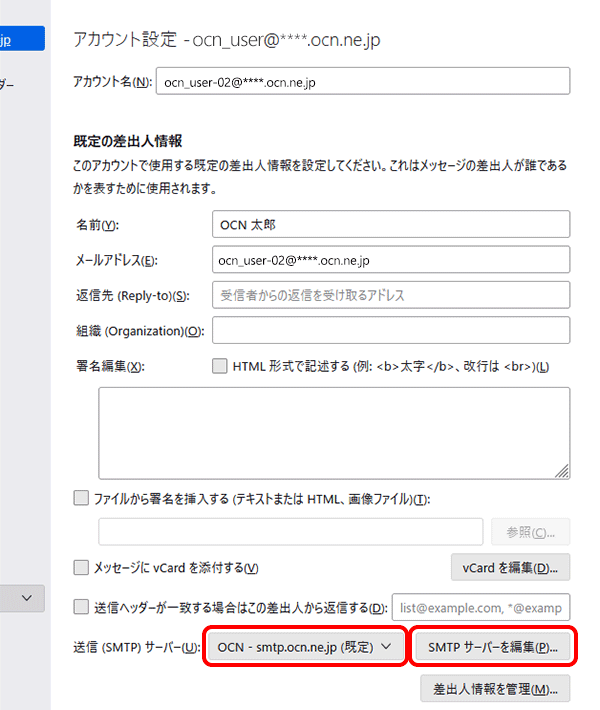
- STEP
- 7/13
[送信(SMTP)サーバー]画面が表示されます。
以下の表を参照して各項目を変更し、[OK]をクリックします。
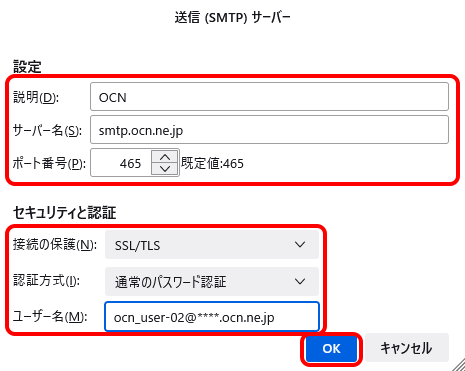
| 説明 | この送信サーバの表示名を入力 ※空欄にした場合はメールアドレスが適用されます。 |
|---|---|
| サーバー名 | smtp.ocn.ne.jp と入力 |
| ポート番号 | 465 と入力 |
※OCN会員登録証に記載の設定情報は古い場合がありますので、上記の表の値を入力してください。
| 接続の保護 | [SSL/TLS]を選択 |
|---|---|
| 認証方式 | [通常のパスワード認証]を選択 |
| ユーザー名 | 新しいメールアドレスを入力 |
- STEP
- 8/13
[アカウント設定]画面に戻ります。
左側メニューの[サーバー設定]をクリックし、以下の表を参照して各項目を変更します。
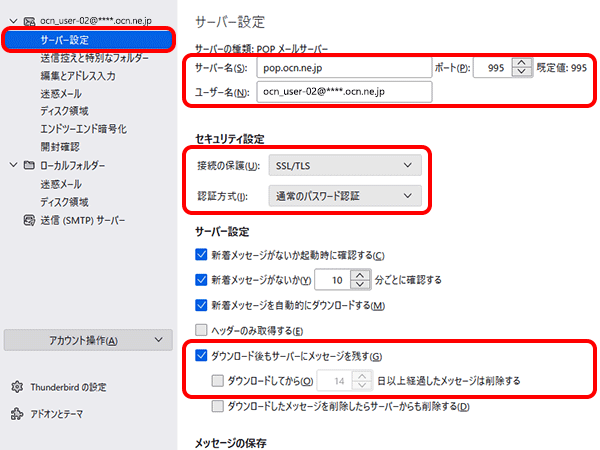
| サーバー名 | pop.ocn.ne.jp と入力 |
|---|---|
| ポート | 995 と入力 |
| ユーザー名 | 新しいメールアドレスを入力 |
※OCN会員登録証に記載の設定情報は古い場合がありますので、上記の表の値を入力してください。
| 接続の保護 | [SSL/TLS]を選択 |
|---|---|
| 認証方式 | [通常のパスワード認証]を選択 |
| ダウンロード後もサーバーにメッセージを残す |
Webメールや他の端末でも同じメールを受信する場合はチェックする |
|---|---|
| ダウンロードしてから~日以上経過したメッセージは削除する | Webメールや他の端末でも同じメールを受信する場合はチェックしない |
- STEP
- 9/13
[×タブを閉じる]をクリックします。
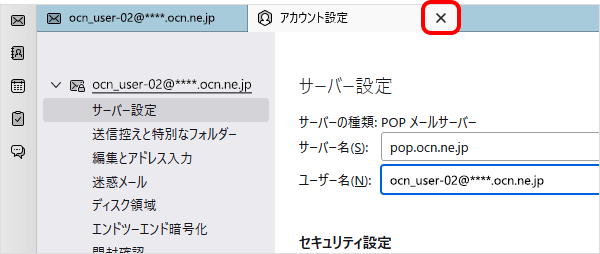
- STEP
- 10/13
[サーバー設定:ユーザー名を変更しました。]と表示されます。[OK]をクリックします。
※ 本画面が表示されない場合は、次のSTEPへ進みます。
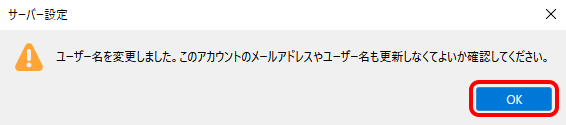
- STEP
- 11/13
[サーバー設定:~ 適用するには再起動が必要です。]と表示されます。[再起動]をクリックします。
※ 本画面が表示されない場合は、手動でThunderbirdを再起動し、次のSTEPへ進みます。
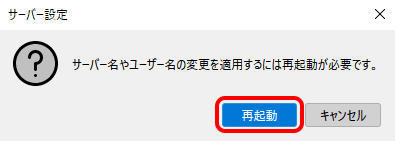
- STEP
- 12/13
Thunderbirdが再起動しましたら、完了です。
※ メールアドレス変更後、約2日間は、変更前のメールアドレス宛てのメールが新しく取得したメールアドレスに転送されます。
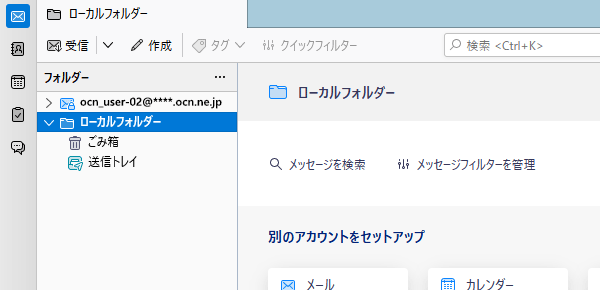
- STEP
- 13/13
Thunderbirdの再起動時やメールの送受信時に、パスワード入力画面が表示された場合は、以下の表を参照して設定し、[OK]をクリックしてください。
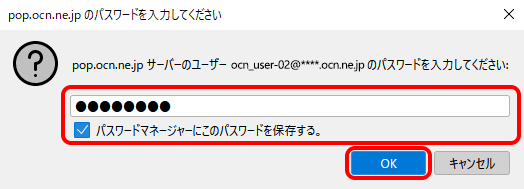
| ~用の新しいパスワードを入力してください | メールパスワードを入力 |
|---|---|
| パスワードマネージャーにこのパスワードを保存する。 | 送受信時にパスワード入力を省略したい場合はチェックする |

メールパスワードがわからない場合は、以下のリンクをご確認ください。
[~アカウントのエラー]画面が表示された場合
以下のリンクを参照してください。
メールの送受信ができない場合は、以下のページへお進みください。
 アンケートにご協力をお願いします
アンケートにご協力をお願いします
「疑問・問題は解決しましたか?」
アンケート
お客さまサポートサイトへのご意見・ご要望をお聞かせください。
ご意見・ご要望がありましたら、ご自由にお書きください。
※ご意見・ご要望は、お客さまサポートサイトの改善に利用させていただきます。
※お問い合わせにはお答えできかねますので、個人情報の入力はご遠慮ください。
