設定・トラブル
設定が正しいか確認する(POP)|Gmailアプリ|Android 6|メールサービス
Android 6のGmailアプリで、OCNのメールアドレスの設定(POP)が正しいか確認する方法をご案内します。
- Gmailアプリ(POP)
- Android 6 -
-
メールの設定方法(POP)
-
メールの操作方法
-
メールで困ったときは?
-
-
このページではPOPの設定をご案内しています。IMAPで設定する場合は、以下をご参照ください。
- 本手順はAndroid 6 のMoto X Playを使用し、Gmail 5.7.105901136.releaseで作成しています。 画面・アイコン・名称等は端末により異なる場合があります。
- STEP
- 1/9
インターネットに接続した状態で、[Gmail]を起動します。

- STEP
- 2/9
[受信トレイ]画面が表示されます。
[ メニュー]をタップします。
メニュー]をタップします。
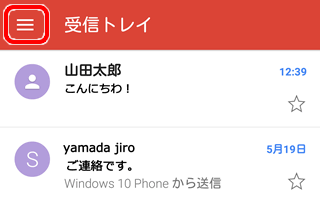
- STEP
- 3/9
メニューを下までスクロールし、[設定]をタップします。
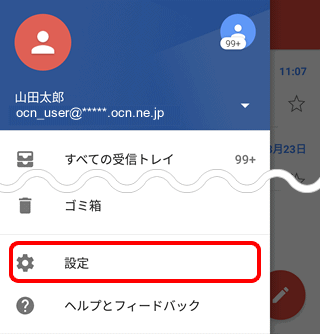
- STEP
- 4/9
[設定]画面が表示されます。
設定を確認するアカウントをタップします。
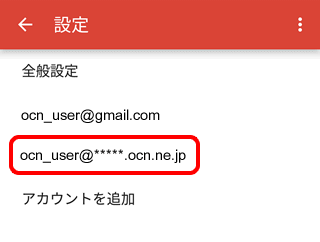
- STEP
- 5/9
選択したアカウントの設定画面が表示されます。
[受信設定]をタップします。
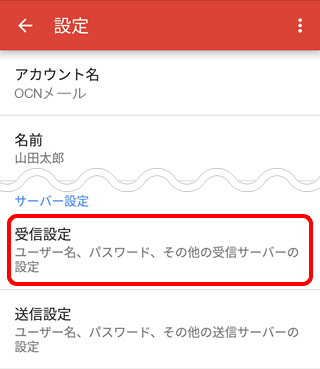
- STEP
- 6/9
受信サーバーの設定画面が表示されます。
以下の表を参照し、各項目を確認します。
確認後、[完了]をタップします。
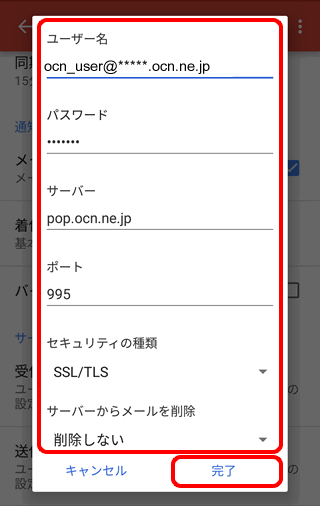
| ユーザー名 | メールアドレスを入力 |
|---|---|
| パスワード | メールパスワードを入力 |
| サーバー | pop.ocn.ne.jp と入力 |
| ポート | 995 と入力 |
| セキュリティの種類 | [SSL/TLS] を選択 |
|
サーバーからメールを削除 |
Webメールや他の端末でも同じメールを受信する場合は[削除しない]を選択 |
※OCN会員登録証に記載の設定情報は古い場合がありますので、上記の表の値を入力してください。

メールアドレスやパスワードがわからない場合は、以下のリンクをご確認ください。
エラーが表示された場合
[詳細を編集]をタップし、設定内容にお間違いがないかご確認ください。
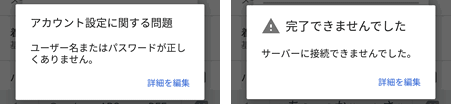
- STEP
- 7/9
アカウントの設定画面に戻ります。
[送信設定]をタップします。
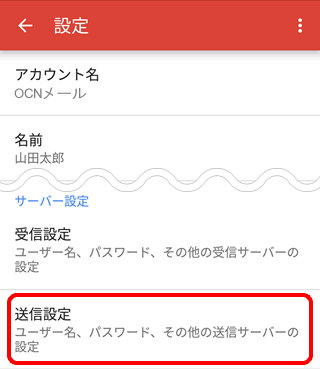
- STEP
- 8/9
送信サーバーの設定画面が表示されます。
以下の表を参照し、各項目を確認します。
確認後、[完了]をタップします。
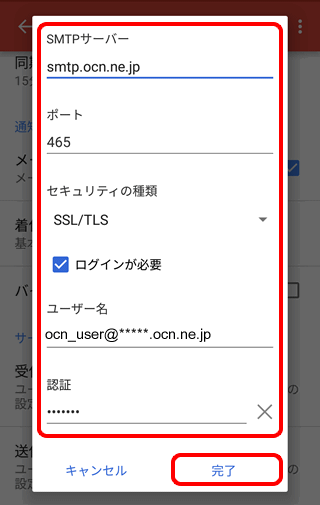
| SMTPサーバー | smtp.ocn.ne.jp と入力 |
|---|---|
| ポート | 465 と入力 |
| セキュリティの種類 | [SSL/TLS] を選択 |
| ログインが必要 | チェックする |
| ユーザー名 | メールアドレスを入力 |
| 認証 | メールパスワードを入力 |
※OCN会員登録証に記載の設定情報は古い場合がありますので、上記の表の値を入力してください。

エラーが表示された場合
[詳細を編集]をタップし、設定内容にお間違いがないかご確認ください。
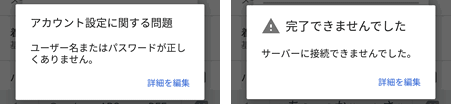
- STEP
- 9/9
アカウントの設定画面に戻りましたら、確認完了です。
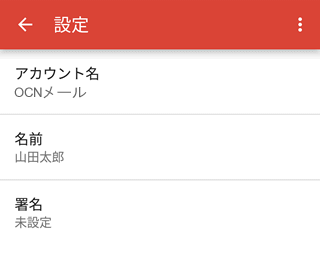
メールの送受信ができない場合は、以下のページへお進みください。
専門スタッフが電話や遠隔サポートでお困りごとを解決する、
「OCNプレミアムサポート(受付時間:9:00~21:00)」もございます。
 アンケートにご協力をお願いします
アンケートにご協力をお願いします
「疑問・問題は解決しましたか?」
アンケート
お客さまサポートサイトへのご意見・ご要望をお聞かせください。
ご意見・ご要望がありましたら、ご自由にお書きください。
※ご意見・ご要望は、お客さまサポートサイトの改善に利用させていただきます。
※お問い合わせにはお答えできかねますので、個人情報の入力はご遠慮ください。
