設定・トラブル
インターネット接続設定(Windows 10)|UX302NC|USB端末|OCN モバイル ONE
ここでは、OCN モバイル ONEでUX302NCを使う場合のインターネット接続設定方法をご案内します。
※ モバイルデータ通信の速度が遅い場合はこちらをご参照ください。
- OCN モバイル ONE
-
USB端末
よくあるご質問
APNの設定値について
ご契約のコースによってAPN設定値が異なります。
「新コース」または「新コース以外」かご確認のうえ、設定してください。
どちらのコースかわからない場合は、こちらからご確認ください。
| 「新コース」のAPN |
ocn.ne.jp |
|---|---|
| 「新コース以外」のAPN |
lte-d.ocn.ne.jp |
※ OCN モバイル ONEの「新コース」についてはこちら
ソフトウェアのインストール
- インストールは管理者権限を持つユーザーで行い、完了までPCにUX302NC本体を取り付けないでください。
- 古いバージョンのソフトウェアがインストールされている場合は、取扱説明書を参照し、先にアンインストールしてください。
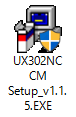
※ 画面・アイコン・名称等は端末により異なります。
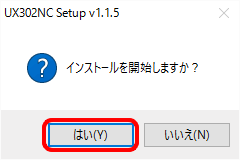

[ユーザー アカウント制御]画面が表示された場合
[はい]をクリックします。
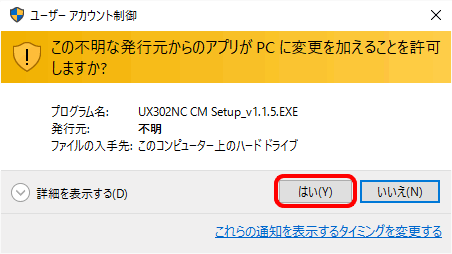
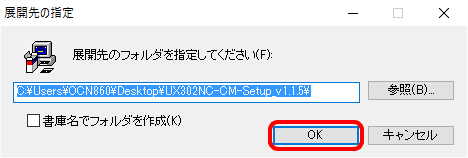
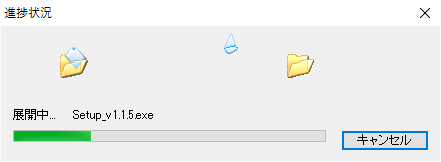
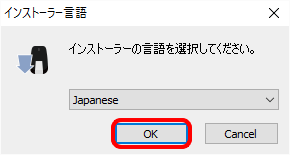
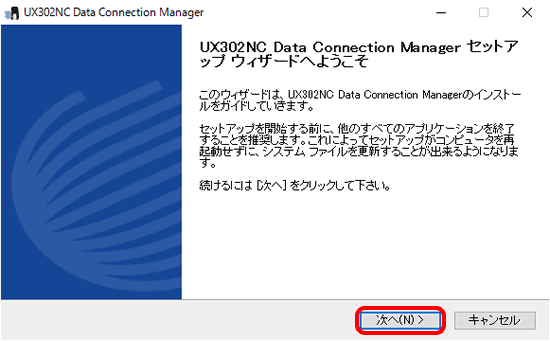
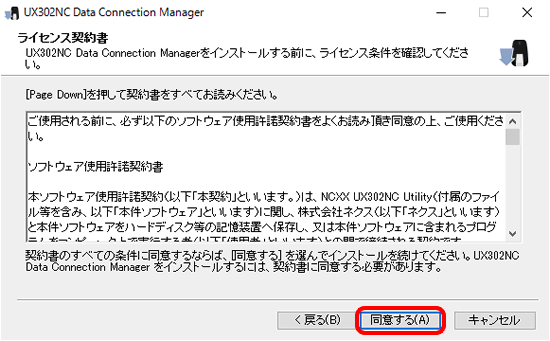
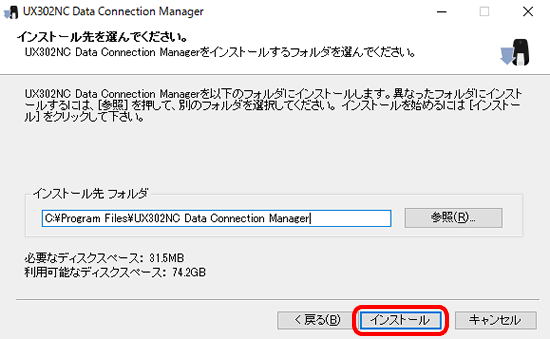
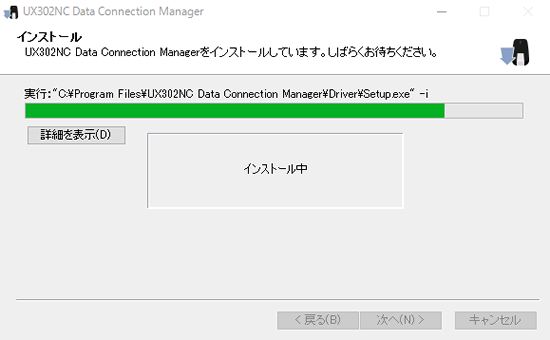
※[完了]をクリック後、[UX302NC Data Connection Manager]が自動起動します。
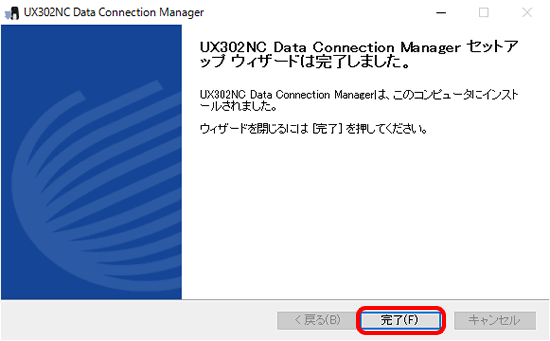
接続設定
設定の前にSIMカードを機器本体に取り付け、認識されていることを確認してください。
SIMカードが認識されない場合
※自動で[UX302NC Data Connection Manager]が起動した場合は、STEP3へお進みください。
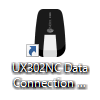
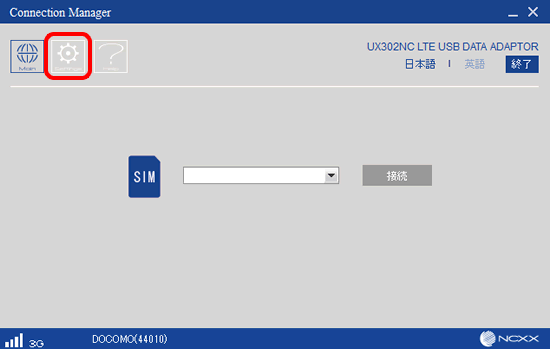
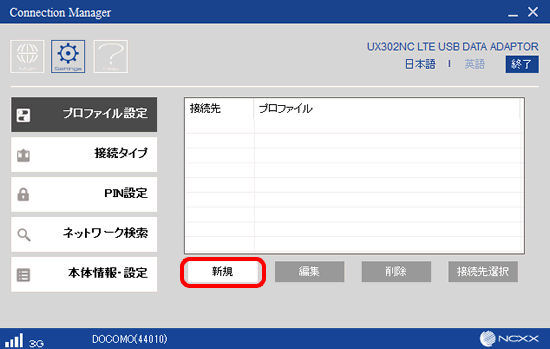
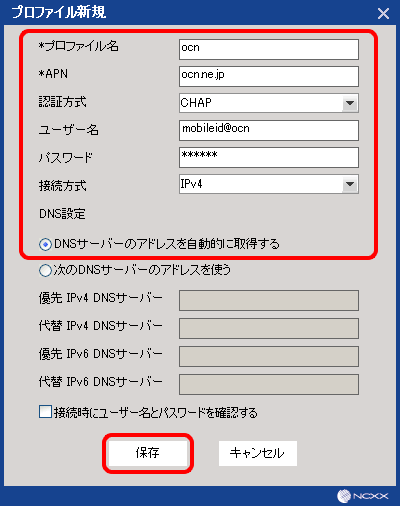
| プロファイル名 | この接続の表示名を入力(例:ocn) |
|---|---|
| APN |
ご利用のコースにより設定が異なります。 「新コース」でご契約の場合:ocn.ne.jp と入力 ※「グローバルIPアドレス」による接続サービスとなりますが、lte.ocn.ne.jpのAPNも引き続きご利用いただけます。 「新コース以外」の場合 :lte-d.ocn.ne.jp と入力 ※ lte-dはエル・ティー・イー・ハイフン・ディー |
| 認証方式 | [CHAP]を選択(推奨) |
| ユーザー名 | mobileid@ocn と入力 |
| パスワード | mobile と入力 |
| 接続方式 | [IPv4]を選択 |
| DNS設定 | [DNSサーバーのアドレスを自動的に取得する]を選択 |
※英数字と記号は半角で入力してください。
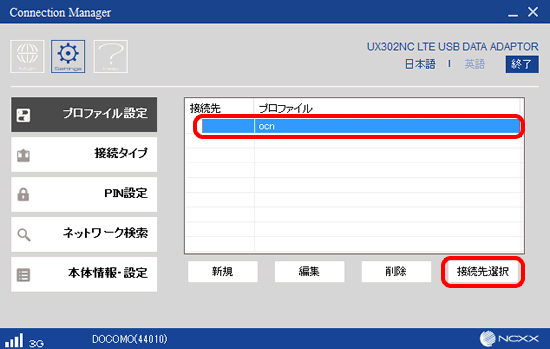
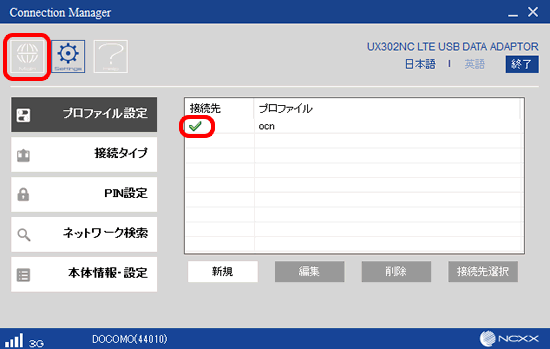
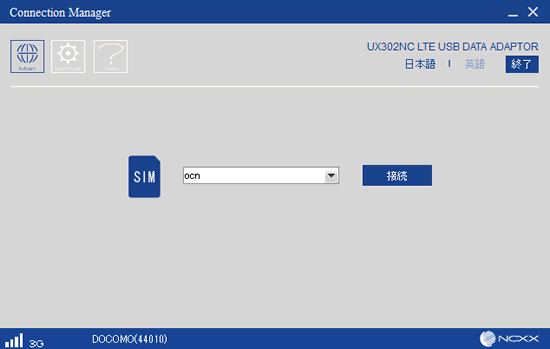
節約モードの切り替えや通信容量の確認には「OCN アプリ」が便利です

「OCN アプリ」をお使いいただくと、タップするだけで節約モードの ON / OFF の即時切替が可能です。また、残りの通信容量や利用料金を簡単に確認できます。
接続方法
接続の前にSIMカードを機器本体に取り付け、認識されていることを確認してください。
SIMカードが認識されない場合
※自動で[UX302NC Data Connection Manager]が起動した場合は、STEP3へお進みください。
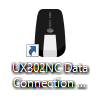
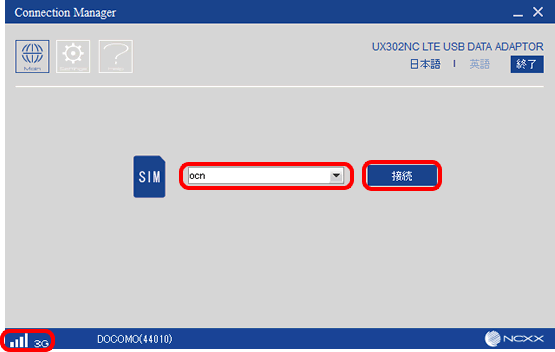
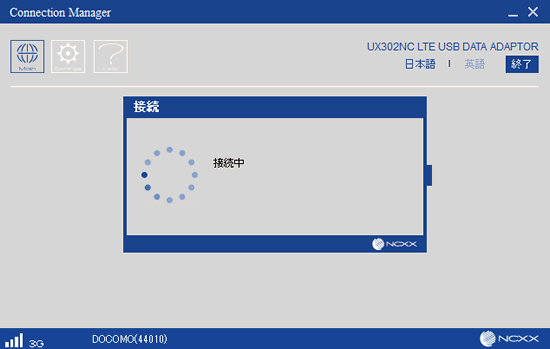

ユーザ名とパスワードの入力画面が表示された場合
以下の表を参照して各項目を設定し、[OK]をクリックします。
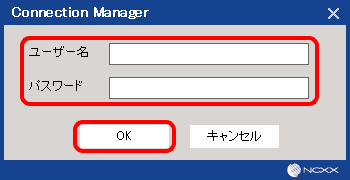
| ユーザー名 | mobileid@ocn と入力 |
|---|---|
| パスワード | mobile と入力 |
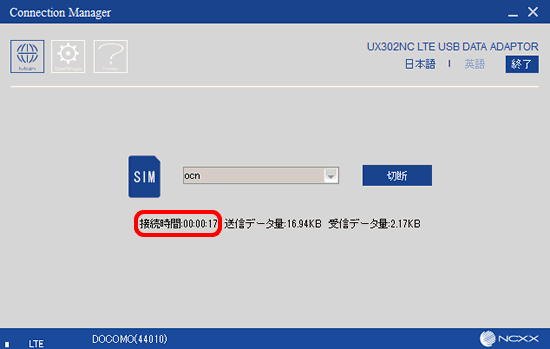
インターネットに接続ができない場合は、以下のページへお進みください。
切断方法
 アンケートにご協力をお願いします
アンケートにご協力をお願いします
「疑問・問題は解決しましたか?」
アンケート
お客さまサポートサイトへのご意見・ご要望をお聞かせください。
ご意見・ご要望がありましたら、ご自由にお書きください。
※ご意見・ご要望は、お客さまサポートサイトの改善に利用させていただきます。
※お問い合わせにはお答えできかねますので、個人情報の入力はご遠慮ください。

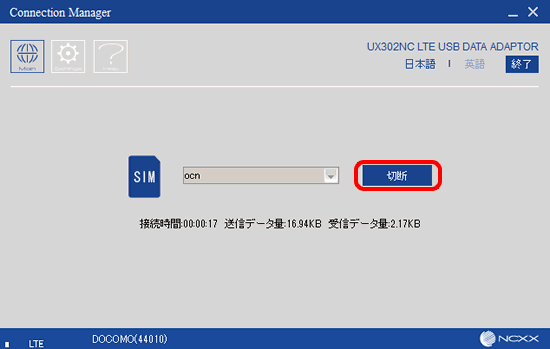
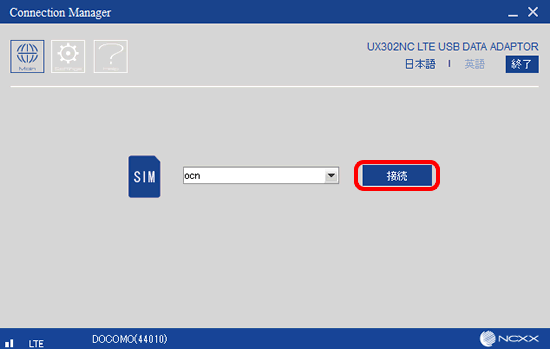
http://www.ncxx.co.jp/wp/wp-content/uploads/2015/09/UX302NC-CM-Setup_v1.1.5.zip
(UX302NC インストーラー:Windows版)