設定・トラブル
インターネット接続設定|Aterm MR05LN|モバイルWi-Fiルーター|OCN モバイル ONE
ここでは、OCN モバイル ONEでAterm MR05LNを使う場合のインターネット接続設定方法をご案内します。
- OCN モバイル ONE
-
モバイルWi-Fiルーター
よくあるご質問
APNの設定値について
ご契約のコースによってAPN設定値が異なります。
「新コース」または「新コース以外」かご確認のうえ、設定してください。
どちらのコースかわからない場合は、こちらからご確認ください。
| 「新コース」のAPN |
ocn.ne.jp |
|---|---|
| 「新コース以外」のAPN |
lte-d.ocn.ne.jp |
※ OCN モバイル ONEの「新コース」についてはこちら
MR05LN本体から設定するか、またはMR05LNの設定に使う端末を選択してください。
MR05LN本体から設定する
設定の前にSIMカードを機器本体に取り付け、認識されていることを確認してください。
SIMカードが認識されない場合

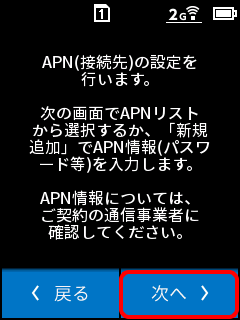
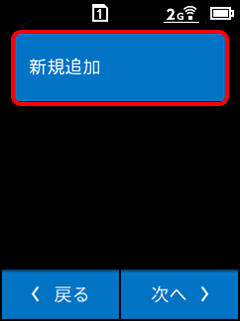
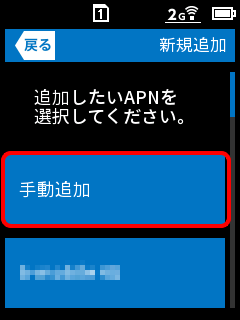

APNリストに[OCN モバイル ONE(LTE)]がある場合
「新コース」をご契約の場合と、「新コース以外」の場合では、設定方法が異なりますので、以下を参照し設定してください。
※ご契約のコースがわからない場合は、こちらからご確認ください。
「新コース」をご契約の場合
表示されている[OCN モバイル ONE(LTE)]は新コース用ではありません。
[インターネット APN の追加]をタップして次のSTEPへ進み、APNの設定をしてください。
「新コース以外」をご契約の場合
-
[OCN モバイル ONE(LTE)]をタップします。

-
[このAPNを追加しますか?]と表示されます。
[はい]をタップします。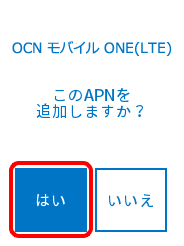
-
[追加したAPNを選択しますか?]と表示されます。
[はい]をタップし、STEP 9へ進みます。
※設定値の変更には数十秒かかる場合があります。
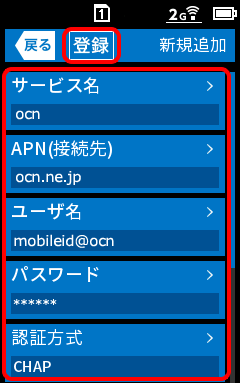
| サービス名 | ocn と入力 |
|---|---|
| APN(接続先) |
ご利用のコースにより設定が異なります。 「新コース」でご契約の場合:ocn.ne.jp と入力 ※「グローバルIPアドレス」による接続サービスとなりますが、lte.ocn.ne.jpのAPNも引き続きご利用いただけます。 「新コース以外」の場合 :lte-d.ocn.ne.jp と入力 ※ lte-dはエル・ティー・イー・ハイフン・ディー |
| ユーザ名 | mobileid@ocn と入力 |
| パスワード | mobile と入力 |
| 認証方式 | [CHAP]を選択(推奨) |

各項目をタップすると以下の入力画面が表示されます。
入力が終わりましたら、[完了]をタップし、元の画面に戻ります。
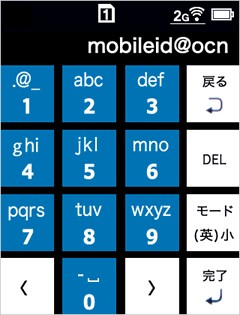
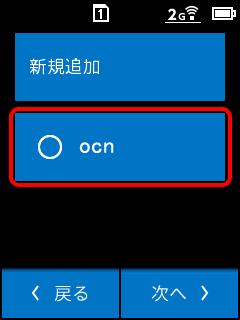
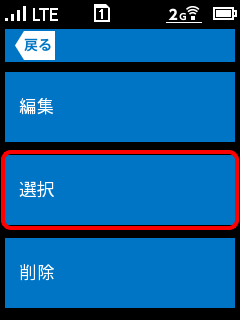
※APNリストから選択した場合は、サービス名が[OCN モバイル ONE(LTE)]と表示されます。
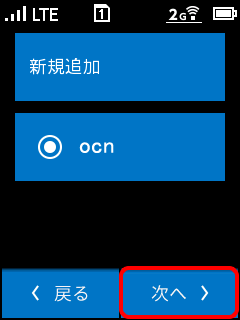
※規約を下までスクロールすると[OK]ボタンが有効になります。
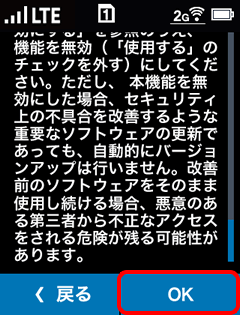
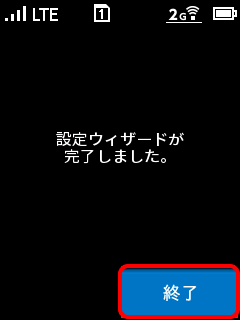
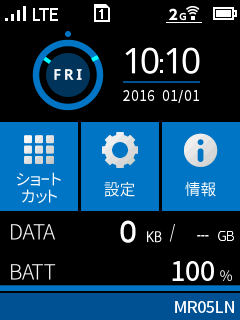
※無線接続に必要なSSIDと暗号化キーは以下の二つの方法で確認できます。暗号化キーを変更した場合は、ディスプレイメニューでご確認ください。
本体ラベルで確認する方法
MR05LNの裏ぶたとバッテリーを外して、内部に貼られたラベルで確認します。

| SSID |
[プライマリSSID]:aterm-ではじまる半角英数字 |
|---|---|
| 暗号化キー |
[暗号化キー(AES)]:13桁の半角数字 |
ディスプレイメニューで確認する方法
MR05LNのディスプレイで[情報]-[端末情報]-[無線LAN情報]をタップし、確認します。
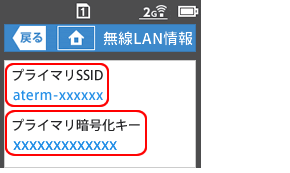
| SSID |
[プライマリSSID]:aterm-ではじまる半角英数字 |
|---|---|
| 暗号化キー |
[プライマリ暗号化キー]:13桁の半角数字 |

無線の接続方法が不明な場合
以下を参照し、PCまたはスマホ・タブレットのWi-Fi設定を行ってください。
Windows
Mac
Android
iPhone・iPad
MR05LN本体からの設定でインターネットに接続ができない場合は、STEP 1からもう一度設定をやり直すか、PCやスマホ・タブレットからの設定をお試しください。
PCから設定する
- MR05LNの取扱説明書を参照し、あらかじめSIMカードを本体に取り付けてください。
- 設定はWPAまたはWPA2暗号化方式対応のPCで行ってください。
※USBケーブルを使い、MR05LNとPCを有線で接続しても設定は可能です。
※無線接続に必要なSSIDと暗号化キーは以下の二つの方法で確認できます。暗号化キーを変更した場合は、ディスプレイメニューでご確認ください。
本体ラベルで確認する方法
MR05LNの裏ぶたとバッテリーを外して、内部に貼られたラベルで確認します。

| SSID |
[プライマリSSID]:aterm-ではじまる半角英数字 |
|---|---|
| 暗号化キー |
[暗号化キー(AES)]:13桁の半角数字 |
ディスプレイメニューで確認する方法
MR05LNのディスプレイで[情報]-[端末情報]-[無線LAN情報]をタップし、確認します。
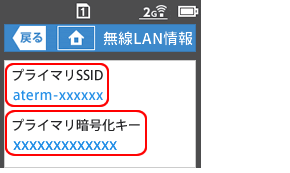
| SSID |
[プライマリSSID]:aterm-ではじまる半角英数字 |
|---|---|
| 暗号化キー |
[プライマリ暗号化キー]:13桁の半角数字 |

無線の接続方法が不明な場合
以下を参照し、端末のWi-Fi設定を行ってください。
設定完了後、このページへ戻り次のステップへお進みください。
Windows
Mac
※IPアドレス(工場出荷時は192.168.179.1)でも、起動することができます。

※パスワードに使用できる文字は、0~9、a~z、A~Z、-(ハイフン)、_(アンダースコア)で、最大半角64文字まで有効です。
※この画面ではなくログイン画面が表示された場合は、次の手順へ進みます。
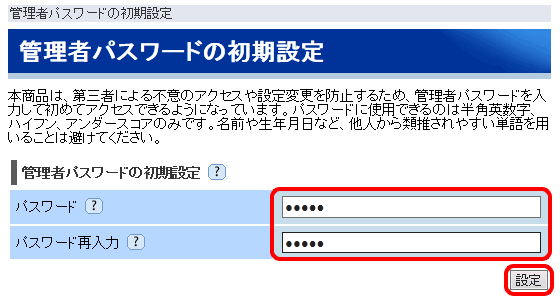


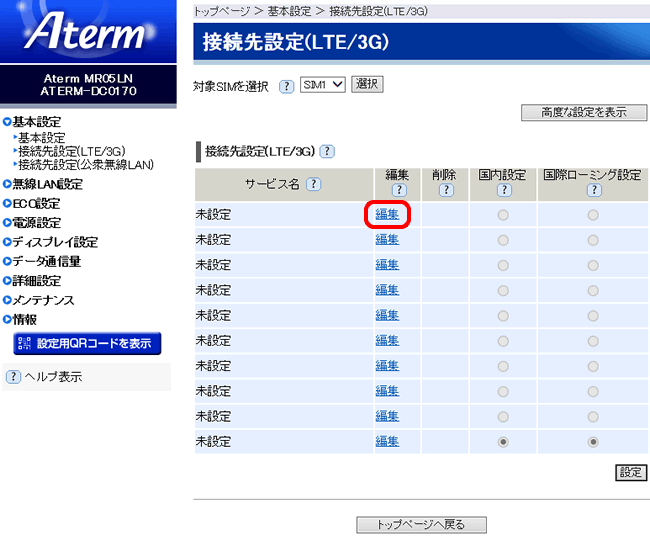
※設定値の変更には数十秒かかる場合があります。
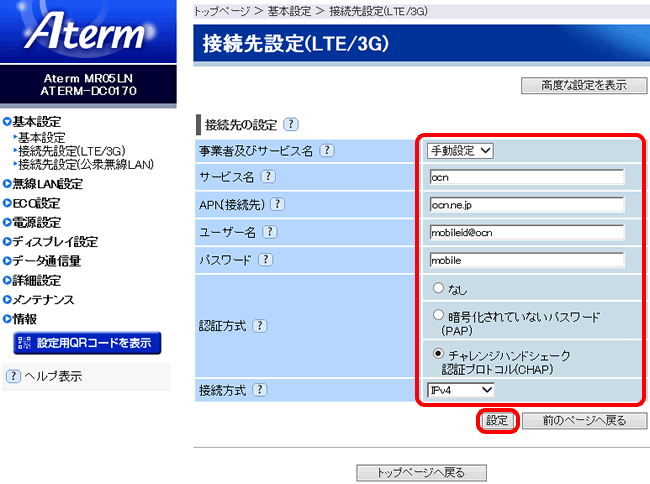
| 事業者及びサービス名 | [手動設定]を選択 |
|---|---|
| サービス名 | ocn と入力 |
| APN(接続先) |
ご利用のコースにより設定が異なります。 「新コース」でご契約の場合:ocn.ne.jp と入力 ※「グローバルIPアドレス」による接続サービスとなりますが、lte.ocn.ne.jpのAPNも引き続きご利用いただけます。 「新コース以外」の場合 :lte-d.ocn.ne.jp と入力 ※ lte-dはエル・ティー・イー・ハイフン・ディー |
| ユーザー名 | mobileid@ocn と入力 |
| パスワード | mobile と入力 |
| 認証方式 | [チャレンジハンドシェーク認証プロトコル(CHAP)]を選択(推奨) |
| 接続方式 | [IPv4]を選択 |
※英数字と記号は半角で入力してください。
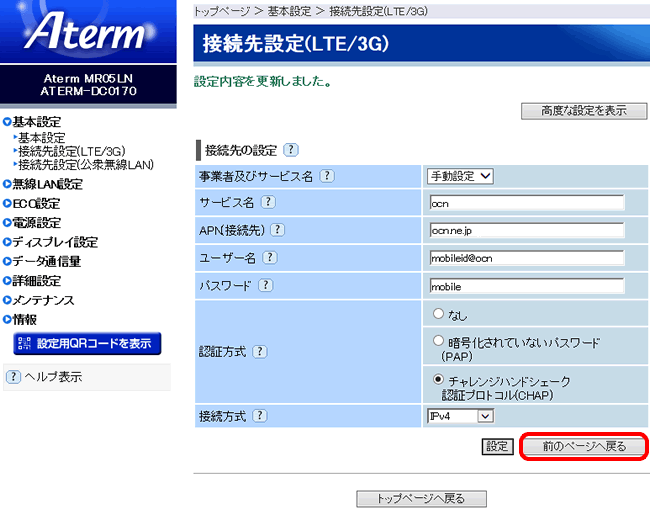

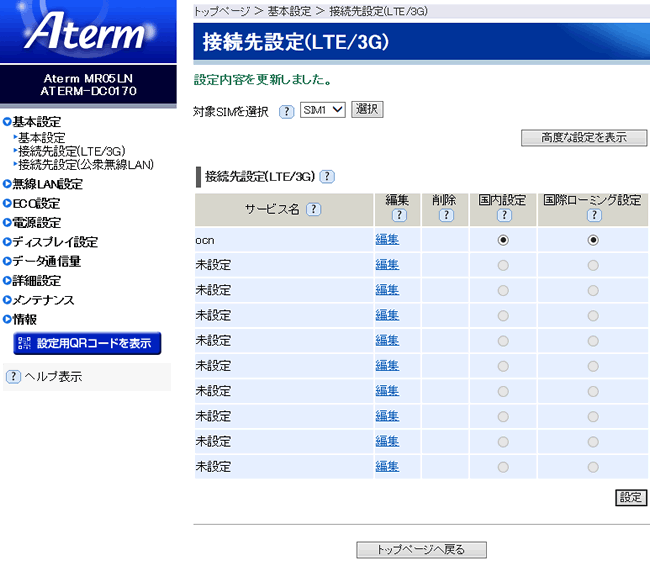
インターネットに接続ができない場合は、以下のページへお進みください。
スマホ・タブレットから設定する
- MR05LNの取扱説明書を参照し、あらかじめSIMカードを本体に取り付けてください。
- 設定はWPAまたはWPA2暗号化方式対応のスマホ・タブレットで行ってください。
※無線接続に必要なSSIDと暗号化キーは以下の二つの方法で確認できます。暗号化キーを変更した場合は、ディスプレイメニューでご確認ください。
本体ラベルで確認する方法
MR05LNの裏ぶたとバッテリーを外して、内部に貼られたラベルで確認します。

| SSID |
[プライマリSSID]:aterm-ではじまる半角英数字 |
|---|---|
| 暗号化キー |
[暗号化キー(AES)]:13桁の半角数字 |
ディスプレイメニューで確認する方法
MR05LNのディスプレイで[情報]-[端末情報]-[無線LAN情報]をタップし、確認します。
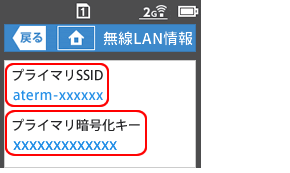
| SSID |
[プライマリSSID]:aterm-ではじまる半角英数字 |
|---|---|
| 暗号化キー |
[プライマリ暗号化キー]:13桁の半角数字 |

無線の接続方法が不明な場合
以下を参照し、端末のWi-Fi設定を行ってください。
設定完了後、このページへ戻り次のステップへお進みください。
Android
iPhone・iPad
※ IPアドレス(工場出荷時は192.168.179.1)でも、起動することができます。
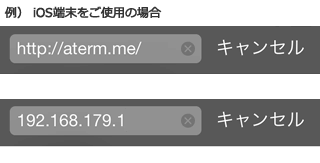
※パスワードに使用できる文字は、0~9、a~z、A~Z、-(ハイフン)、_(アンダースコア)で、最大半角64文字まで有効です。
※この画面ではなくログイン画面が表示された場合は、次の手順へ進みます。
※iOS 7.xのSafariで画面が表示されない場合は、Google Chromeなど他のブラウザーをお試しください。
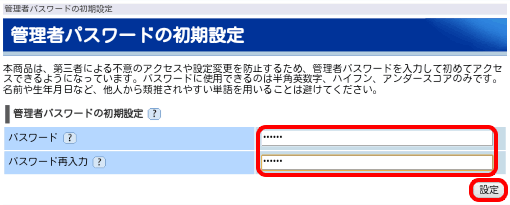
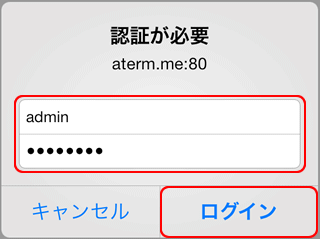
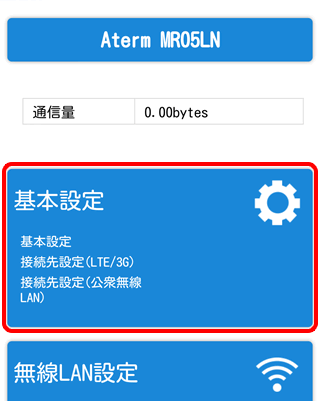
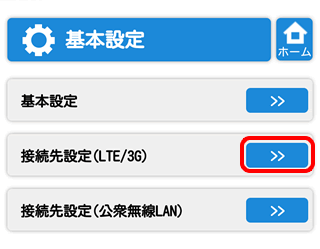
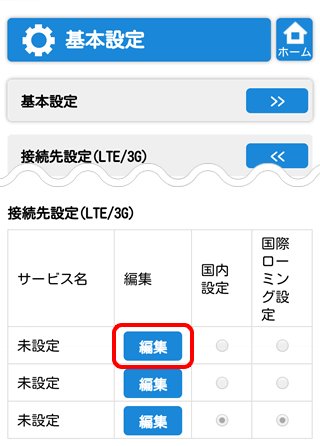
※設定値の変更には数十秒かかる場合があります。
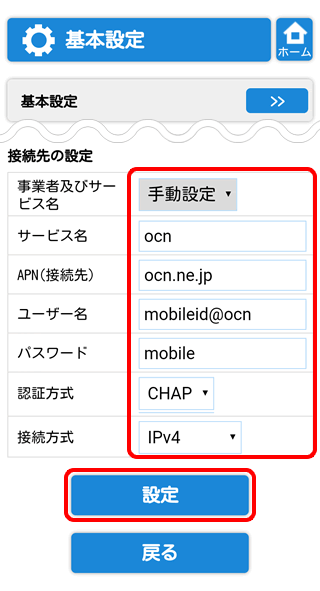
| 事業者及びサービス名 | [手動設定]を選択 |
|---|---|
| サービス名 | ocn と入力 |
| APN(接続先) |
ご利用のコースにより設定が異なります。 「新コース」でご契約の場合:ocn.ne.jp と入力 ※「グローバルIPアドレス」による接続サービスとなりますが、lte.ocn.ne.jpのAPNも引き続きご利用いただけます。 「新コース以外」の場合 :lte-d.ocn.ne.jp と入力 ※ lte-dはエル・ティー・イー・ハイフン・ディー |
| ユーザー名 | mobileid@ocn と入力 |
| パスワード | mobile と入力 |
| 認証方式 | [CHAP]を選択(推奨) |
| 接続方式 | [IPv4]を選択 |
※英数字と記号は半角で入力してください。
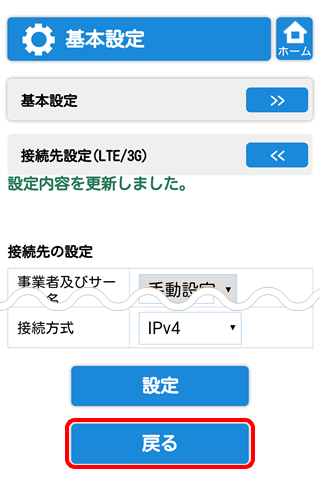
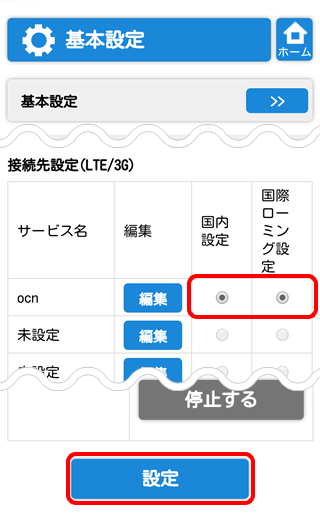
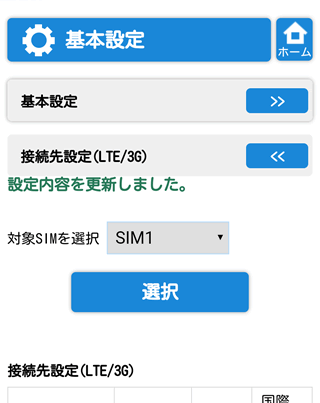
節約モードの切り替えや通信容量の確認には「OCN アプリ」が便利です

「OCN アプリ」をお使いいただくと、タップするだけで節約モードの ON / OFF の即時切替が可能です。また、残りの通信容量や利用料金を簡単に確認できます。
インターネットに接続ができない場合は、以下のページへお進みください。
 アンケートにご協力をお願いします
アンケートにご協力をお願いします
「疑問・問題は解決しましたか?」
アンケート
お客さまサポートサイトへのご意見・ご要望をお聞かせください。
ご意見・ご要望がありましたら、ご自由にお書きください。
※ご意見・ご要望は、お客さまサポートサイトの改善に利用させていただきます。
※お問い合わせにはお答えできかねますので、個人情報の入力はご遠慮ください。

本体の起動時に設定ウィザードが表示されない場合
MR05LNのホーム画面で[設定]をタップします。
[APN設定]をタップします。
[SIM選択]画面が表示されます。
利用するSIM(通常はSIM1)をタップし、STEP 4へ進みます。