設定・トラブル
PCにインターネット接続用のID・パスワードを設定する(macOS Sequoia / Sonoma / Ventura)|広帯域接続|ルーターを使わない設定|光回線
OCNの光回線で、ルーターを使わずにインターネット接続する場合の、macOS Sequoia / Sonoma / Venturaの設定方法をご案内します。
設定方法
- STEP
- 1/9
メニューバーの[ アップルメニュー]-[システム設定]をクリックします。
アップルメニュー]-[システム設定]をクリックします。
- STEP
- 2/9
画面左の[ネットワーク]をクリックします。
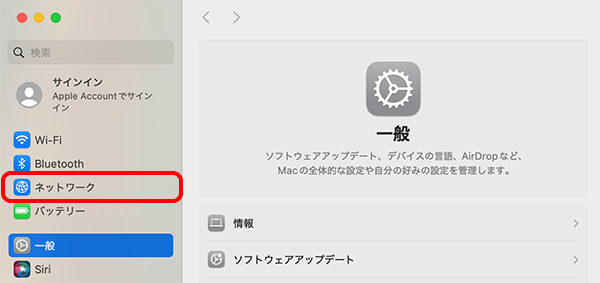
- STEP
- 3/9
[ネットワーク]画面が表示されます。
[ メニュー]ボタンをクリックし、[サービスを追加]をクリックします。
メニュー]ボタンをクリックし、[サービスを追加]をクリックします。
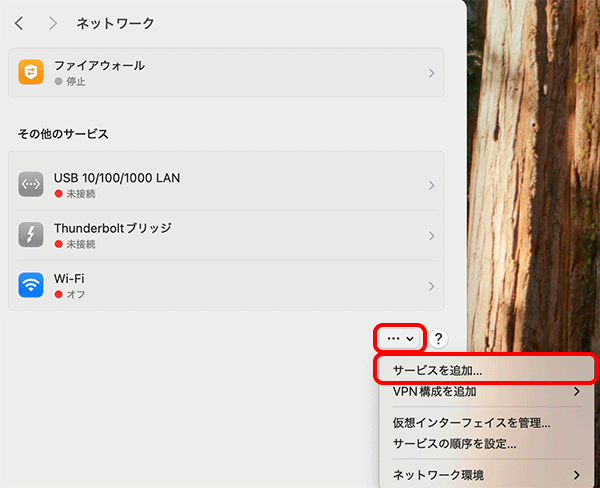
- STEP
- 4/9
以下の表を参照し、各項目を設定します。
[作成]をクリックします。
※[Ethernet]の項目は、[インターフェイス]で[PPPoE]を選択すると表示されます。
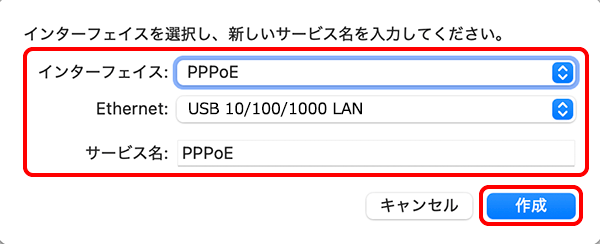
| インターフェイス | PPPoE を選択 |
|---|---|
| Ethernet | Ethernet または USB~ など、接続環境に合わせて選択 |
| サービス名 | 任意のサービス名称を入力 例)OCN または PPPoE など |
- STEP
- 5/9
[ネットワーク]画面に戻ります。
[その他のサービス]で、STEP4で作成したサービスをクリックします。
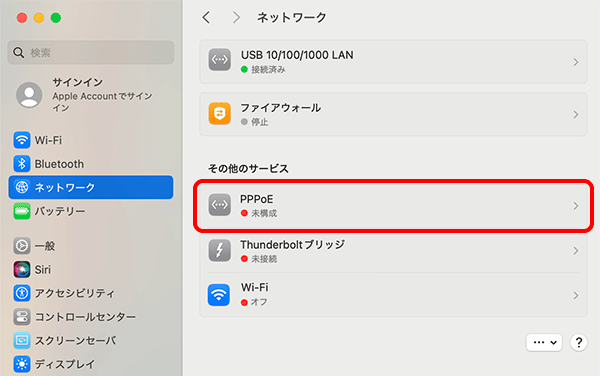
- STEP
- 6/9
サービスの内容が表示されます。
[詳細]をクリックします。
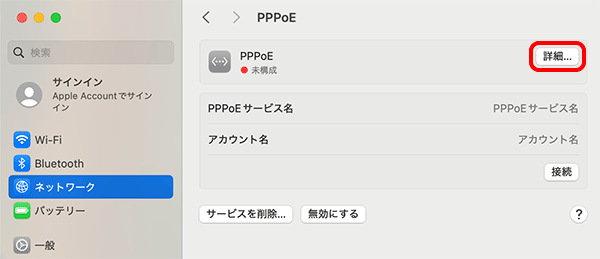
- STEP
- 7/9
詳細画面が表示されます。
以下の表を参照し、各項目を設定します。
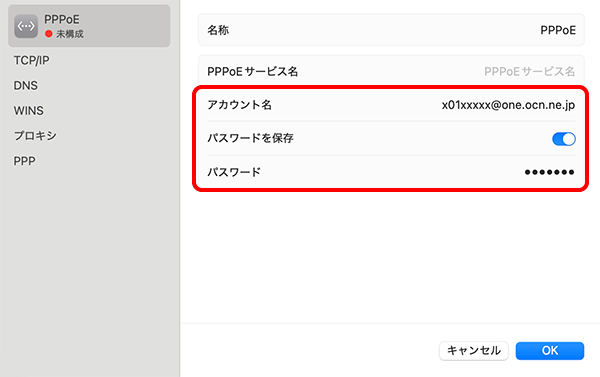
| アカウント名 | OCN接続用ID(認証ID)を入力 |
|---|---|
| パスワードを保存 | 任意でスイッチを[ オン]に設定(初期値:[オフ]) オン]に設定(初期値:[オフ]) |
| パスワード | OCN接続用パスワード(認証パスワード)を入力 |

「OCN接続用ID(認証ID)」「OCN接続用パスワード(認証パスワード)」がわからない場合は以下のリンクをご確認ください。
- STEP
- 8/9
画面左の[PPP]をクリックします。
各項目をご利用にあわせて設定し、[OK]をクリックします。
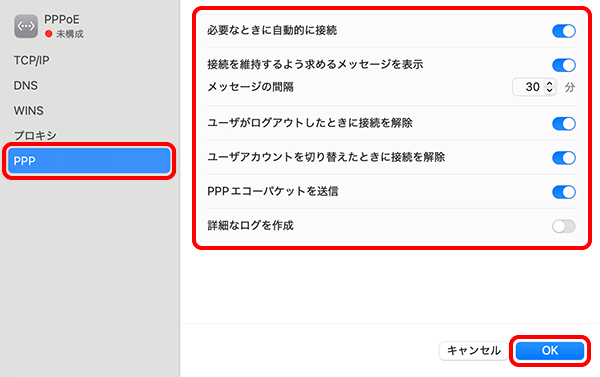
- STEP
- 9/9
ブラウザーを起動してOCNのWebサイトなどを表示し、インターネット接続が確認できましたら設定完了です。
接続方法
- STEP
- 1/5
メニューバーの[ アップルメニュー]-[システム設定]をクリックします。
アップルメニュー]-[システム設定]をクリックします。
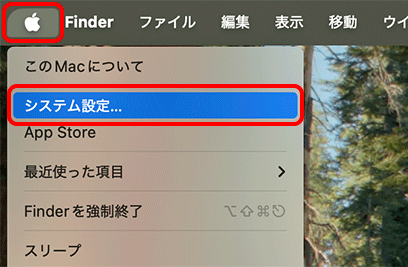
- STEP
- 2/5
画面左の[ネットワーク]をクリックします。
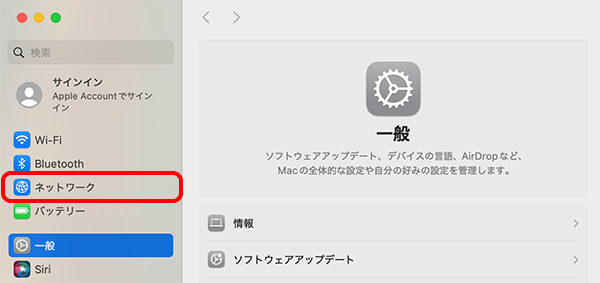
- STEP
- 3/5
[ネットワーク]画面が表示されます。
[その他のサービス]のPPPoEの設定をクリックします。
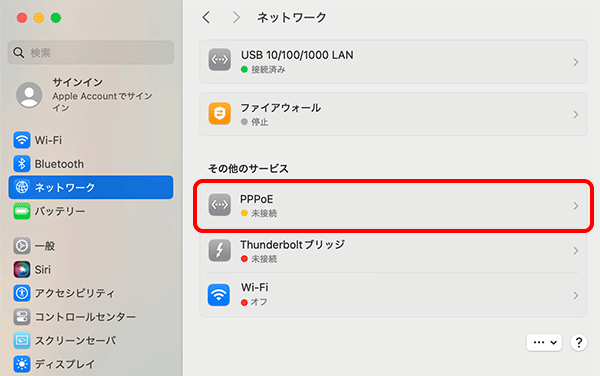
- STEP
- 4/5
サービスの内容が表示されます。
[接続]をクリックします。
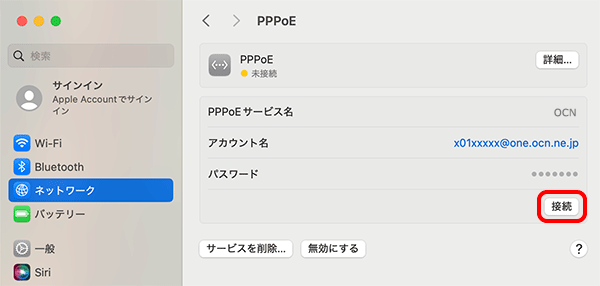
- STEP
- 5/5
[接続済み]になったことを確認し、接続完了です。
ブラウザーを起動してOCNのWebサイトなどを表示し、インターネット接続が確認できましたら設定完了です。
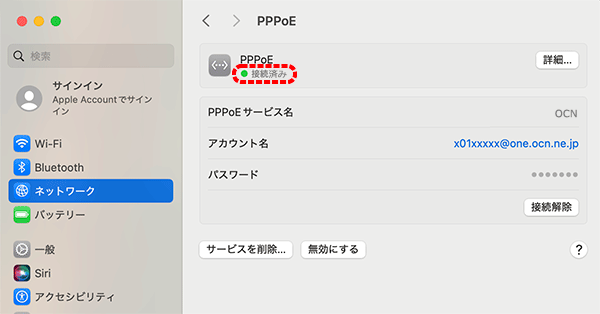

接続できない場合は、NTT東日本のサポートページをご参照ください。
切断方法
- STEP
- 1/5
メニューバーの[ アップルメニュー]-[システム設定]をクリックします。
アップルメニュー]-[システム設定]をクリックします。
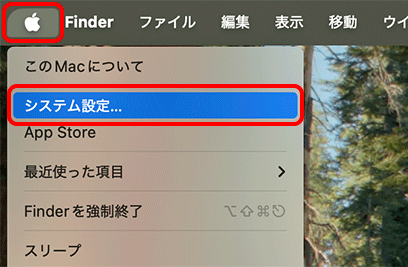
- STEP
- 2/5
画面左の[ネットワーク]をクリックします。
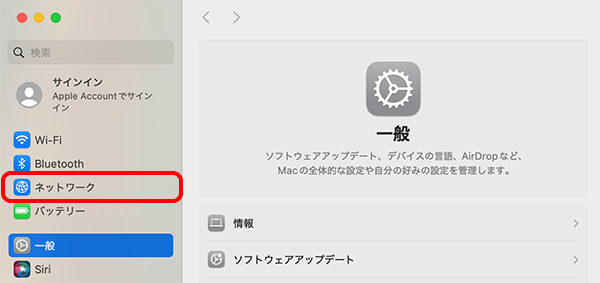
- STEP
- 3/5
[ネットワーク]画面が表示されます。
[その他のサービス]のPPPoEの設定をクリックします。
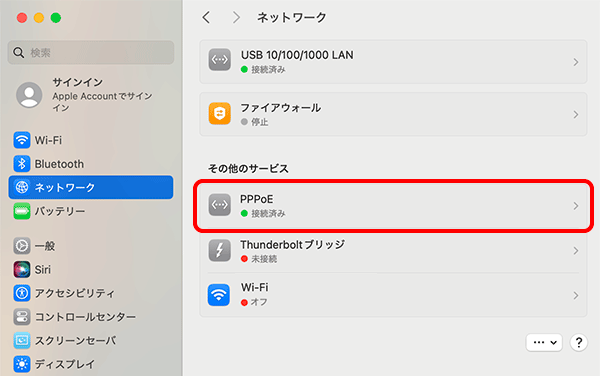
- STEP
- 4/5
サービスの内容が表示されます。
[接続解除]をクリックします。
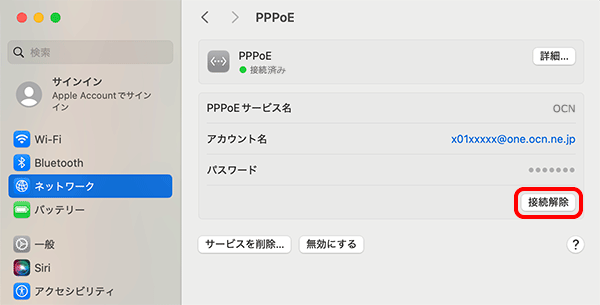
- STEP
- 5/5
[未接続]に変わったことを確認し、切断完了です。
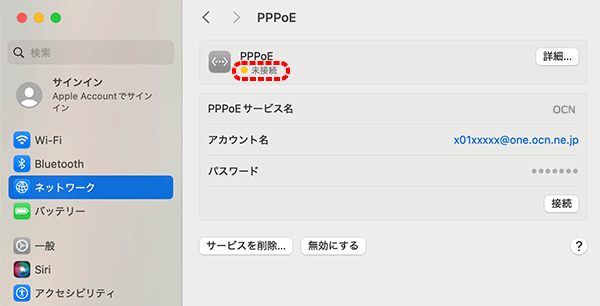
 アンケートにご協力をお願いします
アンケートにご協力をお願いします
「疑問・問題は解決しましたか?」
アンケート
お客さまサポートサイトへのご意見・ご要望をお聞かせください。
ご意見・ご要望がありましたら、ご自由にお書きください。
※ご意見・ご要望は、お客さまサポートサイトの改善に利用させていただきます。
※お問い合わせにはお答えできかねますので、個人情報の入力はご遠慮ください。

※ 画面・アイコン・名称等は、OSのバージョンにより異なります。