サービス名から探す : マイセキュアに関するご利用ガイド
マイセキュアの無効化|Webコンソールの使い方|マイセキュア
Webコンソール(旧WEB管理ツール)を利用して、マイセキュアを無効化する方法をご案内します。

- 1/12
[SecureAnywhere]を起動します。

- 2/12
[SecureAnywhere]のメイン画面が表示されます。
[マイ アカウント]-[Web コンソールにアクセス]の順にクリックします。
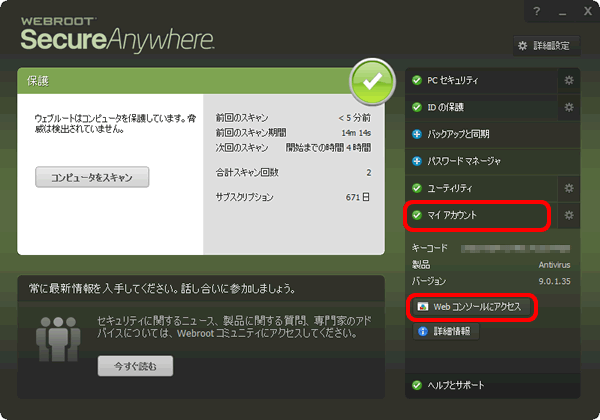

インストール実行の確認画面が表示された場合
[はい]または[実行]をクリックし、メイン画面を表示します。
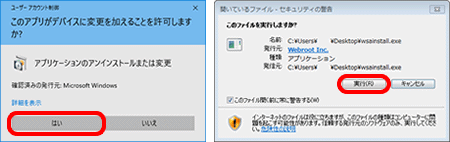

- 3/12
[ログイン]画面が表示されます。
Webコンソールログイン用のメールアドレスとパスワードを入力し、[ログイン]をクリックします。
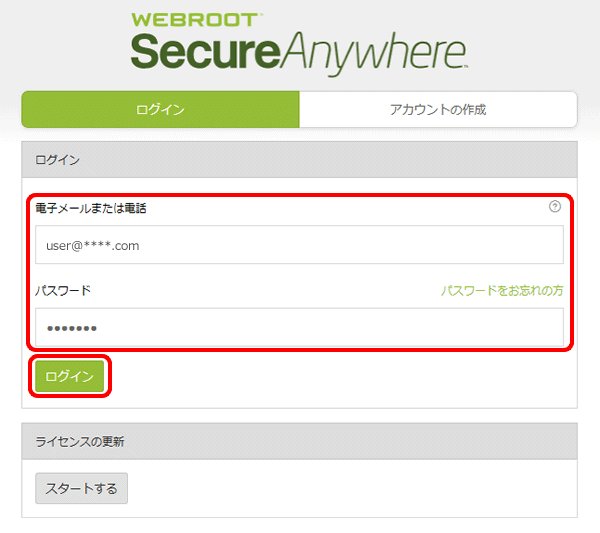

パスワードがわからない場合
[パスワードをお忘れの方]をクリックし、以下のリンクをご参照ください。
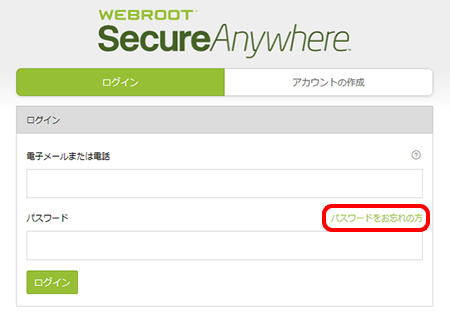
以下の画面が表示された場合
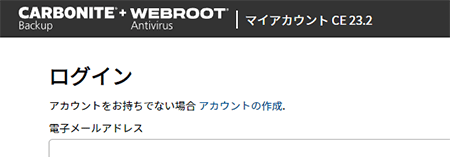
以下のリンクを参照してください。

- 4/12
[ログオン確認]画面が表示されます。
アカウント作成時に設定した[個人用セキュリティコード]のうち指定された2文字を入力し、[ログイン]をクリックします。
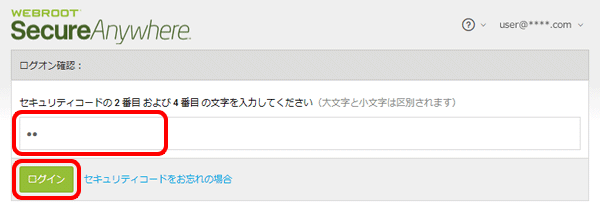


- 5/12
Webコンソールのホーム画面が表示されます。
[名前のないコンソール](またはお客さまが設定したコンソール名)をクリックします。
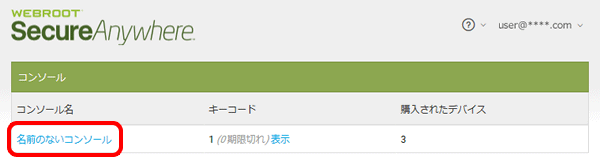

- 6/12
[ホーム]画面が表示されます。
[PC セキュリティ]をクリックします。
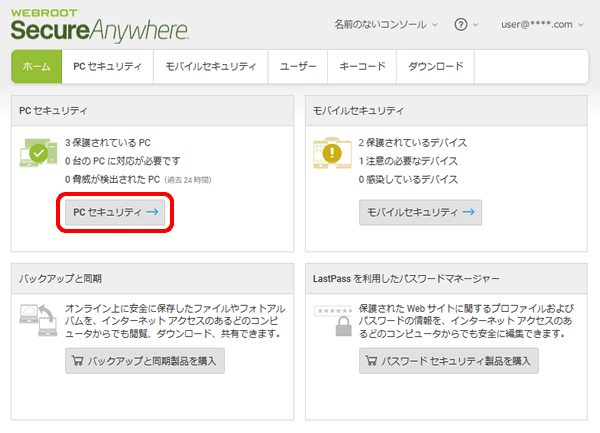

- 7/12
[PC セキュリティ]画面が表示されます。
マイセキュアを無効化したい端末をクリックします。
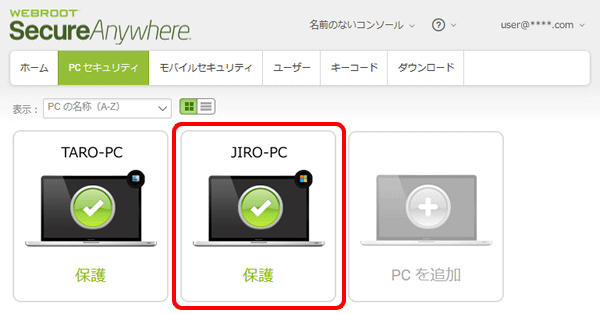

- 8/12
端末の情報が表示されます。
[コマンド]をクリックします。
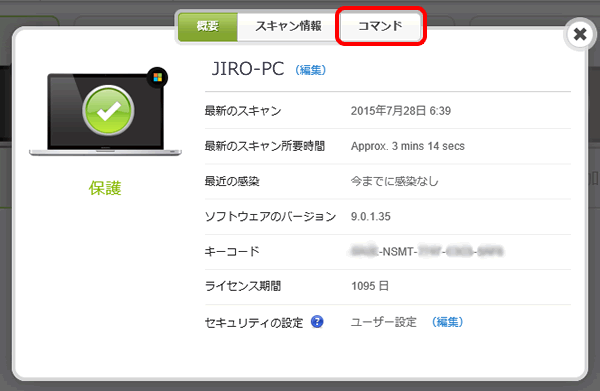

- 9/12
[コマンド]画面が表示されます。
[非アクティブ化]をクリックします。
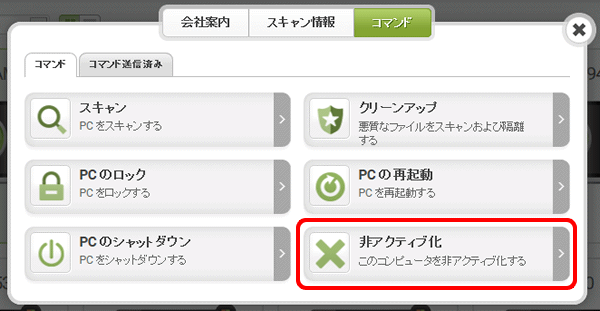

- 10/12
確認画面が表示されます。
[確認]をクリックします。
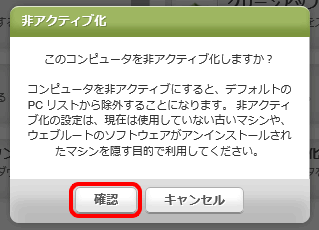

- 11/12
[完了]画面が表示されます。
[OK]をクリックします。
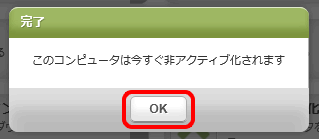

- 12/12
[PC セキュリティ]画面に戻ります。
無効化した端末が表示されていないことを確認し完了です。
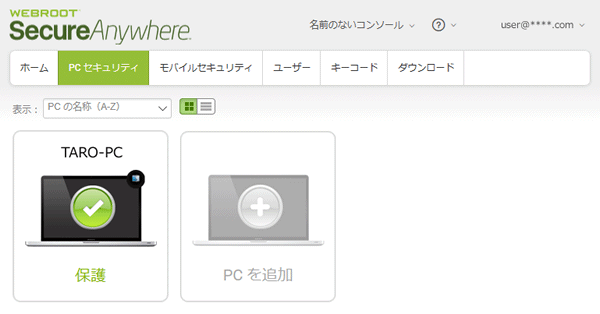
知りたいことが見つからない方は
こちらもご活用ください
 アンケートにご協力をお願いします
アンケートにご協力をお願いします
「疑問・問題は解決しましたか?」
アンケート
お客さまサポートサイトへのご意見・ご要望をお聞かせください。
ご意見・ご要望がありましたら、ご自由にお書きください。
※ご意見・ご要望は、お客さまサポートサイトの改善に利用させていただきます。
※お問い合わせにはお答えできかねますので、個人情報の入力はご遠慮ください。

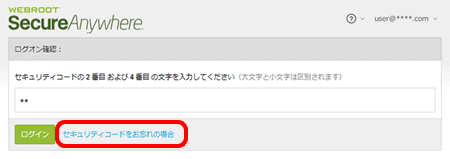

スマートフォンをご利用の場合(Webサイトからのアクセス方法)
ブラウザーを起動しアドレスバーに、
https://www.webroot.com/jp/ja/home/products/av と入力します。
※またはこちらをタップします。
[SecureAnywhere]のページが表示されます。 メニュー]をタップします。
メニュー]をタップします。
画面右上に表示される[
※[日本語のページに移動しますか]と表示された場合は[続ける]をタップ、Cookie許可の表示については[すべて受け入れる]を選択します。
メニュー画面が表示されます。
左下の[ホームアカウント]をタップします。
[ウェブルートの新マイアカウントを開始しました]と表示されます。
[ログイン]をタップし、STEP3へお進みください。