サービス名から探す : マイセキュアに関するご利用ガイド
アカウントの作成|Webコンソールの使い方|マイセキュア
マイセキュアのWebコンソール(旧WEB管理ツール)でのアカウントを作成する方法をご案内します。

- 1/4
[SecureAnywhere]を起動します。

- 2/4
[SecureAnywhere]のメイン画面が表示されます。
[マイ アカウント]-[Web コンソールにアクセス]の順にクリックします。
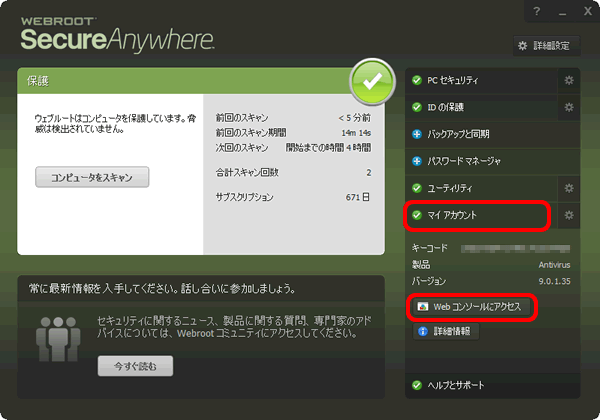

インストール実行の確認画面が表示された場合
[はい]または[実行]をクリックし、メイン画面を表示します。
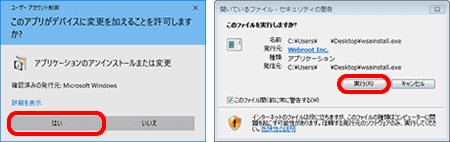

- 3/4
[アカウントの作成]をクリックします。
以下の表を参照して各項目を設定し、[今すぐ登録]をクリックします。
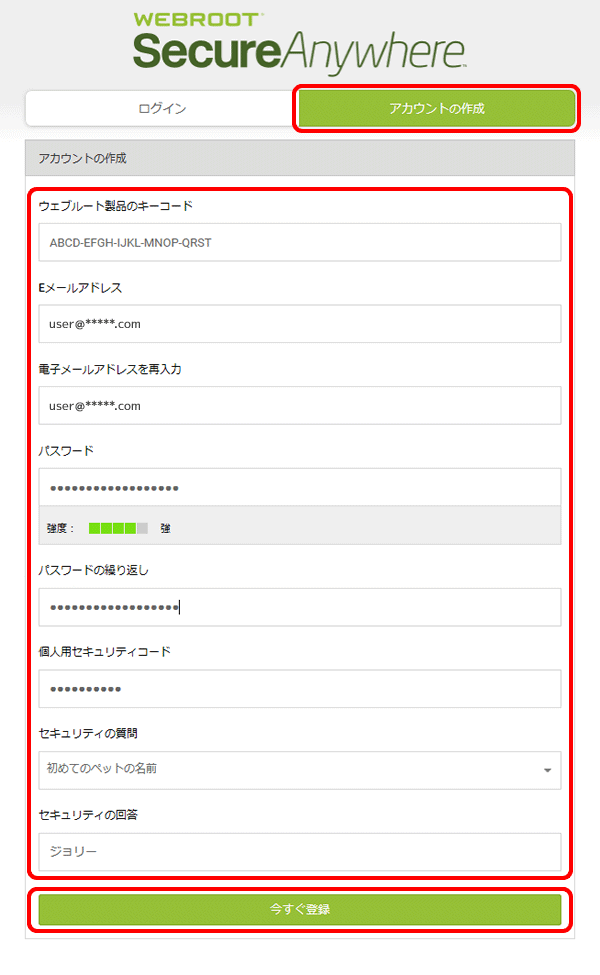
| ウェブルート製品のキーコード | マイセキュアのセキュリティキーコード(20桁)を入力 |
|---|---|
| Eメールアドレス | Webコンソールのログインに使う任意のメールアドレスを入力 |
| 電子メールアドレスを再入力 | 確認のため、メールアドレスを再入力 |
| パスワード | Webコンソールのログインに使う9文字以上の半角英数字を入力 ※6文字以上の英小文字と3文字以上の数字を含む必要があり、記号は使用できません。 |
| パスワードの繰り返し | 確認のため、パスワードを再入力 |
| 個人用セキュリティコード | Webコンソールのログインに使う個人用セキュリティコードを入力 ※6文字以上の半角英数字で入力してください。 ※ログイン時に表示される[ログオン確認]画面で、このうち指定された2文字を入力します。 |
| セキュリティの質問 | 選択肢よりいずれかを選択 |
| セキュリティの回答 | [セキュリティの質問]の回答を入力 |

セキュリティキーコードがわからない場合
マイセキュアのセキュリティキーコードは、OCNからお客さまへお送りしている[OCN会員登録証]または[お申し込み内容のご案内]に記載しております。
OCN マイページにログインして確認することもできます。
以下の画面が表示される場合

以下のリンクを参照してください。

- 4/4
[ご登録ありがとうございます]と表示されましたら完了です。
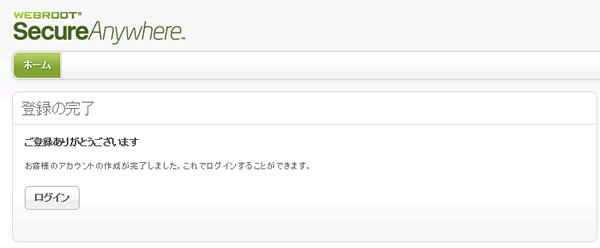

[このキーコードは既に登録されています]と表示された場合
[ログイン]をクリックすることで、登録済みのアカウントでログインできます。
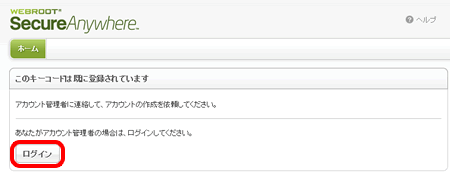
知りたいことが見つからない方は
こちらもご活用ください
 アンケートにご協力をお願いします
アンケートにご協力をお願いします
「疑問・問題は解決しましたか?」
アンケート
お客さまサポートサイトへのご意見・ご要望をお聞かせください。
ご意見・ご要望がありましたら、ご自由にお書きください。
※ご意見・ご要望は、お客さまサポートサイトの改善に利用させていただきます。
※お問い合わせにはお答えできかねますので、個人情報の入力はご遠慮ください。


スマートフォンをご利用の場合(Webサイトからのアクセス方法)
ブラウザーを起動しアドレスバーに、
https://www.webroot.com/jp/ja/home/products/av と入力します。
※またはこちらをタップします。
[SecureAnywhere]のページが表示されます。 メニュー]をタップします。
メニュー]をタップします。
画面右上に表示される[
※[日本語のページに移動しますか]と表示された場合は[続ける]をタップ、Cookie許可の表示については[すべて受け入れる]を選択します。
メニュー画面が表示されます。
左下の[ホームアカウント]をタップします。
[ウェブルートの新マイアカウントを開始しました]と表示されます。
[アカウントの作成]をタップし、STEP3へお進みください。