サービス名から探す : マイセキュアに関するご利用ガイド
パスワード / 個人用セキュリティコードを忘れた場合の対処|Webコンソールの使い方|マイセキュア
Webコンソールログイン用のパスワード / 個人用セキュリティコードを忘れた場合の対処方法をご案内します。
何をお忘れですか?
パスワードを忘れた場合の対処方法

- 1/9
[SecureAnywhere]を起動します。

- 2/9
[SecureAnywhere]のメイン画面が表示されます。
[マイ アカウント]-[Web コンソールにアクセス]の順にクリックします。
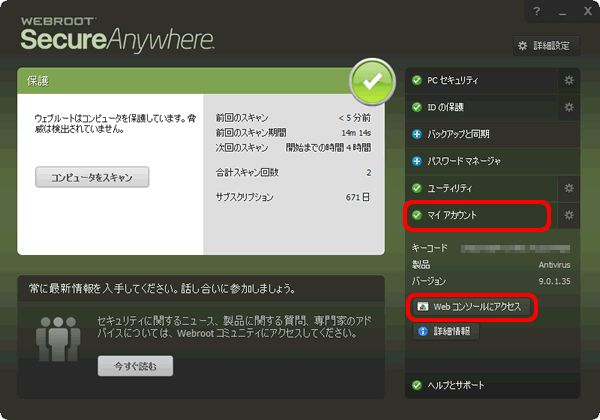

インストール実行の確認画面が表示された場合
[はい]または[実行]をクリックし、メイン画面を表示します。
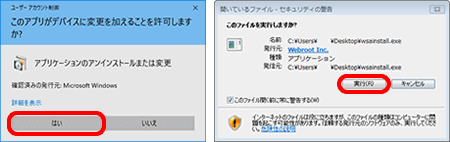

- 3/9
[ログイン]画面が表示されます。
[パスワードをお忘れの方]をクリックします。
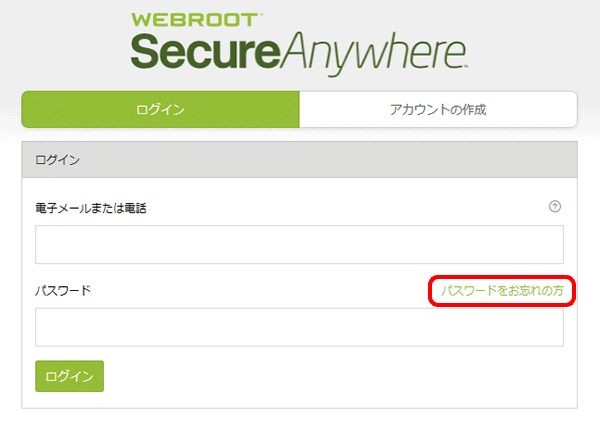


- 4/9
[パスワードまたはセキュリティコードのリセット]画面が表示されます。
[パスワードを忘れました]をクリックします。
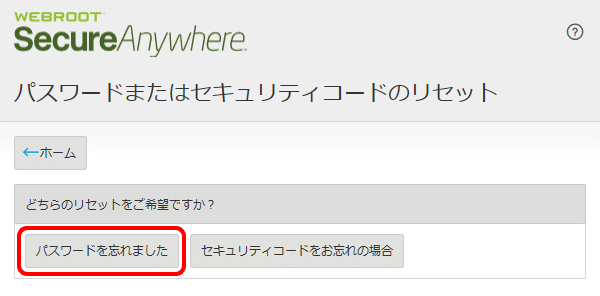

- 5/9
[Eメールアドレス or 電話番号]の入力画面が表示されます。
アカウント作成時に設定したメールアドレスを入力し、[送信]をクリックします。
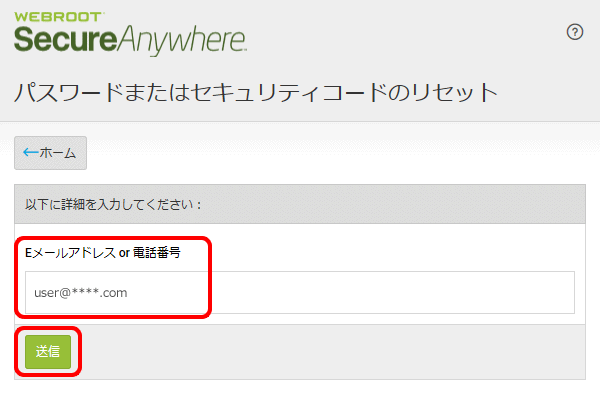

- 6/9
[電子メールを確認してください]と表示されます。
設定したメールアドレス宛にメールが送信されますので、内容を確認します。
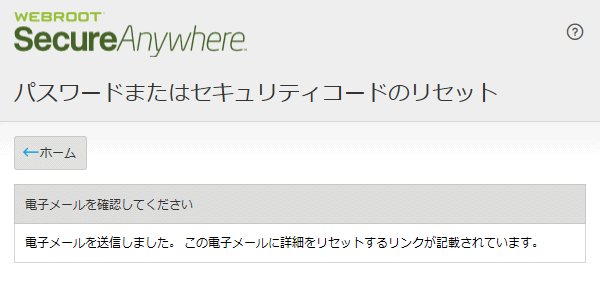

- 7/9
メール文中のリンクをクリックします。
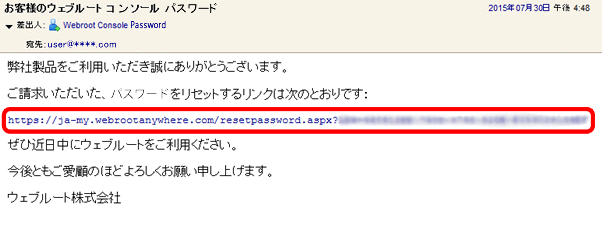

- 8/9
[詳細のリセット]画面が表示されます。
以下の表を参照して新しいパスワードを入力し、[新しいパスワードを保存]をクリックします。
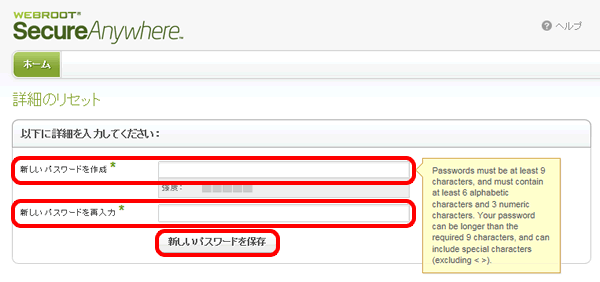
| 新しい パスワードを作成 | Webコンソールのログインに使う9文字以上の半角英数字を入力 ※6文字以上の英小文字と3文字以上の数字を含む必要があり、記号は使用できません。 |
|---|---|
| 新しい パスワードを再入力 | 確認のため、パスワードを再入力 |

- 9/9
[完了しました]と表示され、新しいパスワードが使用できるようになります。
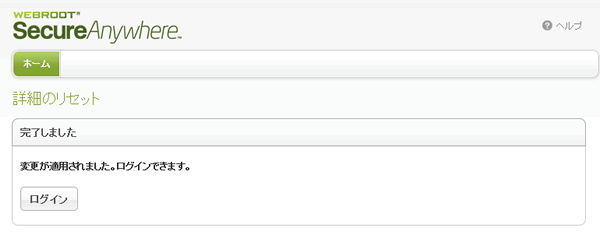
個人用セキュリティコードを忘れた場合の対処方法

- 1/9
[SecureAnywhere]を起動します。
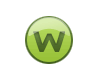

スマートフォンをご利用の場合(Webサイトからのアクセス方法)
-
ブラウザーを起動しアドレスバーに、
https://www.webroot.com/jp/ja/home/products/av と入力します。
※またはこちらをタップします。 -
[SecureAnywhere]のページが表示されます。
画面右上に表示される[ メニュー]をタップします。
メニュー]をタップします。
※[日本語のページに移動しますか]と表示された場合は[続ける]をタップ、Cookie許可の表示については[すべて受け入れる]を選択します。 -
メニュー画面が表示されます。
左下の[ホームアカウント]をタップします。 -
[ウェブルートの新マイアカウントを開始しました]と表示されます。
[ログイン]をタップし、STEP3へお進みください。

- 2/9
[SecureAnywhere]のメイン画面が表示されます。
[マイ アカウント]-[Web コンソールにアクセス]の順にクリックします。
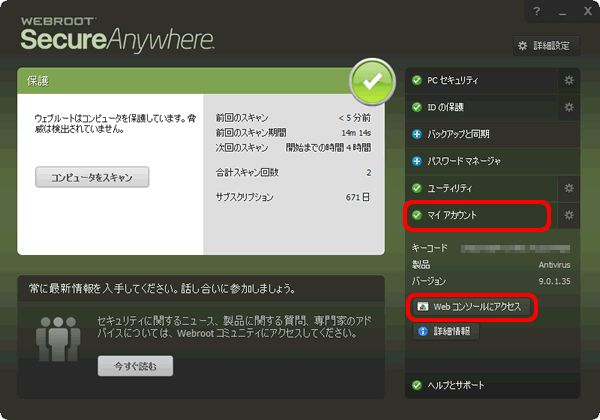

インストール実行の確認画面が表示された場合
[はい]または[実行]をクリックし、メイン画面を表示します。
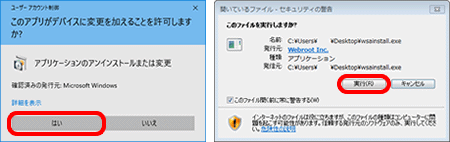

- 3/9
[ログイン]画面が表示されます。
[パスワードをお忘れの方]をクリックします。
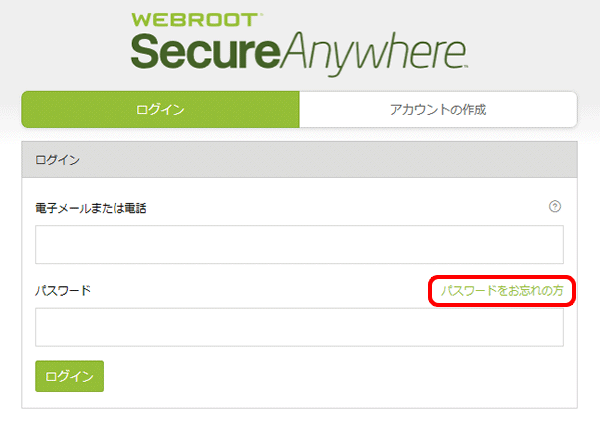

- 4/9
[パスワードまたはセキュリティコードのリセット]画面が表示されます。
[セキュリティコードをお忘れの場合]をクリックします。
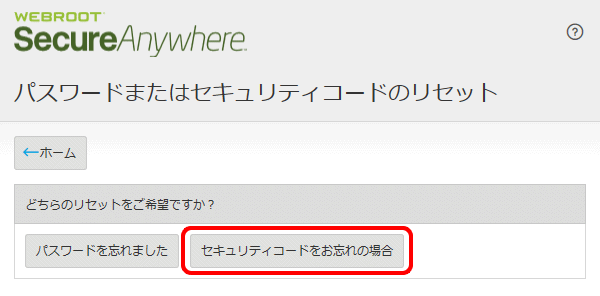

- 5/9
[Eメールアドレス or 電話番号]の入力画面が表示されます。
アカウント作成時に設定したメールアドレスを入力し、[送信]をクリックします。
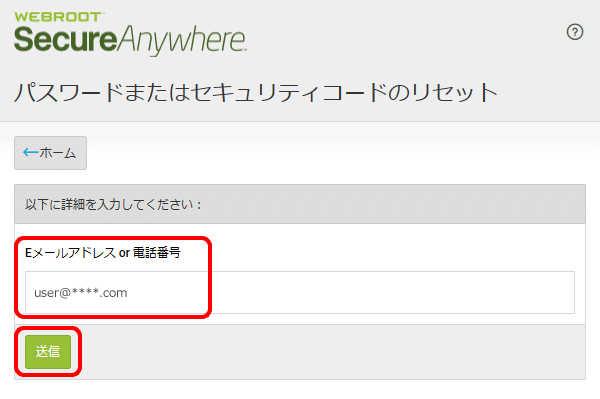

- 6/9
[電子メールを確認してください]と表示されます。
設定したメールアドレス宛にメールが送信されますので、内容を確認します。
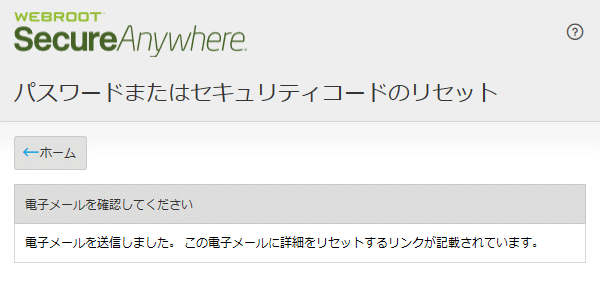

- 7/9
メール文中のリンクをクリックします。
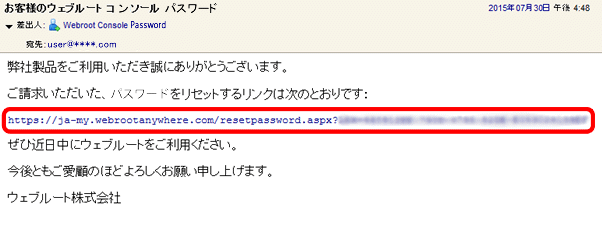

- 8/9
[詳細のリセット]画面が表示されます。
以下の表を参照して新しい個人用セキュリティコードを入力し、[新しいセキュリティコードを保存]をクリックします。
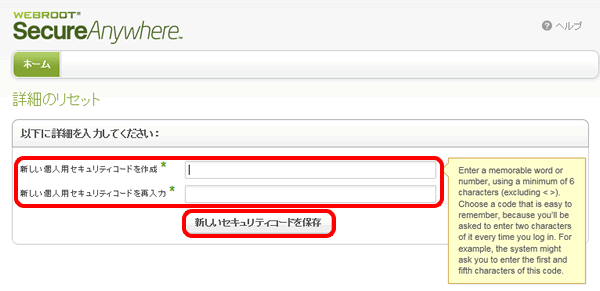
| 新しい個人用セキュリティコードを作成 | Webコンソールのログインに使う新しい個人用セキュリティコードを入力 ※6文字以上の半角英数字で入力してください。 ※ログイン時に表示される[ログオン確認]画面で、このうち指定された2文字を入力します。 |
|---|---|
| 新しい個人用セキュリティコードを再入力 | 確認のため、個人用セキュリティコードを再入力 |

- 9/9
[完了しました]と表示され、新しい個人用セキュリティコードが使用できるようになります。
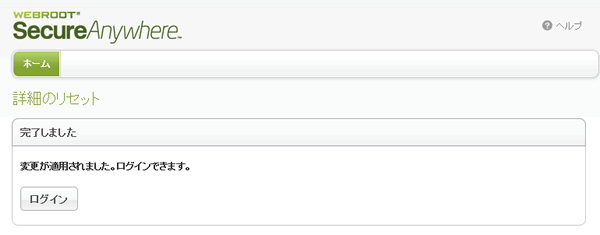
知りたいことが見つからない方は
こちらもご活用ください
 アンケートにご協力をお願いします
アンケートにご協力をお願いします
「疑問・問題は解決しましたか?」
アンケート
お客さまサポートサイトへのご意見・ご要望をお聞かせください。
ご意見・ご要望がありましたら、ご自由にお書きください。
※ご意見・ご要望は、お客さまサポートサイトの改善に利用させていただきます。
※お問い合わせにはお答えできかねますので、個人情報の入力はご遠慮ください。

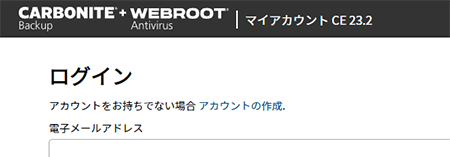

スマートフォンをご利用の場合(Webサイトからのアクセス方法)
ブラウザーを起動しアドレスバーに、
https://www.webroot.com/jp/ja/home/products/av と入力します。
※またはこちらをタップします。
[SecureAnywhere]のページが表示されます。 メニュー]をタップします。
メニュー]をタップします。
画面右上に表示される[
※[日本語のページに移動しますか]と表示された場合は[続ける]をタップ、Cookie許可の表示については[すべて受け入れる]を選択します。
メニュー画面が表示されます。
左下の[ホームアカウント]をタップします。
[ウェブルートの新マイアカウントを開始しました]と表示されます。
[ログイン]をタップし、STEP3へお進みください。