設定・トラブル
「件名」や「本文」のない迷惑メールが届く|メールサービス
「件名」や「本文」が空白の状態で送られてくる迷惑メールを、OCNメール(Webメール)のフィルター設定によって隔離する方法をご案内します。
※ この設定方法はPC版でのみ可能です。スマホからは設定できませんので、PCでログインし直すなどしてご利用ください。
- OCNメール
(Webメール) -
Webメールの使い方
-
メールで困ったときは?
フィルターの設定方法
「件名」や「本文」をフィルター条件として指定することはできませんが、ヘッダーの一種である「Received-SPF」を条件として指定することで、送信元を詐称しているメールを振り分けることができます。
【注意事項】
この手順は、迷惑メールを100%フィルターできるものではありません。また、必要なメールをフィルターしてしまう場合もありますので、隔離したメールについてはお客さまにてご確認をお願いいたします。
- STEP
- 1/16
以下のリンクをクリックし、OCNメールにログインします。
- STEP
- 2/16
はじめにメールを隔離するフォルダを作成します。
[受信箱]にマウスカーソルを合わせ、右に表示される[編集]をクリックします。
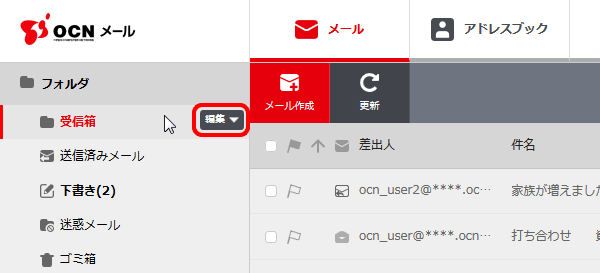
- STEP
- 3/16
[新しいフォルダの作成]をクリックします。
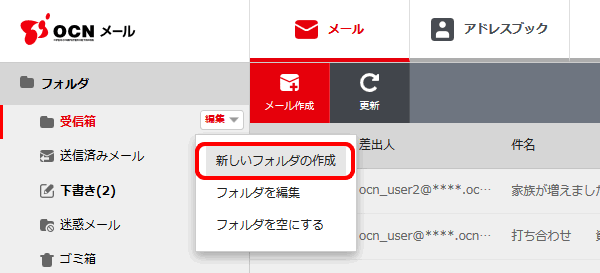
- STEP
- 4/16
[フォルダを新規作成]画面が表示されます。
以下の表を参照して各項目を設定し、[OK]をクリックします。
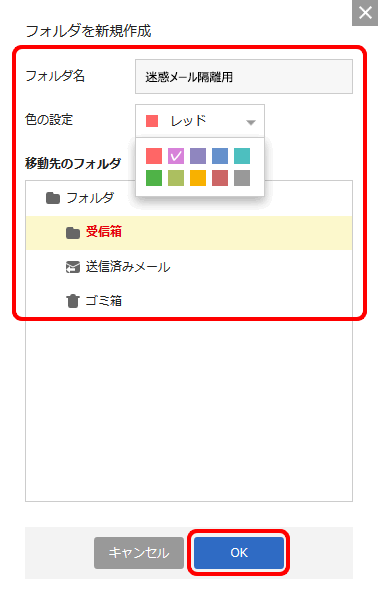
| フォルダ名 | フォルダにつける名前を入力 ※ 画像は[迷惑メール隔離用]というフォルダを作成する場合の例です。 ※フォルダ名には機種依存文字や*(アスタリスク)は使わないでください |
|---|---|
| 色の設定 | フォルダのアイコンの色を選択 |
| 移動先のフォルダ | フォルダの保存場所を選択 |
- STEP
- 5/16
作成したフォルダが表示されます。
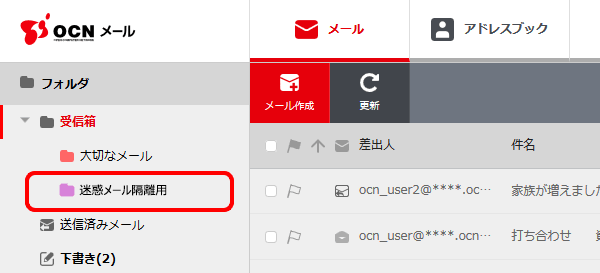
- STEP
- 6/16
[設定]をクリックします。
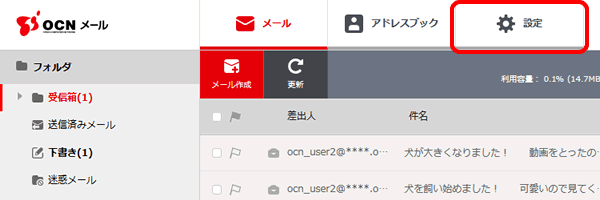
- STEP
- 7/16
[フィルター管理]をクリックします。
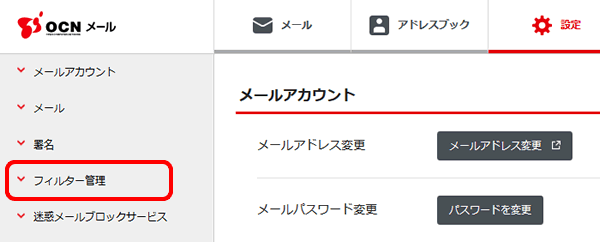
- STEP
- 8/16
[フィルター管理]の[新しいフィルター]をクリックします。
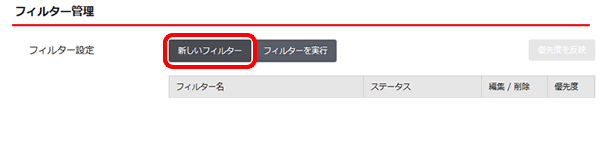
- STEP
- 9/16
[フィルター編集]画面が表示されます。
[詳細設定]をクリックします。
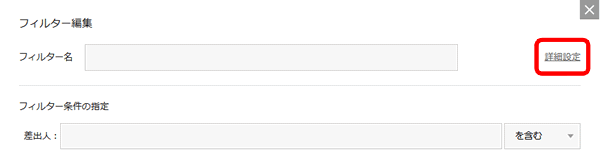

[詳細設定]の表示がない場合
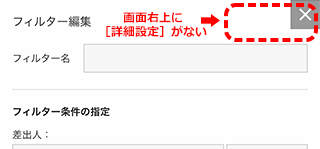
[詳細設定]がないのは、スマホ版の画面です。
スマホ版では設定できません。PCでログインし直すなどし設定してください。
PCから利用しているのに、スマホ版の画面が表示されている場合は、以下のリンクをご参照ください。
- STEP
- 10/16
詳細設定の[フィルター編集]画面が表示されます。
以下の表を参照して各項目を設定し、[OK]をクリックします。
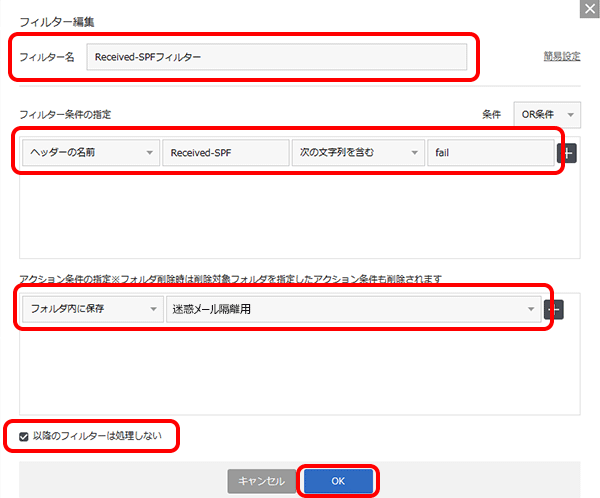
| フィルター名 | このフィルターにつける名前を入力 ※ 画像は[Received-SPFフィルター]という名前にした場合の例です。 |
|---|---|
| フィルター条件の指定 | [ヘッダーの名前]を選択 |
| Received-SPF と入力 | |
| [次の文字列を含む]を選択 | |
| fail と入力 | |
| アクション条件の指定 | [フォルダ内に保存]を選択 |
| STEP5で作成したフォルダを選択 ※ 画像は[迷惑メール隔離用]というフォルダに隔離する場合の例です。 ※迷惑メールブロックサービスをご契約の場合、[迷惑メール]フォルダを選択するとエラーになる可能性があります。 |
|
| 以降のフィルターは処理しない | チェックする |
- STEP
- 11/16
[変更を保存しますか?]と表示されます。
[OK]をクリックします。
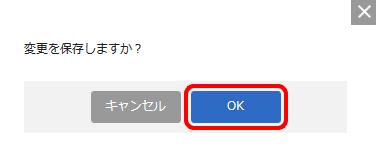
- STEP
- 12/16
[変更が保存されました。]と表示され、今後受信するメールに設定したフィルターが適用されます。
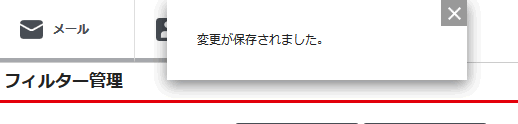
- STEP
- 13/16
既に受信したメールにもフィルターを適用したい場合は、続けて[フィルターを実行]をクリックします。
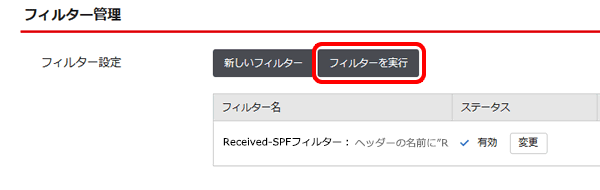
- STEP
- 14/16
[フィルターを実行]画面が表示されます。 フィルターを実行するフォルダを選択し、[OK]をクリックします。

[OK]をクリックすると、ステータスが[有効]であるフィルターが、選択したフォルダ内のすべてのメールに実行されます。「アクション条件の指定」で「破棄」や「移動」の設定をしている場合はご注意ください。
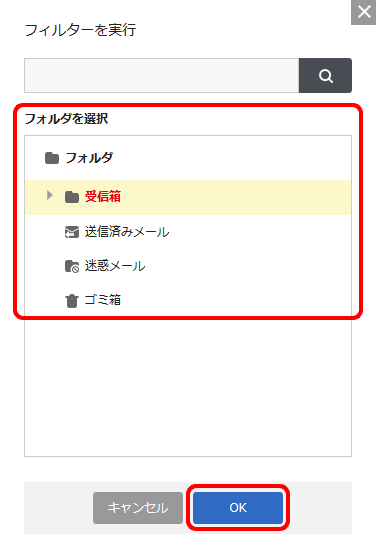
- STEP
- 15/16
[フィルターの実行が完了しました。]と表示されます。
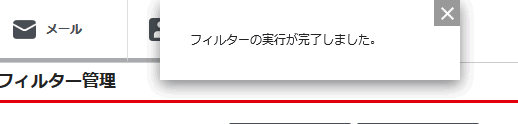
- STEP
- 16/16
フィルター条件に一致したメールが、指定したフォルダに移動します。
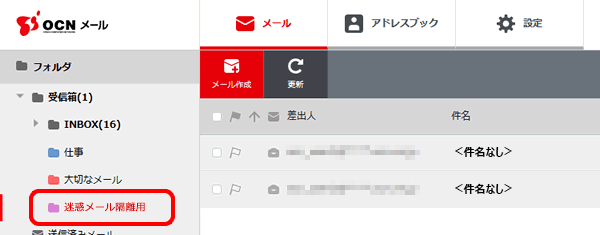
 アンケートにご協力をお願いします
アンケートにご協力をお願いします
「疑問・問題は解決しましたか?」
アンケート
お客さまサポートサイトへのご意見・ご要望をお聞かせください。
ご意見・ご要望がありましたら、ご自由にお書きください。
※ご意見・ご要望は、お客さまサポートサイトの改善に利用させていただきます。
※お問い合わせにはお答えできかねますので、個人情報の入力はご遠慮ください。

ログインできない場合は以下のリンクをご確認ください